
V tomto článku sa pokúsime vyriešiť pomerne častý problém pri pripájaní systému Windows 10 / 8.1 k prístupovému bodu Wi-Fi, ktorý je vyjadrený obmedzeným internetovým pripojením alebo pravidelným spontánnym odpojením systému Windows od siete Wi-Fi..
Problém sa môže objaviť takto:
Windows 10 vidí prístupový bod WIFI a bez problémov sa k nemu pripája, počítač môže byť online, ale po niekoľkých minútach normálnej prevádzky zmizne prístup na internet, na ikone siete sa zobrazí žltý výkričník a v informáciách o sieťovom pripojení sa zobrazí obmedzená správa pripojenie ("obmedzený„v ruskej verzii systému Windows 10 / 8.1 alebo“žiadny internet prístup"/" prípojka je obmedzený / obmedzený konektivita“v pôvodnej angličtine). Pri opätovnom pripojení k prístupovému bodu sa objaví prístup na internet, ale opäť krátko.Alebo:
Po inovácii systému na Windows 10 alebo po inštalácii novej zostavy Win10 sa stav „zobrazí vo vlastnostiach pripojenia Wi-Fi“Neidentifikované pripojenie. Bez prístupu na internet".
Rovnaký problém sa môže vyskytnúť pri aktualizácii ovládača adaptéra Wi-Fi. V obidvoch prípadoch sa akékoľvek iné zariadenia (smartphony, počítače, laptopy) môžu pripojiť k rovnakému bezdrôtovému prístupovému bodu a používať internet bez akýchkoľvek problémov alebo obmedzení (t. J. Musíte sa uistiť, že problém určite nie je v samotnom prístupovom bode)..
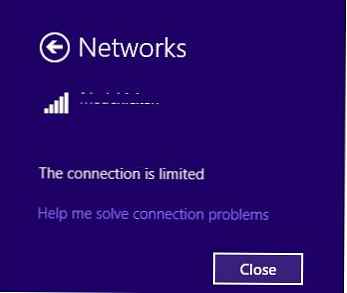
V prípade problémov s pripojením k sieti Wi-Fi v systéme Windows 10 alebo Windows 8.1 systém nevidí bezdrôtové siete Wi-Fi, problémy s prístupom na internet prostredníctvom siete Wi-Fi alebo periodicky zmizne prístup na internet, mali by ste sa snažiť dôsledne postupujte nasledovne:
obsah:
- Odstránenie profilu Wi-Fi
- Vypnutie režimu úspory energie adaptéra Wi-Fi
- Reset TCP / IP Stack
- Zakázať automatické ladenie TCP / IP (automatické ladenie TCP / IP)
- Aktualizácia ovládača adaptéra Wi-Fi
- Vráťte sa k starému ovládaču adaptéra Wi-Fi
- Zakázanie antivírusu (firewall)
- Režim kompatibility FIPS
Odstránenie profilu Wi-Fi
Pravdepodobne je problém v tom, že na routeri Wi-Fi boli nastavenia a / alebo kľúč WEP / WPA2 jednoducho zmenené. Váš počítač sa zároveň pokúša pripojiť k prístupovému bodu so starými nastaveniami uloženými v profile bezdrôtovej siete Windows. Skúste odstrániť uložený profil siete Wi-Fi (postup je popísaný v kapitole: Ako odstrániť profil pripojenia Wi-Fi v systéme Windows).
netsh wlan zmazať meno profilu = [meno profilu]
Po odstránení profilu by ste sa mali skúsiť znova pripojiť k prístupovému bodu a zadať heslo.
Vypnutie režimu úspory energie adaptéra Wi-Fi
Ďalším možným dôvodom pravidelnej straty prístupu k prístupovému bodu Wi-Fi z Win 10 / 8.1 sú nesprávne nastavenia režim úspory energie Wi-Fi adaptér, v dôsledku čoho systém Windows po určitej dobe nečinnosti automaticky odpojí sieťový adaptér, aby sa šetrila energia. Skontrolujte, či je tento režim povolený v nastaveniach Wi-Fi zariadenia. Otvorte vlastnosti bezdrôtového pripojenia a kliknite na tlačidlo Konfigurácia.
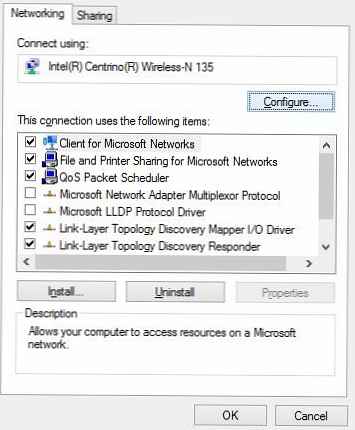 Prejdite na kartu Správa napájania (Správa napájania) a začiarknite políčko Umožnite počítaču vypnúť toto zariadenie, aby sa šetrila energia (Umožnite vypnúť toto zariadenie, aby sa šetrila energia) odstránené.
Prejdite na kartu Správa napájania (Správa napájania) a začiarknite políčko Umožnite počítaču vypnúť toto zariadenie, aby sa šetrila energia (Umožnite vypnúť toto zariadenie, aby sa šetrila energia) odstránené.
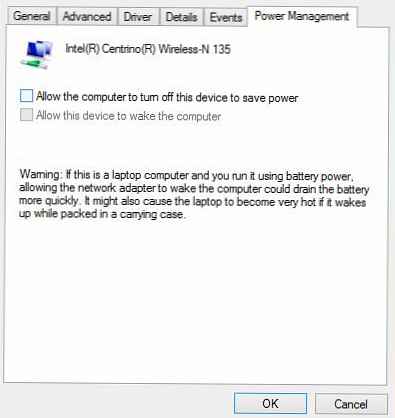
Mali by ste zmeniť aj nastavenia režimu úspory energie na ovládacom paneli. Ovládací panel -> Zdroj napájania -> pre aktuálnu schému napájania vyberte „Konfigurovať schému napájania“ -> Zmeniť ďalšie nastavenia napájania -> Nastavenia bezdrôtového adaptéra -> Režim úspory energie -> Vyberte možnosť „Maximálny výkon".

Reset TCP / IP Stack
Mali by ste sa tiež uistiť, že počítač používa zásobník TCP / IP so štandardnými nastaveniami. Použite príkaz netsh na resetovanie parametrov zásobníka TCP / IP na štandardné hodnoty:
netsh int ip reset C: \ resetlog.log
V prípade, že pri vykonaní resetovania niektorá zo súčastí zobrazí chybu prístupu „Prístup bol odmietnutý“, je potrebné, aby ste vo vlastnostiach pobočky registra HKLM \ SYSTEM \ CurrentControlSet \ Control \ Nsi \ eb004a00- 9b1a-11d4-9123-0050047759bc \ 26
Ako získať plný prístup ku konkrétnemu kľúču databázy Registry.Po vykonaní príkazu musíte reštartovať systém Windows, pripojiť sa k prístupovému bodu Wi-Fi a pokúsiť sa získať prístup na internet.
Zakázať automatické ladenie TCP / IP (automatické ladenie TCP / IP)
V softvérovej implementácii zásobníka TCP / IP v systéme WindowsVista / Windows Server 2008 sa nazýva nová funkcia TCP obdržať okno auto-ladenie, určené na dynamickú zmenu veľkosti vyrovnávacej pamäte na prijímacej strane (vďaka tejto funkcii je možné zväčšiť maximálnu veľkosť prenosového okna až do 16 MB). Teoreticky by táto funkcia mala zvýšiť účinnosť využívania šírky pásma siete a optimalizovať fungovanie sieťového subsystému. V praxi je však automatické ladenie prijímacieho okna (RWIN) zdrojom mnohých problémov so sieťou. V systéme Windows 10, rovnako ako v systéme Windows 8.1, bola zachovaná funkcia automatického ladenia TCP RWIN av niektorých prípadoch sú nástroje na automatickú konfiguráciu protokolu TCP v rozpore s nastaveniami sieťového zariadenia alebo brány firewall (ktoré nepodporujú alebo nezakazujú zmenu mierky okna TCP), v dôsledku čoho sa pakety začínajú strácať, zlyháva rýchlosť práce v lokálnej sieti, prístup na internet pravidelne alebo úplne zmizne.
Preto vám odporúčame vyskúšať vypnutie automatickej konfigurácie TCP / IP. Otvorte príkazový riadok s právami správcu a vykonajte nasledujúce príkazy:
rada. Tieto príkazy sú zvyčajne na 100% účinné na zariadeniach s Windows RT (vrátane Surface), ale môžu pomôcť pri desktopových verziách Windows 10 / 8.1..Netsh int tcp vypne heuristiku
netsh int tcp set global autotuninglevel = disabled
netsh int tcp set global rss = enabled
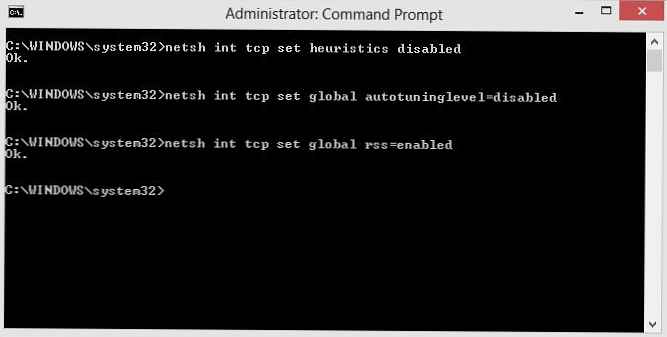
Pomocou príkazu môžete skontrolovať, či je automatické ladenie TCP / IP zakázané.
netsh int tcp show global
Po vykonaní všetkých príkazov musí byť systém reštartovaný.
Aktualizácia ovládača adaptéra Wi-Fi
Ďalším pravdepodobným zdrojom problémov môžu byť problémy s ovládačmi adaptéra Wi-Fi. Skúste aktualizovať ovládač bezdrôtového sieťového adaptéra na najnovšiu verziu, ktorá je k dispozícii na webových stránkach výrobcu adaptéra. V prípade, že sa tým problém s obmedzeným internetovým pripojením nevyrieši, skúste použiť starú verziu ovládača. Viac informácií nájdete v nasledujúcej časti..
Vráťte sa k starému ovládaču adaptéra Wi-Fi
Ďalšou pomerne účinnou technikou riešenia problémov s pripojením Wi-Fi je vrátiť sa späť (vrátiť sa) k starej verzii ovládača bezdrôtového adaptéra.
rada. Možnosť s návratom k predchádzajúcej verzii adaptéra pomáha takmer v 100% prípadov, keď sa problém s obmedzeným pripojením Wi-Fi pre používateľov objavil po inštalácii nasledujúcej verzie (aktualizácie) systému Windows 10, najmä na zariadeniach s adaptérmi Wi-Fi. Broadcom 802.11 a Qualcomm Atheros AR9003WB. Pravdepodobným dôvodom je nesprávna verzia nových ovládačov v nových zostaveniach systému Windows 10, ale na webovej stránke technickej podpory spoločnosti Microsoft o tom zvyčajne nie je dostatok informácií..Obnovenie pôvodnej verzie adaptéra Wi-Fi v systéme Windows 10/8:
- Otvoriť správcu zariadenia (devmgmt.msc).
- Rozbaľte vetvu Sieťové adaptéry (Sieťové adaptéry) a vyhľadajte kartu Wi-Fi (v našom príklade je to Broadcom 802.11g).

- Kliknite pravým tlačidlom myši na adaptér a vyberte položku Aktualizujte softvér ovládača (Aktualizujte ovládač). V zobrazenom okne vyberte položku Vyhľadajte v počítači softvér ovládača (Vyhľadajte ovládače v tomto počítači).

- Zrušte začiarknutie možnosti Zobraziť kompatibilný hardvér (Iba kompatibilné zariadenia). Potom vyhľadajte v zozname Broadcom, vybrať viac starý verzia ovládača a kliknite na ďalej (nižšie číslo verzie zodpovedá staršej verzii ovládača). V našom príklade je starý ovládač adaptéra Broadcom 802.11n Verzia: 5.100.245.200 (nová verzia má index 6.30.223.102).. rada. V prípade, že sa ako ovládač Wi-FI použije vstavaný ovládač od spoločnosti Microsoft, dôrazne odporúčame nainštalovať „natívny“ ovládač výrobcu, pretože Microsoft Universal Drivers môžu mať problémy s kompatibilitou s niektorými bezdrôtovými sieťovými kartami.

- Týmto sa dokončí inštalácia starej verzie ovládača adaptéra Wi-Fi, zostáva reštartovať počítač a skontrolovať pripojenie Wi-Fi. Potom by mal stav obmedzeného pripojenia zmiznúť.
Zakázanie antivírusu (firewall)
V komentároch čitatelia viackrát spomenuli, že problém môže byť spôsobený aj funkciami brány firewall (firewall) zabudovanými do najpopulárnejších antivírusov. V takomto správaní boli chytení najmä Check Point a McAfee Internet Security. Odporúčame vám skúsiť dočasne vypnúť túto antivírusovú funkciu a skontrolovať, či sa vyskytol problém.
Režim kompatibility FIPS
V niektorých prípadoch je pre zabezpečenie stabilného fungovania siete Wi-Fi v systéme Windows 10 potrebné skontrolovať, či je povolený režim kompatibility FIPS (Federal Information Processing Standard) - Federálny štandard na spracovanie informácií. Za týmto účelom
- Otvorte vlastnosti bezdrôtovej siete;
- Prejdite na kartu „Zabezpečenie“ a kliknite na tlačidlo „Rozšírené nastavenia“;
- Zapnite čeľusť “Povoľte kompatibilitu so štandardom federálneho spracovania informácií pre túto sieť. FIPS";

- Uložte zmeny a skúste sa znova pripojiť k bezdrôtovej sieti. Ak problém pretrváva, zrušte začiarknutie políčka.
Ako všeobecné odporúčania na kontrolu:
- Skontrolujte nastavenia IP adresy vášho adaptéra Wi-Fi. Vo väčšine prípadov by sa adresa IP v časti Vlastnosti adaptéra „Internet Protocol Version 4 (TCP / IPv4)“ nemala nastavovať. V takom prípade by mal počítač automaticky získať IP adresu prostredníctvom DHCP zo smerovača Wi-Fi.
- Skontrolujte, ktorý server DNS je nastavený. Skúste zadať svoju adresu Google DNS: 8.8.8.8
- Skontrolujte, či ste nastavili server proxy systému na pripojenie k internetu, skúste ho resetovať:
Netsh winhttp reset proxy - Pripomienky navrhli inú pracovnú metódu. Pokúste sa vypnúť režim v nastaveniach adaptéra Wi-Fi HT výška priepustnosť (režim veľkej šírky pásma), čo znamená absenciu v oblasti pokrytia starých prístupových bodov s podporou 802,11 b / g. Ak je tento režim zapnutý a okolo sú starí klienti (susedia, kancelárie), sieťová karta môže pravidelne strácať signál a sieťové pripojenie bude nestabilné. V nastaveniach ovládača adaptéra sa táto funkcia nazýva Režim HT. Prepnúť na „zakázať"Alebo"non HT".

- Skontrolujte typy štandardov a frekvencií 802.11 podporovaných ovládačom sieťovej karty a prístupového bodu (pozri článok Prečo počítač nevidí sieť Wi-Fi 5 GHz).
Tieto metódy by mali pomôcť vyriešiť problémy s obmedzeným pripojením Wi-Fi v systéme Windows 10 a Windows 8.1. Ak by ste uvedené problémy mohli poraziť inými spôsobmi, povedzte nám o nich v komentároch..
















