
Obmedzenia používateľov počítačov pomocou politiky miestnych skupín
Skupinová politika pre všetkých používateľov počítačov
Skupinová politika je nástroj, pomocou ktorého môžete flexibilne konfigurovať systém Windows. Táto funkcia je riadená pomocou editora gpedit.msc. Na rýchle spustenie je možné zadať jeho názov do poľa pre vyhľadávanie v rámci systému alebo do príkazu „Spustiť“. Editor obsahuje dve hlavné vetvy parametrov: • „Konfigurácia počítača“, ktorá obsahuje parametre pre celý počítač, tj pre všetkých jeho používateľov; • „Konfigurácia používateľa“ - adresár obsahujúci parametre jednotlivých používateľov počítača.
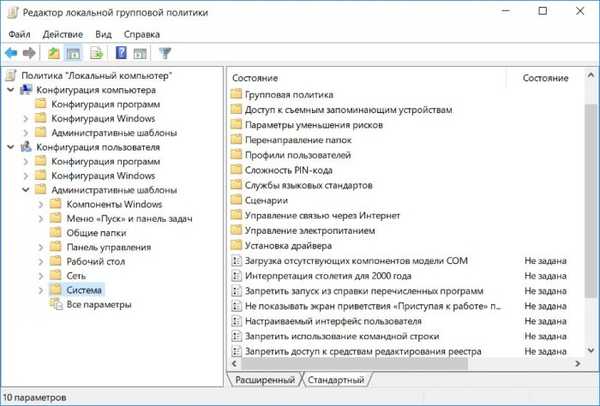
Skupinová politika pre jednotlivé účty
Ako sa môžem uistiť, že pomocou pravidiel miestnych skupín môžete vykonať zmeny iba pre jednotlivé účty? Schopnosť riadiť tento systémový nástroj z hľadiska uplatňovania zmien nie je pre každého, ale iba pre vybraných používateľov počítača, ak pridáte editor ako modul snap-in do konzoly MMC. Pomocou vyhľadávacieho nástroja pre intrasystém alebo príkazu Spustiť spustíme štandardný nástroj mmc.exe. V ponuke Súbor na konzole vyberte možnosť Pridať alebo odstrániť modul snap-in..
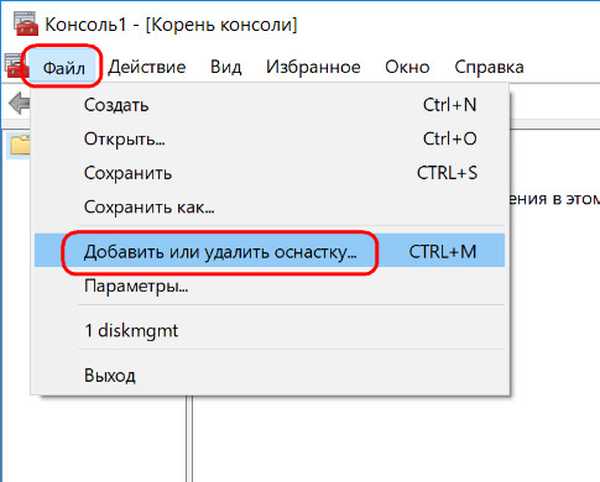
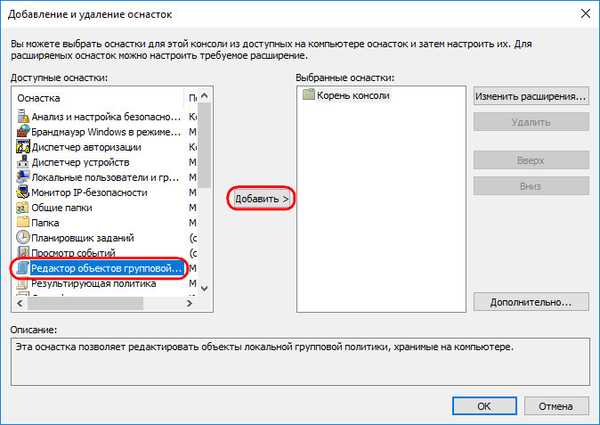
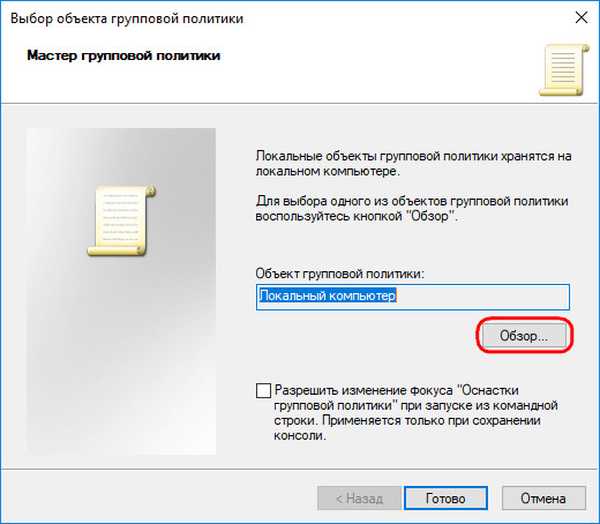
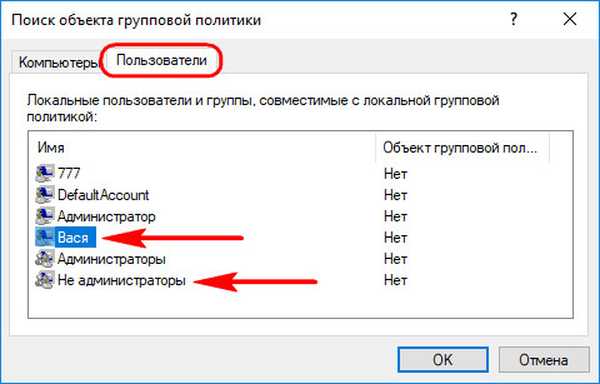
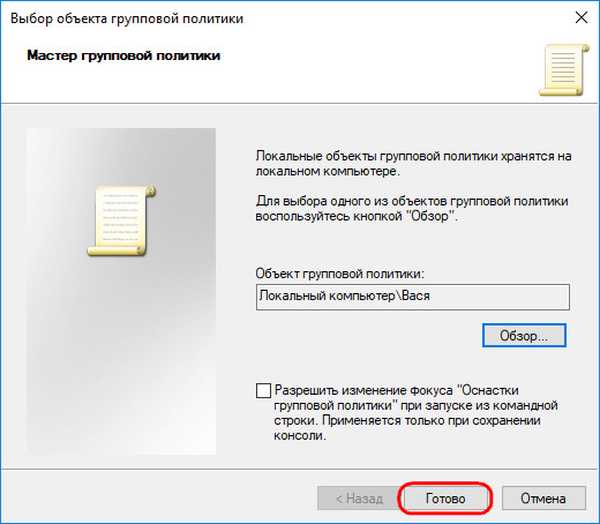
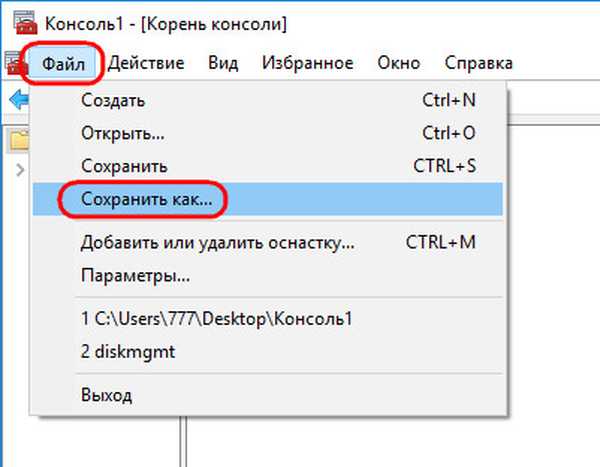
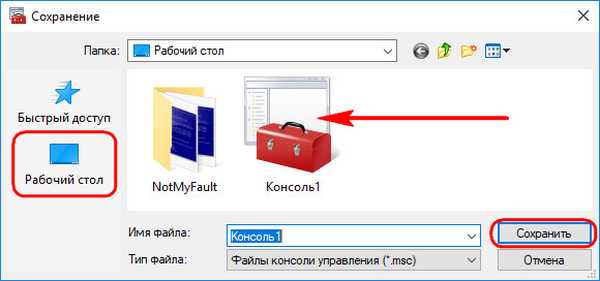

Obmedzenia skupinovej politiky
Editor zásad skupiny obsahuje veľa možností, ktoré vaši priatelia môžu nezávisle skúmať a rozhodnúť sa, ktoré z nich je potrebné uplatniť v konkrétnom prípade. Podľa môjho uváženia som urobil malý výber zákazov v prostredí Windows 10. Všetky sa týkajú iba používateľa pod kontrolou. V súlade s tým sa vykonajú zmeny v vetve editora „Konfigurácia používateľa“.

1. Zákaz spustenia jednotlivých programov
Ak niekto musí byť obmedzený pri práci s jednotlivými programami alebo hrami, ideme touto cestou: Administratívne šablóny - systém Vyberte možnosť „Nespúšťať určené aplikácie systému Windows“.
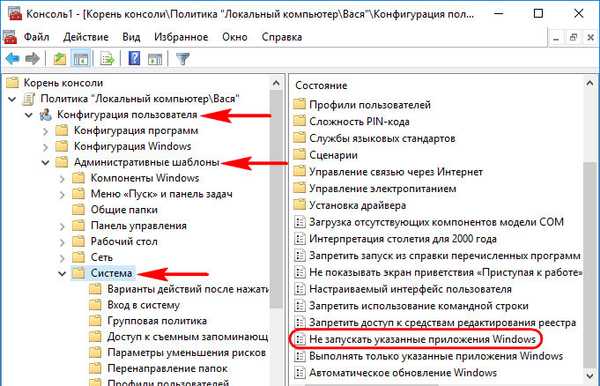

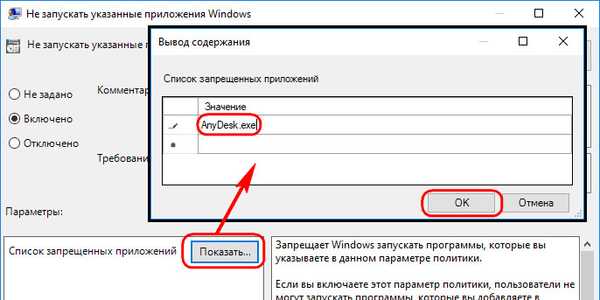

2. Limit veľkosti profilu
Horlivosť fanúšikov, ktorí si sťahujú z internetu to, čo je hrozné a neprehľadné v sekcii (C: \), sa dá znížiť, ak obmedzíte veľkosť takýchto používateľov. Ideme po ceste: Šablóny pre správu - Systém - Profily používateľov Vyberte možnosť „Obmedziť veľkosť profilu“.
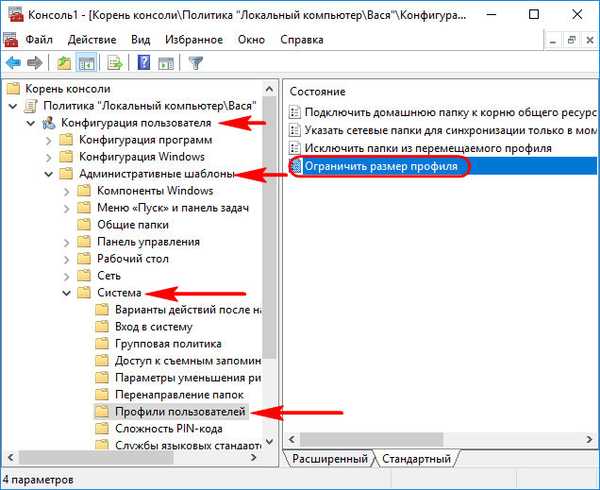
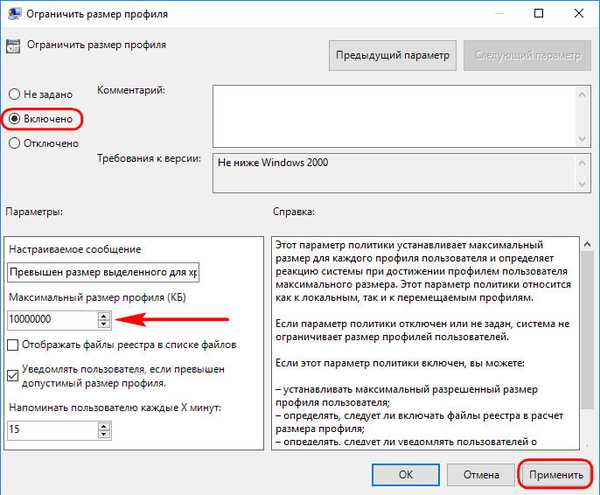
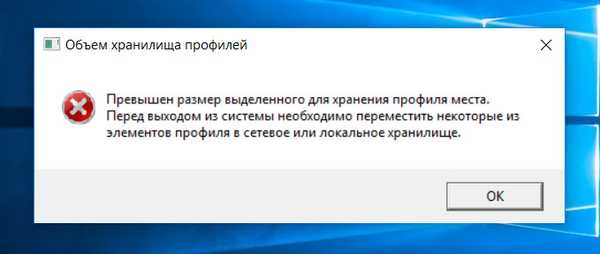
3. Zakázanie nahrávania na vymeniteľné médium
Vypnutie možnosti nahrávania na vymeniteľné médiá je skôr opatrnosťou pre vážne organizácie, ktoré sú ostražité pri zachovávaní obchodného tajomstva. Schopnosť prenášať dôležité údaje na flash disky alebo iné pamäťové médiá je na zamestnaneckých počítačoch blokovaná. Ale v rodinách sú rôzne situácie. Takže v prípade potreby môžete pre jednotlivcov vypnúť prácu s pripojenými médiami - čítanie aj písanie. Toto sa deje na ceste: Šablóny pre správu - Systém - Prístup k vymeniteľným úložným zariadeniam.
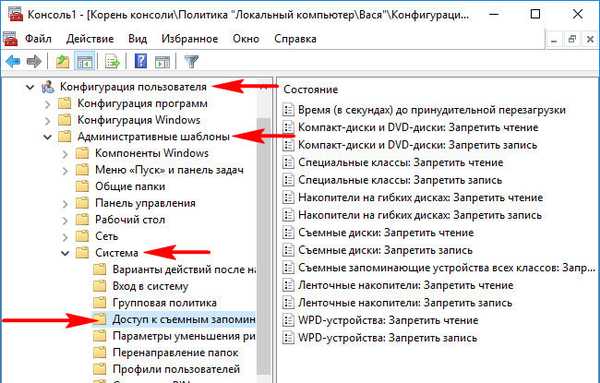
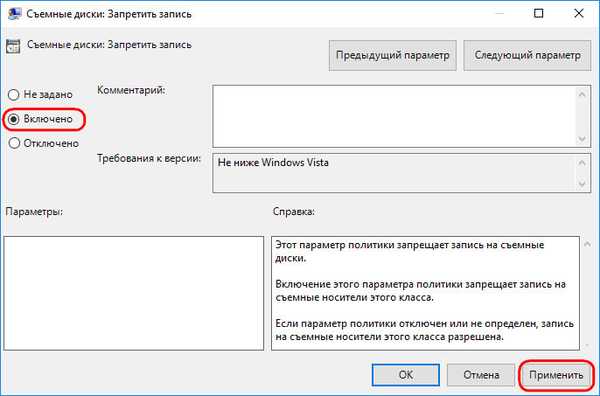
4. Odstránenie súborov z koša
Pri častom preplnovaní jednotky (C: \) je možné účty používateľov, ktorí sa aktívne podieľajú na tomto procese, nakonfigurovať tak, aby sa ich súbory úplne odstránili a obišli sa z koša. To sa deje na ceste: Šablóny pre správu - Súčasti systému Windows - Prieskumník. Odtrhávame možnosť „Nepremiestňovať odstránené súbory do koša“..
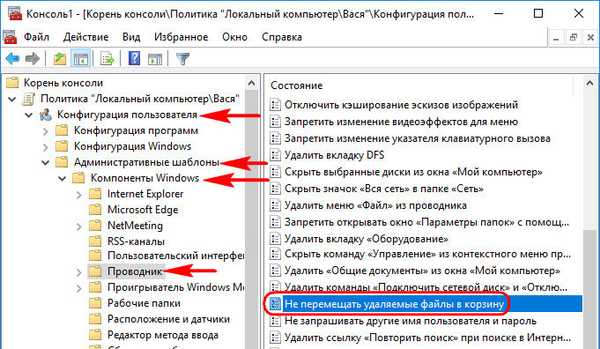
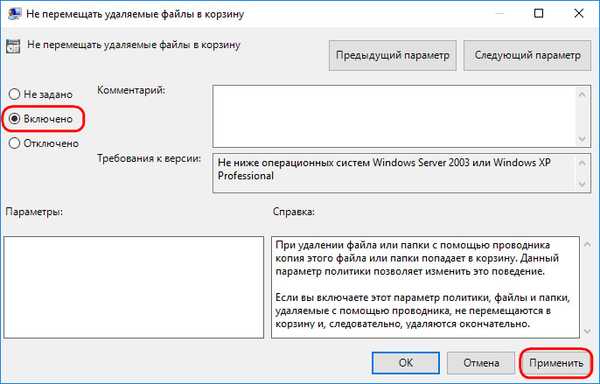
5. Odmietnuť prístup k počítačovým diskom
Existujú rôzne metódy na obmedzenie prístupu ostatných používateľov na jednotlivé počítačové disky. Napríklad nastavením zákazu prístupu vo vlastnostiach disku alebo prostredníctvom šifrovacích funkcií, najmä bežného nástroja BitLocker. Existuje však spôsob, ako používať skupinovú politiku. Pravda, funguje to iba pre pravidelného dirigenta. Ideme po ceste: Šablóny pre správu - Súčasti systému Windows - Prieskumník Otvorte možnosť „Zakázať prístup k jednotkám prostredníctvom priečinka„ Tento počítač “..
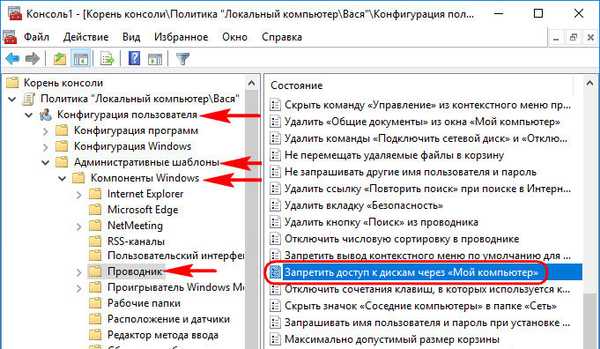
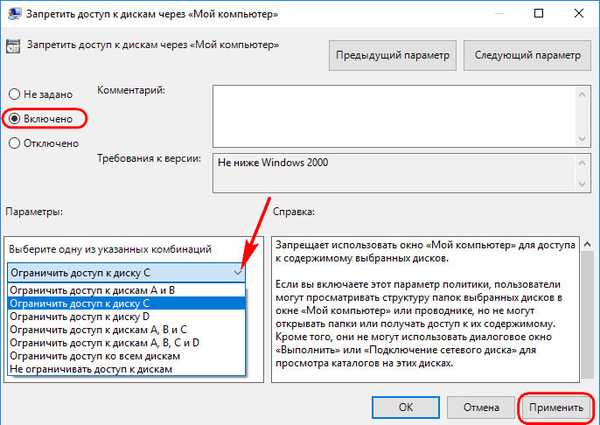
6. Odmietnutie prístupu k ovládaciemu panelu a aplikácii Nastavenia
Štandardné účty sú v každom prípade obmedzené UAC a nie je možné vykonať akékoľvek vážne nastavenia v systéme bez hesla správcu. Ak je to však potrebné, pre bežných používateľov môžete úplne zabrániť spusteniu ovládacieho panela a aplikácie Nastavenia. Aby nemohli ani zmeniť niečo, čo nevyžaduje povolenie správcu. Ideme po ceste: Šablóny pre správu - Súčasti systému Windows - Prieskumník Spustite možnosť „Odmietnuť prístup k nastaveniam ovládacieho panela a počítača“.
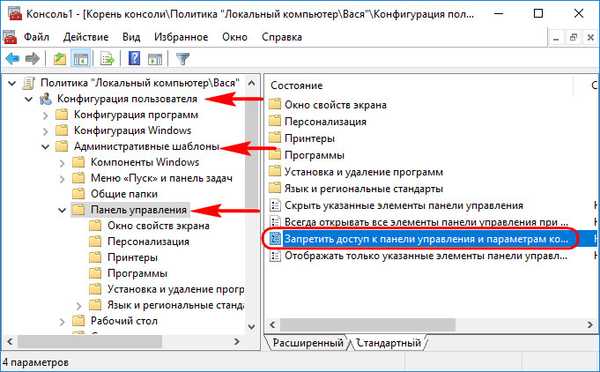

Užitočný článok na túto tému: Ako spustiť editor zásad miestnej skupiny gpedit.msc v systéme Windows Home
Značky článkov: Rodičovská kontrola a obmedzenia používateľov











