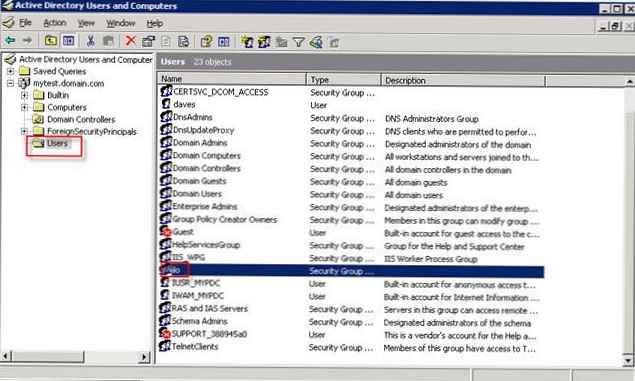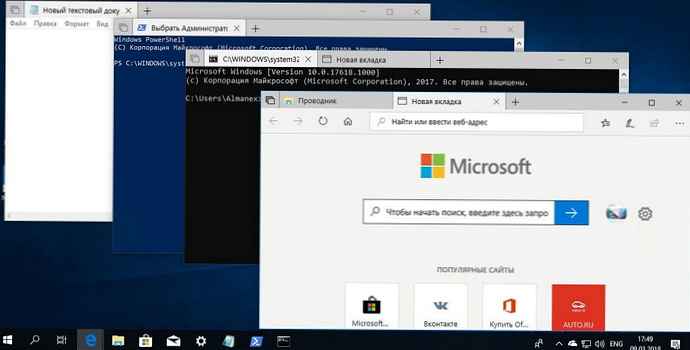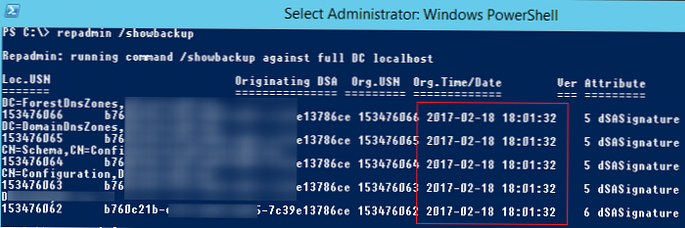V tomto článku sa zameriame na to, ako priradiť rôzne prípony súborov k programom v systéme Windows 10 a Windows Server 2019/2016 / 2012R2. Ako príklad vám ukážeme, ako priradiť predvolený program v systéme Windows 10 na otváranie súborov html, importovať tieto nastavenia do súboru xml a výsledný súbor s nastaveniami priradenia súborov distribuovať manuálne alebo pomocou skupinových politík do iných počítačov..
Hlavný rozdiel medzi operačnými systémami Windows 10 a predchádzajúcimi verziami OS spočíva v tom, že teraz nemôžete priradiť priradenia súborov prostredníctvom registra alebo funkcie predvolieb politiky skupiny otvorené s. Bola však nová príležitosť nahrať aktuálne nastavenia priradenia súborov z „referenčného“ počítača do súboru xml a pomocou tohto súboru zmeniť nastavenia pre zodpovedajúce prípony súborov na iných počítačoch. Súbor s nastaveniami priradenia súborov môžete tiež exportovať do štandardného systémového obrazu, ktorý je nasadený klientom vo vašej sieti (ručne, prostredníctvom WDS alebo SCCM)..
obsah:
- Výber predvolených programov v systéme Windows 10
- Exportujte nastavenia priradenia súborov systému Windows 10 do súboru XML
- Preneste asociácie súborov a importujte ich na iný počítač
- Konfigurácia priradení súborov systému Windows pomocou skupinovej politiky
- Zmena priradení súborov prostredníctvom registra v systéme Windows 10
- Obnovte priradenia súborov v systéme Windows 10
Výber predvolených programov v systéme Windows 10
Predpokladajme, že chcete použiť prehliadač Firefox na otváranie súborov html na všetkých počítačoch v doméne. tj chcete priradiť túto príponu k aplikácii.
Na tento účel potrebujeme referenčný počítač so systémom Windows 10 (v tomto príklade sa používa súčasná zostava 1909) a nainštalovaný prehliadač Firefox. Ak chcete manuálne vytvoriť mapovanie prípony súboru na program, otvorte panel nastavenie -> štandardné aplikácie a stlačte tlačidlo zvoliť štandardné aplikácie podľa súbor typ.

Nájdite v zozname prípon súborov .html a pomocou tlačidla zvoliť štandardné zmeňte predvolený program na otváranie html súborov z Edge na Firefox.
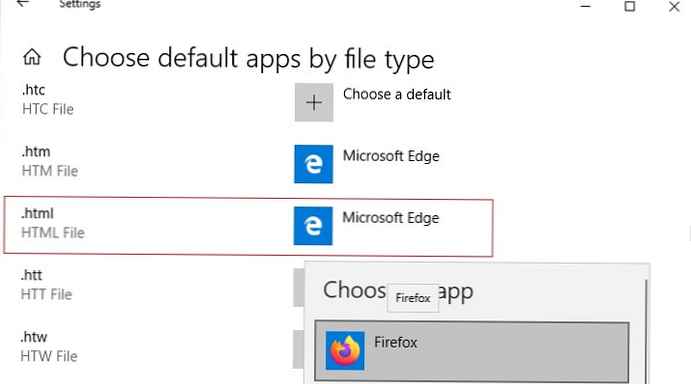
K typom súborov, pre ktoré je zaregistrovaný, môžete automaticky priradiť konkrétny program. Z tohto dôvodu v časti štandardné aplikácie vybrať sada štandardné podľa aplikácie, vyhľadajte požadovaný program v zozname a kliknite na spravovať.
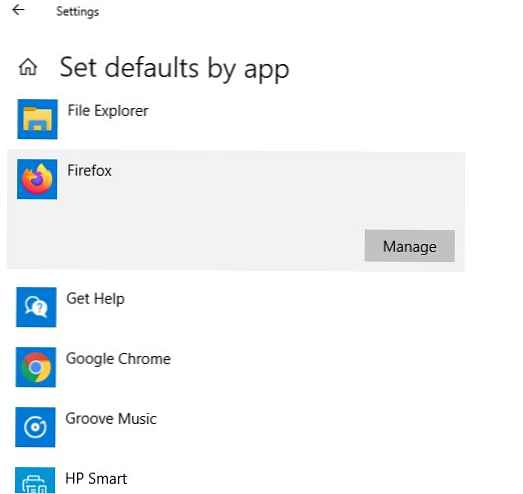
Otvorený zoznam bude obsahovať zoznam typov súborov podporovaných aplikáciou. Vyberte prípony súborov, ktoré by ste mali otvoriť v prehliadači Firefox.
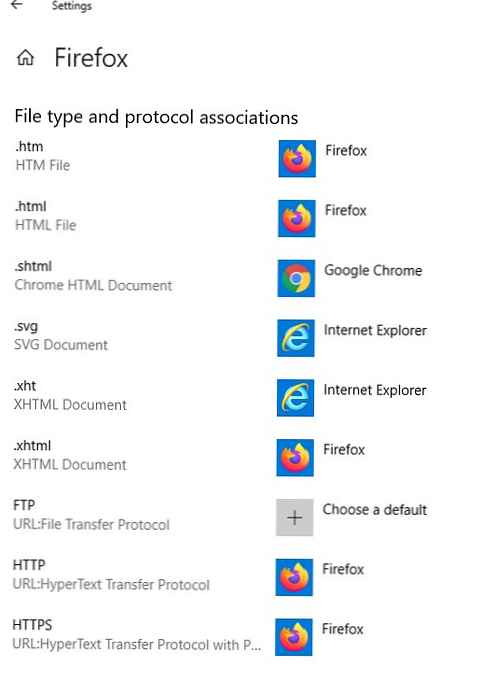
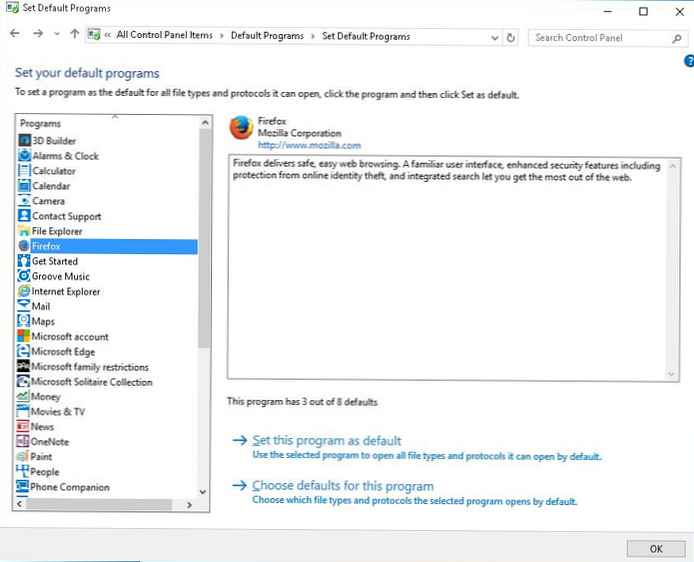 Ak potrebujete vybrať konkrétne typy súborov, kliknite na tlačidlo Vyberte predvolené hodnoty pre tento program a označte požadované rozšírenia.
Ak potrebujete vybrať konkrétne typy súborov, kliknite na tlačidlo Vyberte predvolené hodnoty pre tento program a označte požadované rozšírenia.
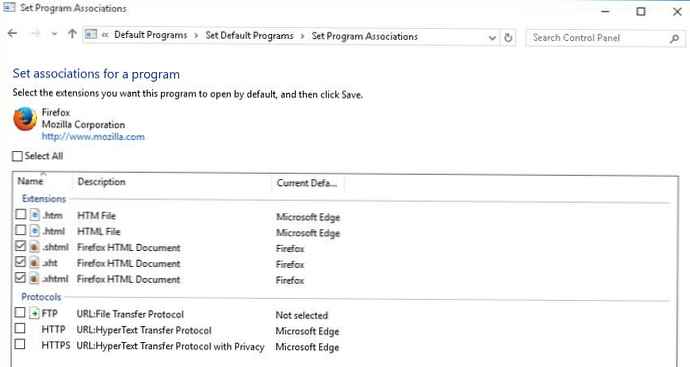 Ak chcete skontrolovať súčasné priradenia súborov s príponou .html, pozrite si časť Programy -> Predvolené programy -> Nastaviť priradenie ovládacie panely.
Ak chcete skontrolovať súčasné priradenia súborov s príponou .html, pozrite si časť Programy -> Predvolené programy -> Nastaviť priradenie ovládacie panely. 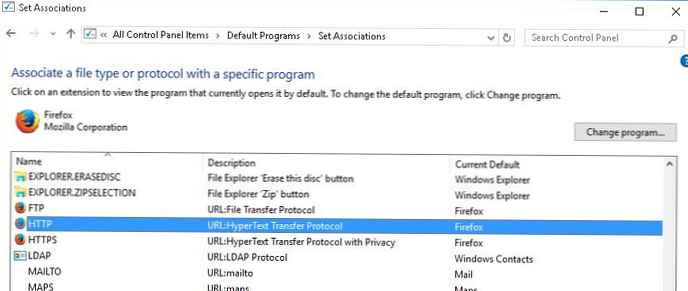
Exportujte nastavenia priradenia súborov systému Windows 10 do súboru XML
Aktuálne nastavenia na priradenie súborov k programom v profile aktuálneho používateľa v počítači je možné exportovať do súboru .XML pomocou DISM:
Dism.exe / online /Export-DefaultAppAssociations:C:\PS\DefaultAssoc.xml
Príkaz uloží všetky programové mapovania, ktoré ste nakonfigurovali, do súboru XML. Súbor DefaultAssoc.xml môžete otvoriť v ľubovoľnom textovom editore a zobraziť úplný zoznam nastavení. Ak chcete použiť iba časť priradení z tohto zoznamu (aby nedošlo k prepísaniu existujúcich nastavení pre zvyšné prípony súborov na iných počítačoch), môžete súbor XML upraviť manuálne. Ponechajte iba riadky s príponami súborov, ktoré potrebujete. Napríklad ponechajte iba riadky pre prípony .htm a .html. Mali by ste získať niečo podobné tomuto súboru XML:
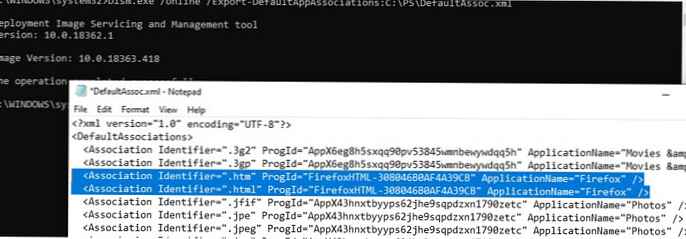
Preneste asociácie súborov a importujte ich na iný počítač
Výsledný súbor XML je možné importovať do obrázka Windows 10 na inom počítači pomocou DISM online:
Dism.exe / Online /Import-DefaultAppAsociácie:C:\PS\DefaultAssoc.xml
Ak ste upravili súbor XML a importovali ho prostredníctvom DISM, v niektorých zostavách systému Windows 10 sa pri prvom prihlásení môžu vyskytnúť viaceré chyby „Predvolené nastavenie na resetovanie aplikácií“. Spoločnosť Microsoft neodporúča manuálne upravovať tento súbor XML.
Parametre priradenia môžete tiež importovať do offline obrazu systému Windows v súbore wim. Najprv musíte pripojiť obrázok:
Dism / Mount-Image /ImageFile:C:\mnt\images\install.wim / MountDir: C: \ mnt \ offline
A potom importujte súbor xml:
Dism.exe / Obrázok: C: \ mnt \ offline /Import-DefaultAppAssociations:\\Server1\Share\DefaultAssoc.xml
Dism.exe / Image: C: \ mnt \ offline / Get-DefaultAppAssociations
Konfigurácia priradení súborov systému Windows pomocou skupinovej politiky
Windows 10 / 8.1 zavádza nové nastavenie skupinovej politiky, ktoré vám umožňuje aplikovať súbor xml s nastaveniami priradenia súborov všetkým prúd užívatelia počítačov.
Táto politika je pomenovaná Nastavte predvolený konfiguračný súbor priradení (Nastaviť predvolený konfiguračný súbor mapovania) sa nachádza v počítačový Konfigurácia -> Šablóny pre správu -> Súčasti systému Windows -> Prieskumník súborov.
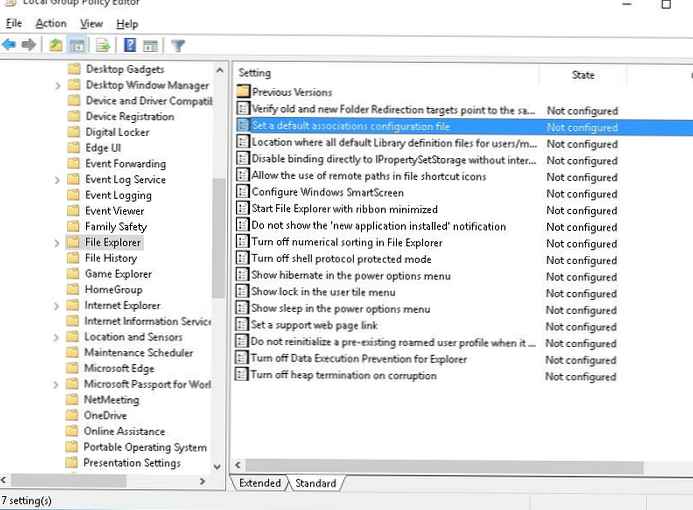
Povoľte zásadu a zadajte cestu UNC k vášmu súboru xml. Môže sa umiestniť na verejný súborový server, do adresára SYSVOL na radiči domény alebo predkopírovať do počítačov pomocou GPP / SCCM..
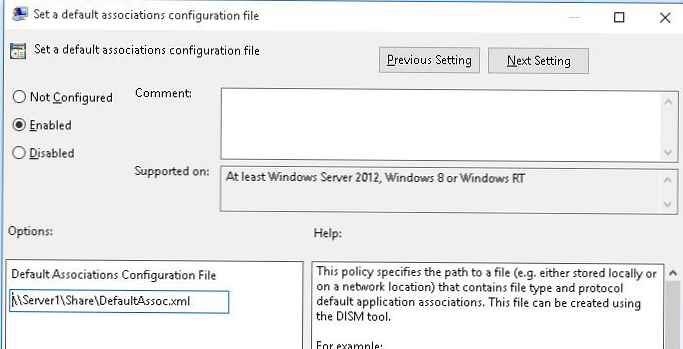
Nové nastavenia mapovania sa po ďalšom prihlásení použijú na všetkých používateľov počítača..
Cesta k súboru XML s novými nastaveniami priradenia súborov je obsiahnutá v nastavení registra DefaultAssociationsConfiguration v časti Computer \ HKEY_LOCAL_MACHINE \ SOFTWARE \ Policies \ Microsoft \ Windows \ System..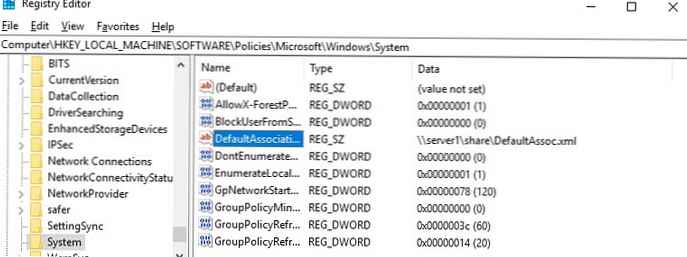
pretože Windows 10 monitoruje nastavenia priradení súborov. Pri prvom otvorení súboru HTML sa môže objaviť okno potvrdzujúce, že Firefox sa ako predvolený program používa na otváranie tohto typu súboru (žiadosť sa zobrazí iba raz). Takáto požiadavka sa objaví vždy aj po inštalácii novej aplikácie, ktorá je registrovaná na otvorenie existujúceho typu súboru alebo protokolu. Údaje o upozorneniach môžete skryť zahrnutím politiky do rovnakej časti GPO do nie show , nové prihláška nainštalovaný, oznámenia (Nezobrazovať upozornenie „nainštalovaná nová aplikácia“).
Všimnite si, že užívateľ v procese môže priradiť priradené súborové priradenia. Pri nasledujúcom použití politiky počas prihlásenia sa však nastavenia priradení používateľských súborov prepíšu nastaveniami zo súboru xml..Zmena priradení súborov prostredníctvom registra v systéme Windows 10
Ako sme uviedli vyššie, v systéme Windows 10 sa zmenil prístup k zmene nastavení priradenia súborov. V predchádzajúcej časti sme ukázali, ako nakonfigurovať priradenie súboru .html k prehliadaču Firefox prostredníctvom politiky súborov XML a skupín. Teraz sa pozrime, ako to vyzerá v registri.
Spustite editor regedit.exe a prejdite do vetvy Počítač \ HKEY_CURRENT_USER \ Software \ Microsoft \ Windows \ CurrentVersion \ Explorer \ FileExts \ .html \ UserChoice.
Upozorňujeme, že v tejto vetve s nastaveniami má priradenie pre rozšírenie html dva parametre:
- ProgID - identifikátor registrovaného programu na otvorenie tohto typu súboru, ktorý je uvedený v súbore XML. Ak je namiesto názvu aplikácie zadaný dlhý identifikátor, priradí sa priradenie súboru k modernej aplikácii UWP / Metro. Skontrolujte, či nie je odstránený z vášho obrazu systému Windows 10;
- hašiš - hash, ktorý sa automaticky generuje na overenie nastavení na prispôsobenie typu súborov s programom. Prítomnosť tohto hashu zaisťuje, že toto mapovanie nakonfiguroval používateľ alebo správca (prostredníctvom GPO). Tento mechanizmus je potrebný na ochranu používateľov pred škodlivým softvérom, ktorý môže nahradiť asociácie súborov bez jeho vedomia..
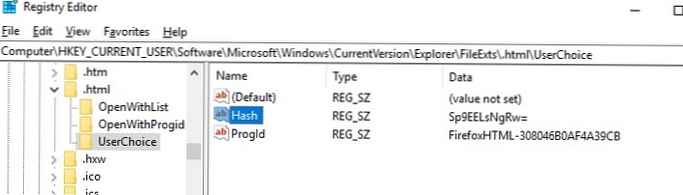
Ak sa pokúsite manuálne zmeniť hodnotu ProgId a priradiť iný program, hodnota hash prestane platiť. V takom prípade systém Windows 10 automaticky resetuje nastavenia priradenia súborov na predvolenú hodnotu. V takom prípade sa používateľovi zobrazí upozornenie:
Štandardné resetovanie aplikácie.
Aplikácia spôsobila problémy s nastavením štandardnej aplikácie pre súbory .html, preto bola obnovená pre Microsoft Edge.
Predvolené nastavenie aplikácie bolo obnovené.
Aplikácia spôsobila problém s predvoleným nastavením aplikácie pre súbory .html, takže bola obnovená na Microsoft Edge.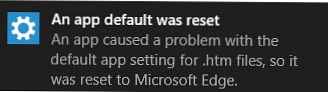
V systéme Windows 10 teda nebudete môcť konfigurovať mapovanie súborov prostredníctvom registra, ako to fungovalo v systéme Windows 7.
Sieť má neoficiálny obslužný program SetUserFTA.exe, ktorý vám umožňuje vypočítať hash a priradiť typ súboru mapovania programov priamo cez register..Obnovte priradenia súborov v systéme Windows 10
Pomocou nasledujúceho príkazu môžete obnoviť predtým importované nastavenia priradenia súborov v systéme Windows:
Dism.exe / Online / Remove-DefaultAppAssociations
Po vykonaní tohto príkazu budú všetci noví používatelia systému načítaní so štandardnými nastaveniami priradenia (taký reset nemá vplyv na existujúce užívateľské profily systému).
Ak chcete obnoviť manuálne nastavenie súborov nakonfigurovaných používateľom na štandardné priradenia, musíte kliknúť na tlačidlo na paneli Možnosti -> Systém -> Predvolené aplikácie. resetovať (Reset).
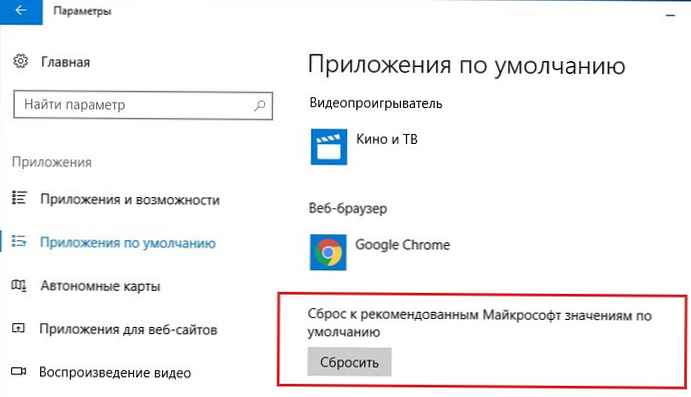
V takom prípade sa všetky priradenia súborov vrátia do stavu čisto Windows 10.