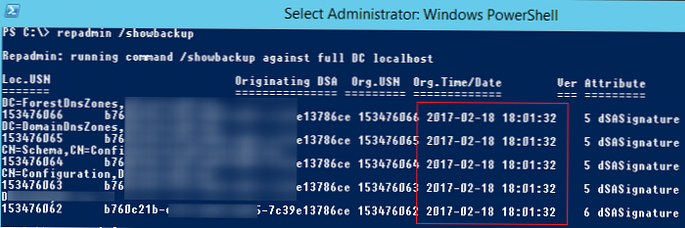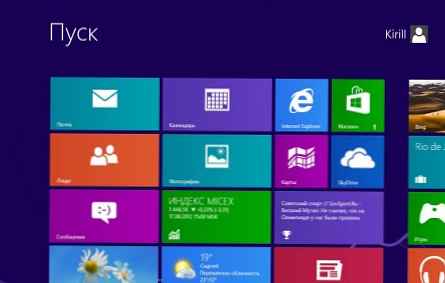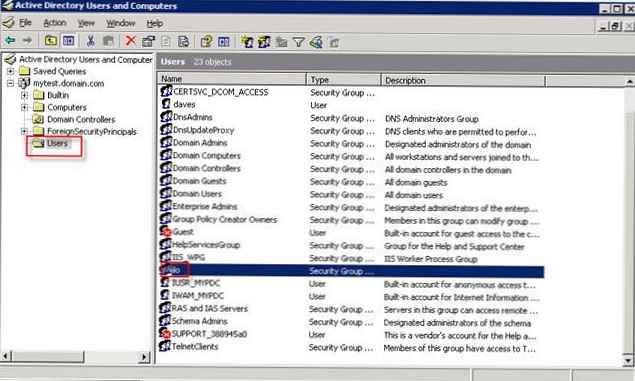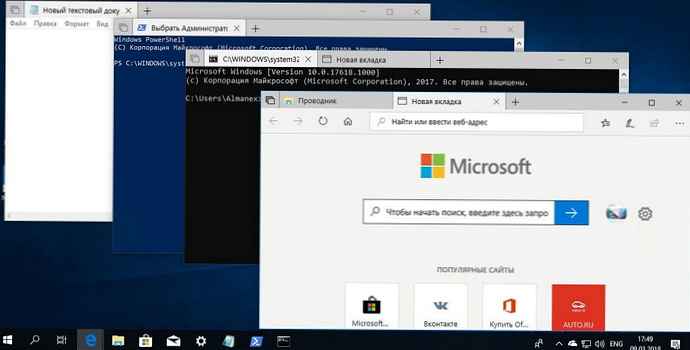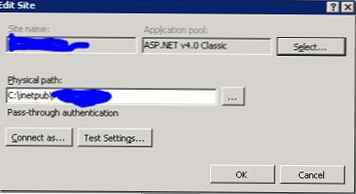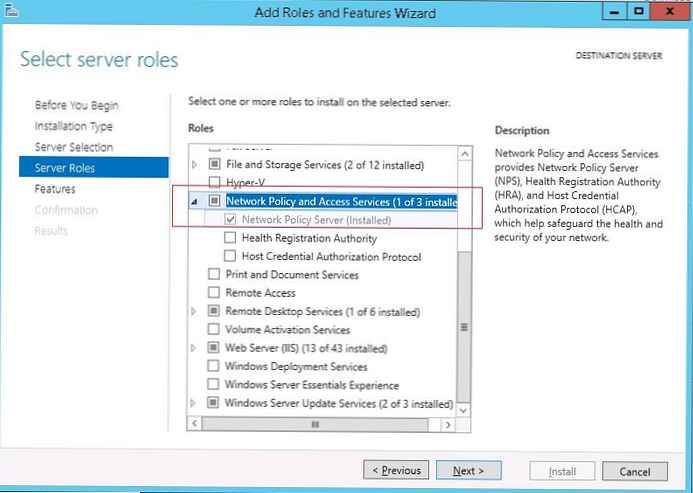Technológia RemoteApps je jednou z funkcií roly Terminal Services v systéme Windows Server 2008. Pred RemoteApps znamenala Terminal Services na strane klienta celú virtuálnu plochu vzdialeného servera. Tento prístup je pomerne výhodný v mnohých situáciách, ale ak užívateľ potrebuje vytvoriť efekt, že aplikácia bežiaca na terminálovom serveri sa zobrazí na strane klienta terminálu, čo vytvára ilúziu jeho miestnej prevádzky, tento prístup nefunguje. Funkcie poskytujú také funkcie RemoteApps, o ktorom budeme hovoriť v tomto článku.
Príprava servera na inštaláciu RemoteApps
Pred použitím technológie RemoteApps na serveri Windows Server 2008 musí byť splnených niekoľko podmienok. Najskôr musí byť na vašom serveri nainštalovaná a nakonfigurovaná rola terminálových služieb.
Po druhé, všetky aplikácie, ktoré plánujete používať pomocou RemoteApps, musia byť nainštalované na termináli, aby podporovali simultánnu prevádzku viacerých používateľov. Postup nájdete v článku Inštalácia aplikácií pre terminálové služby systému Windows Server 2008 .
A nakoniec, ak plánujete pristupovať k aplikáciám prostredníctvom prehľadávača pomocou role TS Web Access, musíte vykonať nastavenia opísané v časti Konfigurácia TS Web Access v systéme Windows Server 2008. .
Po prvých dvoch, a ak je to potrebné, tretích požiadavkách, môžete pokračovať v konfiguračnom procese RemoteApp.
Čo je RemoteApps?
RemoteApps sú súčasťou úlohy Terminálovej služby v systéme Windows Server 2008. Cieľom Terminálovej služby je poskytnúť klientskym systémom prístup k pracovnej ploche a aplikáciám bežiacim na terminálovom serveri. Ako už názov napovedá, vzdialený prístup na plochu znamená mapovanie iba pracovná plocha servera na obrazovke miestneho klienta. Tento prístup umožňuje užívateľovi vykonávať rôzne úlohy na serveri, vrátane spúšťania a interakcie s aplikáciami na vzdialenom hostiteľovi. Funkcia RemoteApps pomáha zabrániť užívateľovi, aby mal prístup k celej ploche vzdialeného systému v prípade, že potrebuje iba jednu aplikáciu. Po spustení každej aplikácie RemoteApp sa zobrazí v samostatnom okne na pracovnej ploche klienta, to znamená presne tak, ako keby bola nainštalovaná a spustená lokálne..
RemoteApps môžete spustiť pomocou špeciálneho odkazu na webovej stránke TS Web Access alebo nainštalovaním špeciálneho súboru do klientskeho počítača..
Nastavenie aplikácie ako RemoteApp
Proces konfigurácie RemoteApps sa vykonáva pomocou obslužného programu TS RemoteApp Manager. Môže byť spustený z menu. Štart -> Všetky programy -> Terminálové služby -> TS Remote App Manager, buď pomocou snap remoteprograms.msc. Po spustení bude rozhranie manažéra vyzerať asi takto:
Ak chcete nakonfigurovať aplikáciu ako RemoteApp, musíte kliknúť na odkaz Pridajte programy RemoteApp v paneli Akcia, umiestnené v pravom hornom rohu obrazovky aplikácie RemoteApp Manager. Na obrazovke sa objaví sprievodca. RemoteApp, obsahujúci zoznam aplikácií nainštalovaných v systéme. Musíte označiť jednu alebo viac aplikácií a kliknúť ďalšie.
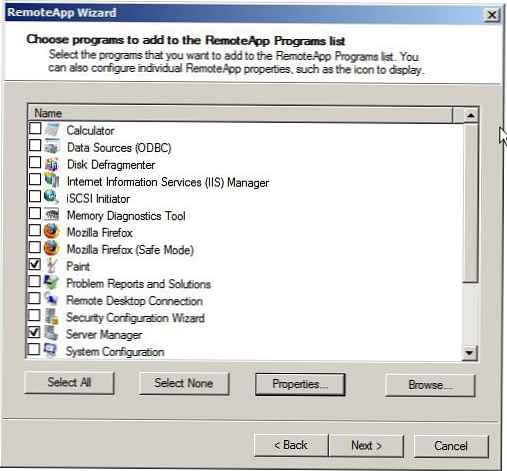
Pomocou tohto sprievodcu môžete tiež nakonfigurovať rôzne vlastnosti pre každú aplikáciu. Prístup k týmto nastaveniam môžete pomocou tlačidla vlastnosti. Okno nastavení RemoteApp je zobrazené nižšie..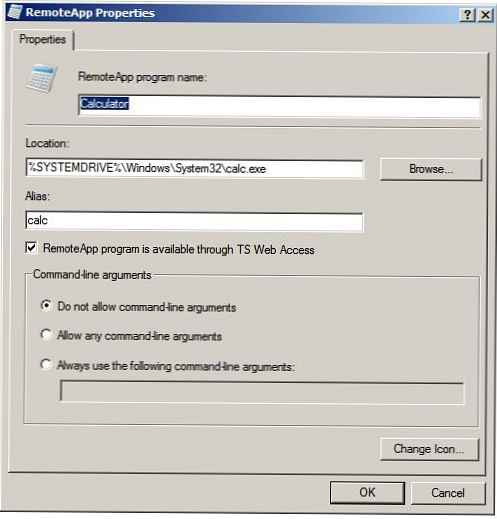
V tomto dialógovom okne môžete nakonfigurovať nasledujúce parametre:
- Názov programu RemoteApps - názov programu, pod ktorým bude táto aplikácia viditeľná pre používateľa.
- miesto: - fyzická cesta k spustiteľnej aplikácii.
- Alias (Alias) - tu sa spravidla používa jedinečný identifikátor programu alebo aplikácie, názov spustiteľného súboru bez prípony.
- RemoteApp je k dispozícii prostredníctvom programu TS Web Access -riadi prístup k aplikácii RemoteApp prostredníctvom TS Web Access. Ďalšie informácie o službe TS Web Access nájdete v príspevku s názvom Konfigurácia systému Windows Server 2008 TS Web Access .
- Argumenty príkazového riadku (možnosti príkazového riadku) -nastavuje pravidlá pre aplikáciu na použitie argumentov príkazového riadka.
- Zmeniť ikonu -Umožňuje nastaviť a zmeniť ikonu aplikácie
Po vykonaní akýchkoľvek zmien vo vlastnostiach RemoteApp kliknite na Ok a potom ďalšie. Po dokončení nastavení aplikácie sa tieto zoznamy zobrazia Programy RemoteApp, ako je znázornené na obrázku: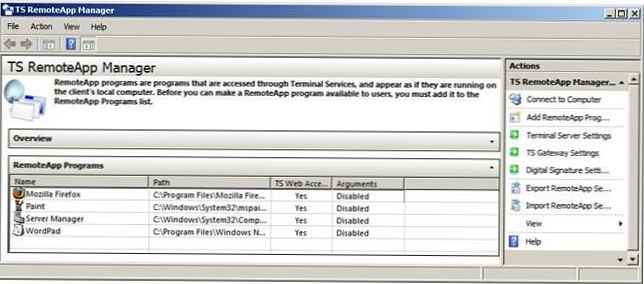
Po nakonfigurovaní RemoteApps ich môžu vzdialení používatelia začať používať. Zostáva iba nainštalovať špeciálny balík Windows Installer na PC klienta alebo skopírovať do neho vopred vygenerovaný súbor .rdp alebo mu poskytnúť prístup k TS Web Access. Každý z týchto prístupov bude podrobne prediskutovaný v nasledujúcich častiach..
Užívateľský prístup k RemoteApps prostredníctvom TS Web Access
V predvolenom nastavení je RemoteApps k dispozícii prostredníctvom TS Web Access. Túto skutočnosť môžete overiť, ako je uvedené vyššie, pomocou okna vlastností RemoteApp a prítomnosti začiarknutého políčka RemoteApp je k dispozícii prostredníctvom programu TS Web Access. Tento parameter je samozrejme možné kedykoľvek zmeniť, pre ktorý musíte vybrať potrebnú aplikáciu v zozname aplikácií RemoteApp a prejsť na jej vlastnosti..
Ak sú vaše RemoteApps nakonfigurované na prístup prostredníctvom TS Web Access, jednoducho otvorte okno prehliadača a zadajte adresu URL webovej stránky:
http: // Server1 / ts
Ako hodnota server1, Môžete použiť IP adresu alebo názov vášho terminálového servera. Po nadviazaní spojenia si prehliadač pred zobrazením stránky vyžiada užívateľské meno a heslo.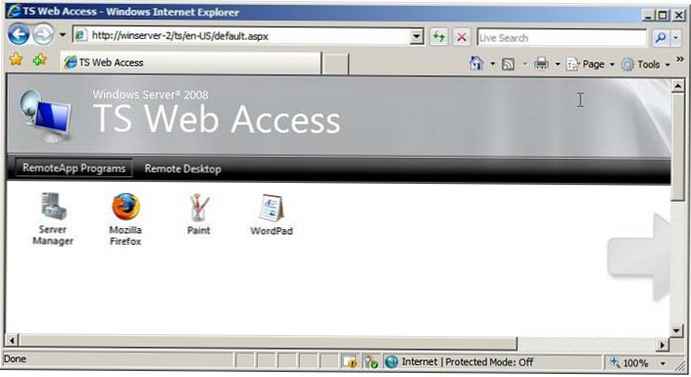
Na spustenie aplikácie stačí kliknúť na jeho ikonu a potom sa objaví úvodné okno pre spustenie RemoteApp.V ňom budete musieť vybrať nastavenia pripojenia terminálu, napríklad, aké prostriedky lokálneho klienta (napríklad disky, zariadenia, klávesnica, myš, tlačiareň, porty atď.) By mali byť k dispozícii v aplikácii spustenej na vzdialenom systéme. To môže byť užitočné napríklad vtedy, keď používateľ potrebuje tlačiť zo vzdialenej aplikácie na lokálnu tlačiareň alebo uložiť súbory priamo na lokálny disk alebo jednotku USB Flash: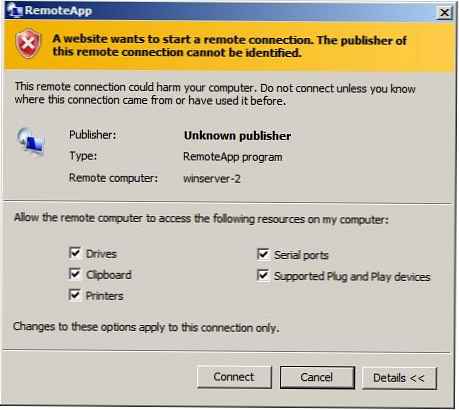
Po nadviazaní spojenia sa v okne na lokálnom počítači zobrazí okno aplikácie terminálu.
Získajte prístup k RemoteApps pomocou inštalačných balíkov systému Windows
Alternatívnym spôsobom prístupu k aplikáciám RemoteApp je použitie balíkov Inštalátora systému Windows, ktoré musia byť nasadené v systémoch, z ktorých chcete pristupovať k terminálovému serveru. Ak chcete vytvoriť súbor Inštalátora systému Windows pre RemoteApp, kliknite pravým tlačidlom myši na vybratú aplikáciu v Správcovi RemoteApp a vyberte príkaz vytvoriť windows inštalačný balíček. V zobrazenom sprievodcovi musíte vybrať adresár, v ktorom bude RemoteApp nainštalovaný na klientovi. Tento sprievodca môžete tiež použiť na prepísanie portu protokolu RDP, ktorý klient použije na prístup k serveru RemoteApp. Nakoniec tu môžete nakonfigurovať ochranu vzdialeného prístupu pomocou certifikátov.
Po stlačení tlačidla ďalšie môžete určiť, či sa majú vytvoriť skratky na pracovnej ploche a v ponuke Štart na klientovi. Posledným nastavením je nastavenie asociácií s príponami súborov. Ako príklad priradenia súborov pre aplikáciu Word - súbory s príponou .doc a pre Excel - .xls. Pri nastavovaní podobného priradenia aplikácie s príponou .doc sa pridružená aplikácia Word automaticky spustí prostredníctvom RemoteApp, v ktorej sa tento súbor otvorí. Za špecifikované mapovanie sú zodpovedné parametre voľby trvať cez súbor rozšírenie .
Po vytvorení balíka súbor .msc sa bude nachádzať na ceste, ktorú ste uviedli v procese vytvárania takéhoto balíka (predvolene \program súbory\ Zabalené relácie). Tento súbor je možné skopírovať do ľubovoľného klientskeho systému, kde by sa mal spustiť. V dôsledku inštalácie balíka Windows Installer RemoteApp ho nájdete v ponuke Štart (štart -> Všetky relácie -> Diaľkové relácie).
V tomto prípade, rovnako ako pri používaní programu TS Web Access, bude mať užívateľ možnosť určiť, ktoré miestne prostriedky, ako sú disky, porty a tlačiarne, by mali byť dostupné vo vzdialenej aplikácii..
Spustenie RemoteApps so súbormi .rdp
Proces vytvárania súboru RDP pre RemoteApp je úplne podobný procesu vytvárania balíka Inštalátora systému Windows. Ak chcete vytvoriť súbor RDP pre RemoteApp, kliknite pravým tlačidlom myši na vybraný RemoteApp v TS RemoteApp manager a vyberte položku ponuky vytvoriť .rdp súbor. V dôsledku toho sa otvorí sprievodca, ktorý bude vyžadovať zadanie adresára, v ktorom bude vytvorený .rdp súboru, bude tiež možné určiť port protokolu RDP (Remote Desktop Protocol) pre vytvorený RemoteApp a tiež je možné nastaviť ochranu relácie terminálu pomocou digitálneho podpisu.
Po dokončení nastavení kliknite na tlačidlo Dokončiť a výsledkom bude nový adresár v zadanom adresári (predvolená hodnota je C: \ Program Files \ Packaged Programs) .rdp súbor. Tento súbor sa musí skopírovať do každého systému, s ktorým chcete používať vzdialenú aplikáciu RemoteApp.
Rovnako ako v prípade TS Web Access môže užívateľ určiť, ktoré lokálne zdroje môžu byť dostupné vo zverejnenej terminálovej aplikácii..