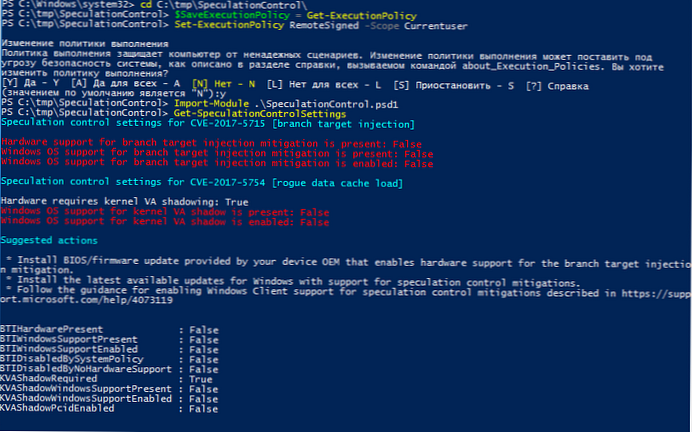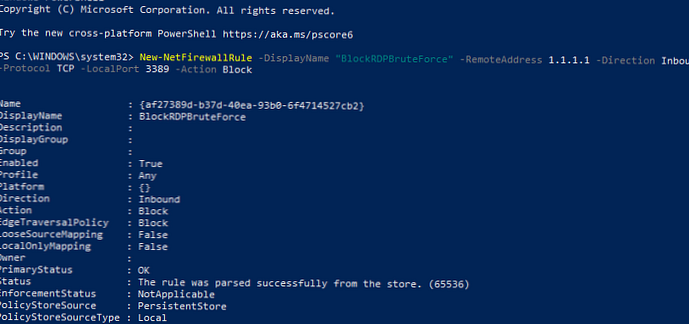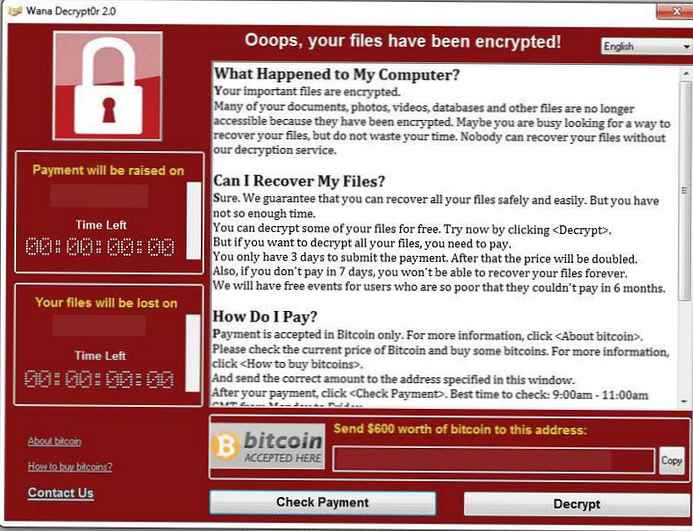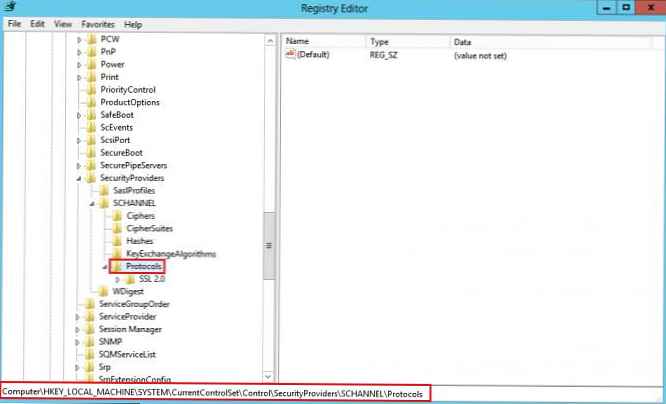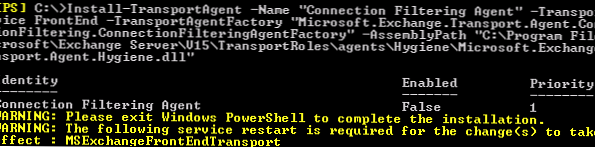Čo robiť, ak sa vyskytne chyba pri spustení sfc / scannow "Windows Resource Protection nedokáže dokončiť požadovanú operáciu"
Znamená to, že je všetko také zlé, že nefunguje ani SFC? Nie vždy je to tak, že počas kontroly dôjde k zlyhaniu systému alebo nástroj nemôže získať prístup k adresáru WinSxS, v ktorom sú umiestnené dôležité súbory. Možné sú aj ďalšie príčiny - poškodenie systému súborov, prítomnosť fyzicky nečitateľných sektorov na disku a nedostatok prístupových práv používateľov. Čo robiť a kde začať hľadať príčiny problému?
Skontrolujte štruktúru súborového systému
Najprv sa uistite, že príkazový riadok je spustený ako správca,
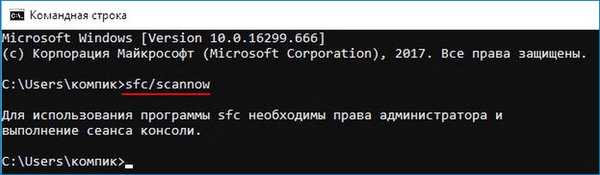


Skontrolujte prístup do adresára WinSxS
Príčinou chyby kontroly môže byť obmedzenie prístupu SFC do adresára WinSxS. Skúste ich odstrániť spustením icacls c: / windows / winsxs v konzole CMD

Spustite SFC v núdzovom režime
Ďalším krokom je spustenie postupu skenovania SFC v bezpečnom režime. Najjednoduchšie je naštartovať ho pomocou obslužného programu msconfig prepnutím na kartu „Stiahnutie“ a začiarknutím príslušného políčka.
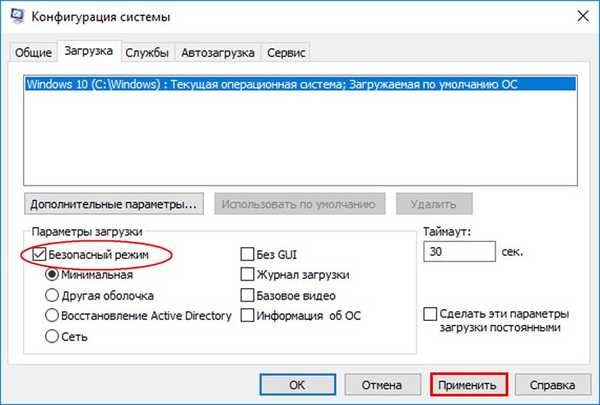
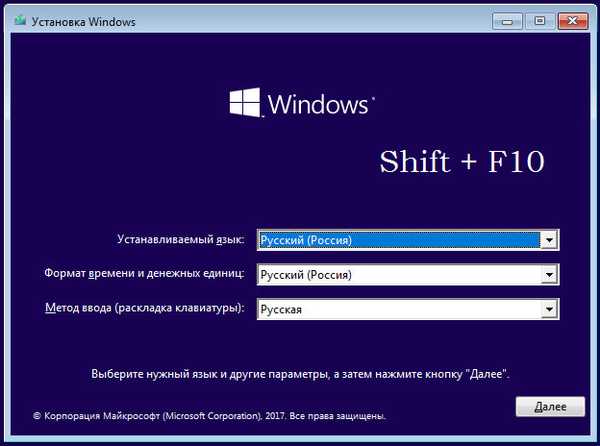
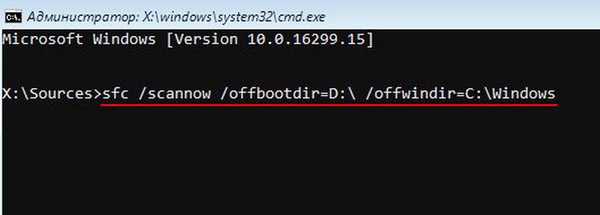
- Poznámka: Určenie písmen zväzkov v bootovacom prostredí je najjednoduchší spôsob, ako pomocou programu Poznámkový blok spustiť príkazom Poznámkový blok a vybrať Súbor → Uložiť ako.
Obnovte systémové komponenty
Ak vyššie uvedené metódy nepriniesli výsledky, je veľmi pravdepodobné, že zlyhanie ochrany prostriedkov systému Windows je spôsobené poškodením úložiska systémových komponentov, tj obsahu priečinka WinSxS. Jeho stav môžete skontrolovať pomocou príkazu Dism / Online / Cleanup-Image / ScanHealth
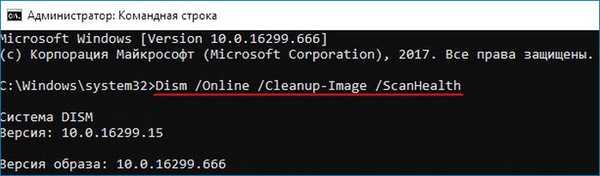
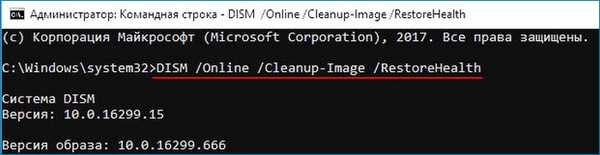
Značky článkov: Integrita systémových súborov Dism Systémové funkcie