
V rámci tejto príručky vám ukážeme, ako skontrolovať mikrofón na počítači a prenosnom počítači v systéme Windows 10.
obsah- Predbežné opatrenia
- Testovanie rekordéra
- Nahrávanie nefunguje
Predbežné opatrenia
Zvukové nahrávacie zariadenie je možné skontrolovať prostredníctvom vonkajších aplikácií, napríklad Skype, a pomocou operačného systému. Pri poslednej možnosti zastavte.
1. Vyvolajte kontextové menu ikony „Reproduktory“, ktorá sa nachádza v zásobníku.
2. Vyberte položku ponuky s názvom „Záznamové zariadenia“..
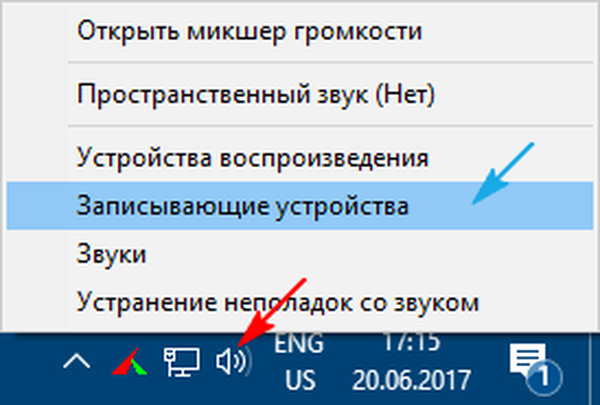
3. Prejdite na kartu „Záznam“ a skontrolujte, či sa v kruhu v blízkosti mikrofónu nachádza zelený piktogram v podobe začiarknutia..
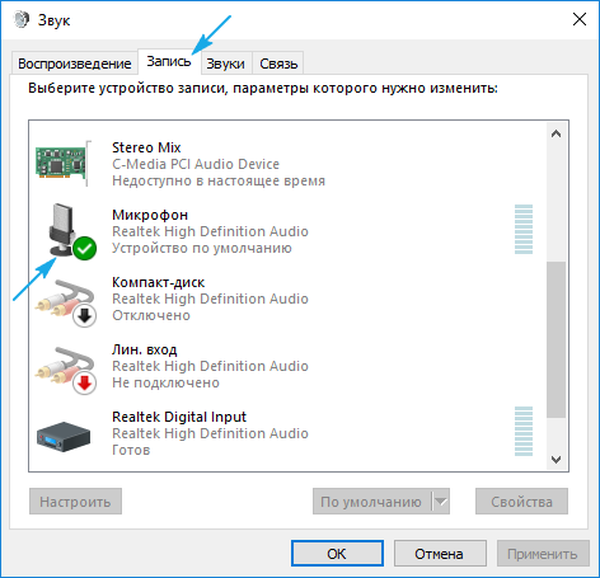
4. Otvorte „Vlastnosti“ dvojitým kliknutím na jeho ikonu alebo názov.
5. Kliknite na kartu „Úrovne“..
6. Skontrolujte, či v poli Mikrofón nie je žiadna červená ikona a posúvač sa posúva do 100% polohy.
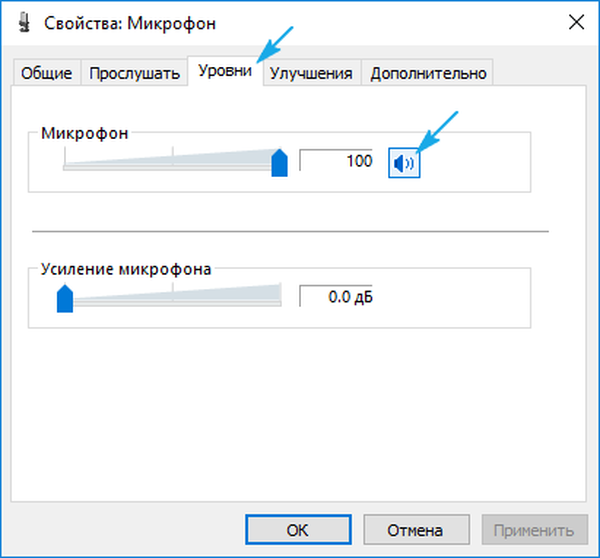
Testovanie rekordéra
Príprava je dokončená. Teraz skontrolujeme, či zariadenie pracuje v systéme Windows 10, a v prípade problémov počúvame kvalitu zvuku zaznamenaného prostredníctvom tohto zariadenia.
1. Kliknutím na Win + I vyvolajte systémové parametre.
2. Kliknite na položku „Ochrana osobných údajov“.
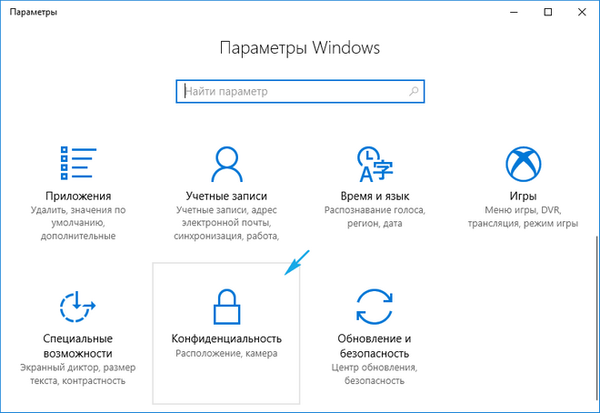
3. Prejdeme do podsekcie Mikrofón..
4. Umožnite aplikáciám prístup k záznamníku zvuku.
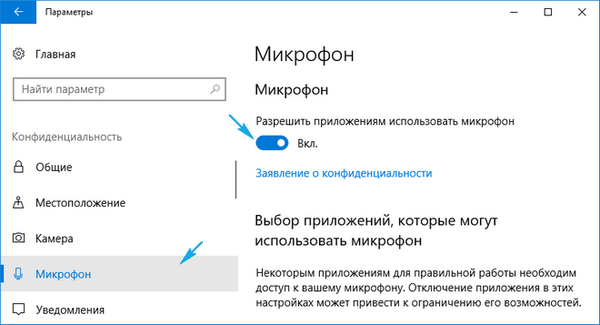
5. Rolujte nadol po vertikálnej posúvacej lište.
6. Spustite aplikáciu systému nahrávania hlasu.
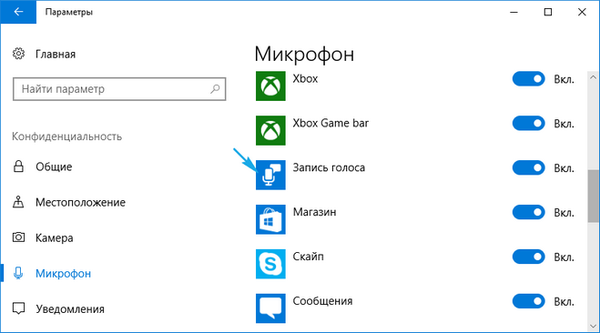
7. Pri vyhľadávaní alebo začatí nazývame program „Hlasový záznam“..
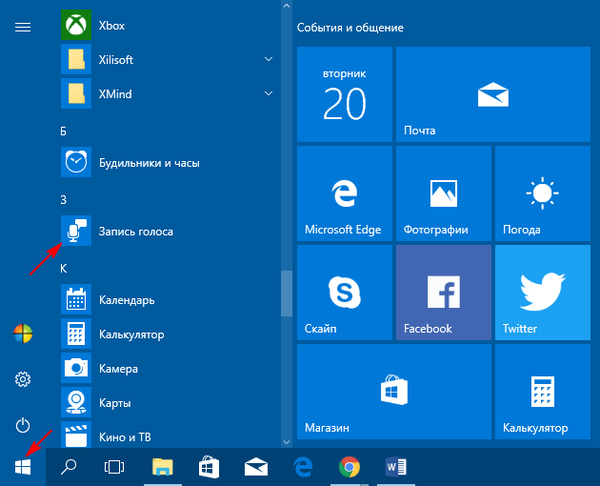
8. Kliknite na ikonu mikrofónu a vyslovte niečo.
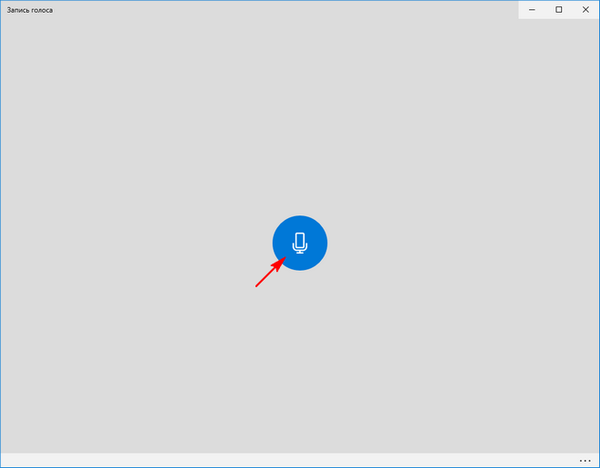
9. Zastavte snímanie a kliknutím na tlačidlo „Prehrať“ začnite.
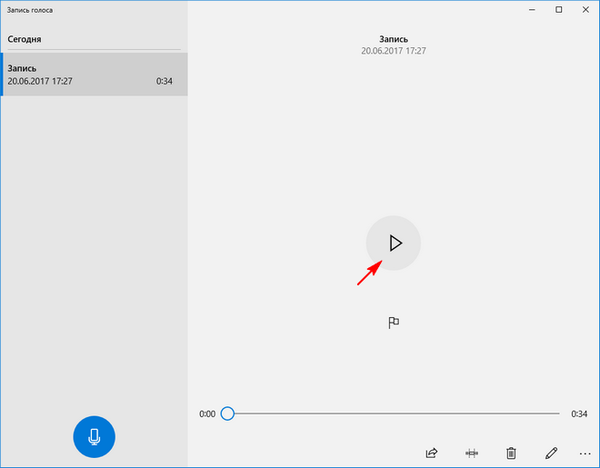
Nahrávanie nefunguje
Ak nahrávanie zlyhalo, skontrolujte zariadenie, ak je to možné, na inom počítači.
Prostredníctvom Správcu úloh skontrolujte, či je všetko v poriadku s ovládačmi zvukových kariet (neprítomnosť žltej červenej ikony v blízkosti zvukového zariadenia znamená, že neexistujú problémy s ovládačom).
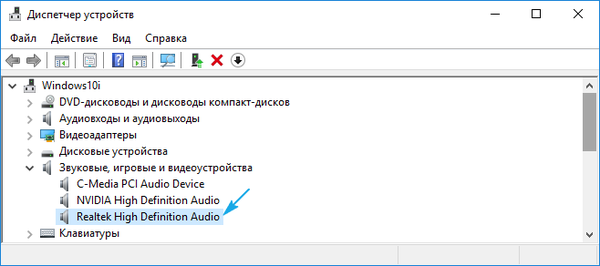
Neignorujte prítomnosť sprievodcu odstraňovaním problémov so zvukom..











