
Kontrola integrity systémových súborov Windows vykonaná pomocou príkazu „sfc scannow“ zistí chyby v operačnom systéme a potom obnoví poškodené systémové súbory. Z rôznych dôvodov existujú problémy so systémom Windows, v závažných prípadoch sa systém nezavádza do počítača.
V dôsledku poškodenia systémových súborov niektoré funkcie a komponenty v systéme Windows nefungujú alebo dôjde k zlyhaniu operačného systému. Problémy vyplývajú z vystavenia vírusom, softvéru tretích strán, ktorý upravuje systémové súbory, alebo z nesprávneho konania používateľa.
obsah:- Kontrola integrity systémových súborov v SFC
- Kontrola systémových súborov v núdzovom režime Windows
- Ako spustiť kontrolu systémových súborov z prostredia na obnovenie systému Windows 10
- Manuálna výmena systémového súboru v systéme Windows
- Závery článku
V prípade zlyhania a zlyhania systému Windows je potrebné skontrolovať integritu systémových súborov, aby ste zistili, či to operačný systém ovplyvňuje..
Existuje niekoľko spôsobov, ako vyriešiť problémy, ktoré sa objavili v systéme:
- obnova operačného systému zo zálohy;
- Obnovenie systému Windows pomocou bodov obnovenia
- obnova registrov;
- obnovte pôvodný stav systému Windows (Windows 10, Windows 8.1, Windows 8);
- preinštalovanie systému Windows;
- obnova systémových súborov pomocou obslužného programu sfc.exe;
Kontrola systémových súborov, utilita SFC.exe (Kontrola systémových súborov) je zabudovaná do operačného systému Windows a je určená na kontrolu a obnovu dôležitých systémových súborov. Po zistení problému nahradí sfc.exe poškodený chránený súbor pôvodnou kópiou systémového súboru z úložiska komponentov systému Windows v počítači..
Princíp činnosti kontrolóra systémových súborov je nasledujúci: obslužný program SFC porovnáva systémové súbory s kópiami pôvodných súborov v úložisku komponentov systému Windows, ktorý sa nachádza v priečinku WinSxS, a potom automaticky nahradí poškodený súbor kópiou uloženou v pamäti z úložiska komponentov. Ak neexistuje žiadny súbor, nástroj pridá stratený súbor do systému.Táto metóda pomôže vyriešiť niektoré problémy týkajúce sa systémových porúch a havárií. Sfc.exe skontroluje integritu systémových súborov, ak je to možné, automaticky nahradí poškodené komponenty alebo pridá chýbajúce súbory do systému, ak sa v systéme Windows stratili nejaké súbory..
Kontrola integrity systémových súborov je najjednoduchší spôsob, ako vyriešiť problém bez použitia rôznych režimov obnovenia systému.
V tomto článku sa budeme venovať použitiu nástroja sfc.exe, ako aj spôsobu ručného nahradenia poškodených súborov. Pokyny sú vhodné pre používateľov systémov Windows 10, Windows 8.1, Windows 8, Windows 7. Príklady v tomto článku používajú operačný systém Windows 10..
Pred použitím nástroja SFC odporúčam vykonať úplnú zálohu systému alebo vytvoriť bod obnovenia systému Windows.Kontrola integrity systémových súborov v SFC
Nástroj Sfc.exe sa spúšťa z príkazového riadku, ktorý sa spúšťa ako správca. Príkaz na kontrolu systémových súborov "sfc" má niekoľko kľúčov na vykonanie potrebných akcií.
Niekoľko užitočných príkazov:
- sfc / scannow - skenuje a automaticky opravuje poškodené alebo chýbajúce súbory;
- sfc / veronly - skontrolovať integritu systémových súborov bez obnovy;
- sfc / scanonce - skontrolujte a opravte systémové súbory po reštarte;
- sfc / scanfile = full_path_and_file_name.
V závislosti od situácie môže používateľ spustiť „sfc / scannow“ v systéme Windows niekoľkými spôsobmi:
- z fungujúceho operačného systému;
- po načítaní OS v núdzovom režime;
- bootovanie z prostredia na obnovenie systému Windows.
V našej situácii potrebujeme spustiť „sfc / scannow“, aby sme skontrolovali a automaticky opravili chránené súbory. Tento príkaz vykonáme v bežiacom operačnom systéme Windows 10.
Spustite príkazový riadok ako správca.
V okne tlmočníka príkazového riadka zadajte príkaz, stlačte kláves „Enter“:
sfc / scannow
Začne sa kontrola systému, tento proces bude nejaký čas trvať. Počkajte, kým sa operácia dokončí až do 100%.

Po dokončení kontroly „sfc / scannow“ systém informuje používateľa o výsledku operácie. V takom prípade systém zistil poškodené súbory a úspešne ich obnovil. Podrobné informácie sú uvedené v súbore "CBS.log".
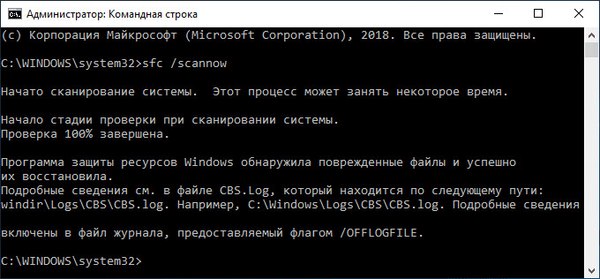
Súbor denníka sa nachádza na ceste: "C: \ Windows \ Logs \ CBS \ CBS.log". Ak chcete zobraziť prijaté údaje, otvorte súbor denníka pomocou programu Poznámkový blok.
Podľa výsledkov skenovania operačného systému získate štyri možné výsledky:
- Ochrana prostriedkov Windows neodhalila žiadne narušenie integrity - počítač funguje bez problémov, nie je potrebné podniknúť žiadne kroky.
- Program Windows Resource Protection zistil poškodené systémové súbory a úspešne ich obnovil - nájdené poškodené súbory, obnovené a nahradené súbory systému Windows SFC..
- Windows Resource Protection nemôže dokončiť požadovanú operáciu - SFC nemôže fungovať. Test znova spustite zadaním núdzového režimu Windows. Najprv sa uistite, že v priečinku WinSxS umiestnenom v priečinku Windows sa v podpriečinku Temp nachádzajú priečinky PendingDeletes a PendingRenames..
- Program Windows Resource Protection zistil poškodené súbory, ale niektoré z nich nemôže obnoviť - poškodené súbory sa našli v operačnom systéme, SFC ich nemôže nahradiť ani opraviť. Musíte skontrolovať súbor denníka, zobraziť poškodené súbory a potom ich vymeniť z inštalačného média.
Ak nie je možné obnoviť poškodené súbory v SFC, problém možno vyriešiť dvoma spôsobmi: manuálne nahradenie jednotlivých systémových súborov z inštalačného média alebo obnovenie poškodeného úložiska komponentov systému Windows..
V závažných prípadoch spoločnosť Microsoft odporúča opraviť poškodené systémové súbory až trikrát..
Obnova poškodených systémových súborov pomocou „sfc“ je možná iba vtedy, ak je integrita uloženia systémových súborov. Ak je úložisko komponentov poškodené, musíte najprv obnoviť úložisko komponentov systému Windows a potom znova začať kontrolovať a opravovať poškodené systémové súbory.
Kontrola systémových súborov v núdzovom režime Windows
Pri tejto metóde budete musieť vstúpiť do núdzového režimu Windows, vyberte jednu z navrhovaných možností prihlásenia. Spustite príkazový riadok ako správca a potom spustite príkaz „sfc / scannow“.
Ako spustiť kontrolu systémových súborov z prostredia na obnovenie systému Windows 10
Nástroj sfc nedokáže obnoviť súbory, ktoré sa aktuálne používajú v bežiacom operačnom systéme Windows, preto na overenie a obnovenie musíte použiť núdzový režim alebo prostredie na obnovenie systému Windows (Windows RE)..
Existuje niekoľko spôsobov, ako vstúpiť do prostredia na obnovenie systému Windows:
- Zo systému Windows.
- Zavádzanie z obnovovacieho disku systému Windows.
- Zavádzanie z externých médií (spúšťacia jednotka USB flash alebo DVD), na ktoré je vypálený systém Windows.
V bežiacom operačnom systéme Windows 10 postupujte podľa nasledujúcich krokov:
- Spustite aplikáciu Nastavenia, prejdite na Aktualizácia a zabezpečenie.
- Otvorte sekciu „Obnova“, v časti „Špeciálne možnosti spustenia“ kliknite na tlačidlo „Reštartovať teraz“.
- V okne, ktoré sa otvorí, vyberte spomedzi navrhovaných možností možnosť „Riešenie problémov“..
- V okne „Diagnostika“ kliknite na „Rozšírené nastavenia“.
- V ďalšom okne kliknite na tlačidlo „Príkazový riadok“.
- Po reštarte počítača vyberte svoj účet, zadajte heslo (ak sa používa), potom sa na obrazovke otvorí okno tlmočníka príkazového riadka.
Pri zavádzaní systému z obnovovacieho disku Windows alebo z inštalačného disku Windows postupujte podľa týchto krokov:
- Pripojte zavádzaciu jednotku USB Flash alebo jednotku DVD k počítaču.
- Ihneď po zapnutí počítača vstúpte do ponuky bootovania stlačením jednej z kláves na klávesnici, ktorá je zodpovedná za vstup do vášho zariadenia. Prečítajte si článok o tom, ako vstúpiť do ponuky Boot Menu na mojej webovej stránke.
- Vyberte bootovacie médium zo zavádzacieho média.
- V okne „Inštalácia systému Windows“ vyberte požadovaný jazyk a kliknite na tlačidlo „Ďalej“.
- V nasledujúcom okne v ľavom dolnom rohu kliknite na položku Obnovenie systému..
- V okne „Vybrať akciu“ kliknite na „Riešenie problémov“.
- V okne „Diagnostika“ kliknite na tlačidlo „Rozšírené nastavenia“.
- V okne Rozšírené možnosti vyberte možnosť Príkazový riadok.
- Počítač sa reštartuje, v otvorenom okne vyberte účet, v ďalšom okne zadajte heslo (nezadávajte nič, ak nepoužívate heslo), potom sa otvorí príkazový riadok.
Po zadaní príkazového riadku je ďalší postup rovnaký pre oba prípady..
Najprv musíme zistiť písmeno - názov systémového disku, pretože názov disku na príkazovom riadku spustenom v prostredí obnovy sa môže líšiť od názvu disku zobrazeného na počítači.
Na to použite pomôcku Diskpart na spustenie nasledujúcich príkazov:
zväzok zoznamu diskových oddielov

Ak chcete ukončiť aplikáciu Diskpart, zadajte príkaz:
výjazd
V našom prípade má jednotka na počítači aj na príkazovom riadku rovnaký názov („C:“).
Ak chcete spustiť kontrolu a obnoviť systém, spustite príkaz:
sfc / scannow / offbootdir = C: \ / offwindir = C: \ Windows
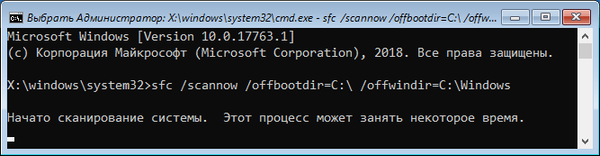
V tomto príkaze „offbootdir“ je umiestnenie zavádzacieho adresára offline na zotavenie v režime offline a „offwindir“ je umiestnenie offline adresára Windows na zotavenie v režime offline.
Manuálna výmena systémového súboru v systéme Windows
Ak nemôžete obnoviť poškodený súbor pomocou sfc.exe, skúste poškodený súbor nahradiť manuálne. Najprv vyhľadajte informácie o neúspešnom súbore, ktorý je obsiahnutý v súbore „CBS.log“.
Na manuálne nahradenie súboru potrebujeme presne túto verziu systému Windows, z ktorej musíte skopírovať zaručený pracovný súbor do počítača.
Pracovný súbor som umiestnil z iného počítača do koreňového adresára jednotky Local C: (môžete použiť inú jednotku alebo iné umiestnenie) v počítači. Umiestnenie súboru: "C: \ winml.dll", potrebujeme na vykonanie príkazu.
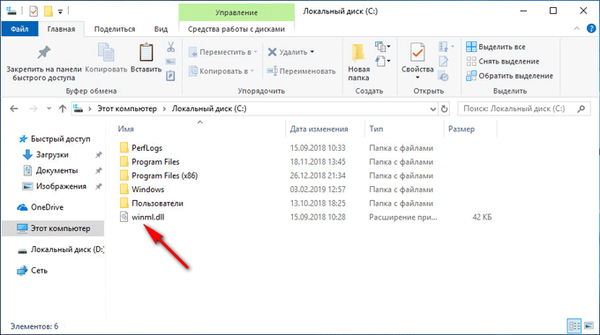
Spustite príkazový riadok ako správca.
Ak chcete prevziať vlastníctvo súboru, zadajte príkaz:
takeown / f C: \ full_path_and_file_name
V mojom prípade, ak je súbor „winml.dll“ na počítači poškodený, cesta bude nasledovná:
takeown / f C: \ Windows \ System32 \ winml.dll
Teraz potrebujem získať úplný prístup k súboru:
icacls C: \ full_path_and_file_name / Grant Administrators: F
Za týmto účelom zadám príkaz:
icacls C: \ Windows \ System32 \ winml.dll / Správcovia grantov: F
Teraz musíte poškodený súbor nahradiť pracovnou kópiou. Ak to chcete urobiť, zadajte príkaz:
skopírujte meno_cesty_operabilného_súboru názov_cesty a_príkaz_souboru
Vykonal som nasledujúci príkaz:
kópia C: \ winml.dll C: \ Windows \ System32 \ winml.dll
Ak chcete potvrdiť nahradenie súboru, zadajte: „Áno“.
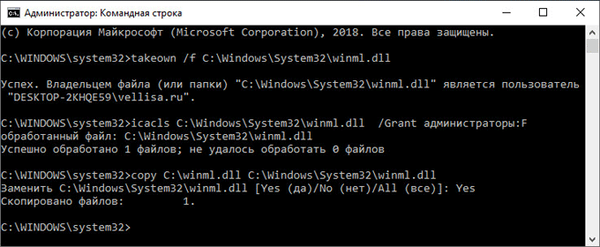
Ak nemôžete obnoviť systémové súbory pomocou nástroja sfc.exe, preinštalujte systém Windows.
Závery článku
Ak narazíte na problémy v operačnom systéme Windows, používateľ musí pomocou zabudovaného nástroja sfc.exe skontrolovať, či počítač neobsahuje poškodené systémové súbory. Obslužný program SFC beží na príkazovom riadku. Po spustení príkazu „sfc / scannow“ nástroj naskenuje operačný systém av prípade potreby automaticky obnoví poškodené systémové súbory systému Windows v počítači..
Súvisiace publikácie:- Hibernácia systému Windows: ako povoliť alebo zakázať
- Plánovač úloh: Plánovanie úloh údržby systému
- Príkazy príkazového riadka systému Windows: Zoznam
- Obnova systému Windows pomocou príkazového riadku
- Spustiť príkazy v systéme Windows: Kompletný zoznam











