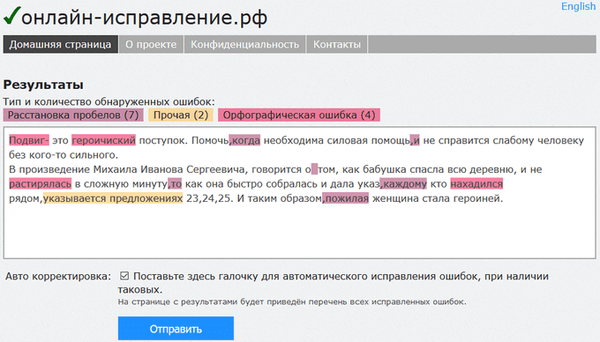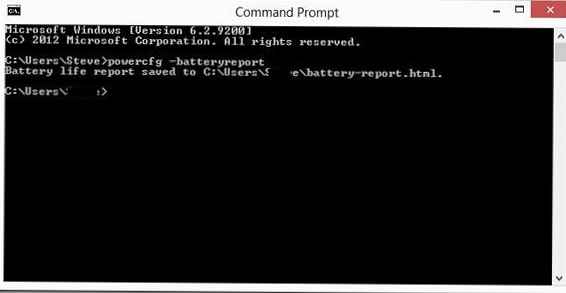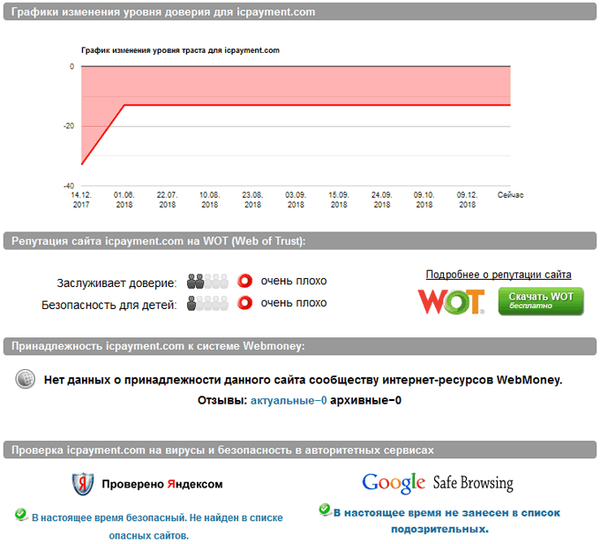Kontrola chýb pamäte RAM systému Windows 10 je potrebná v prípade najrôznejších systémových chýb. V prípade problémov s RAM sa môžu vyskytnúť modré obrazovky smrti (BSOD), spontánne reštartovanie systému, zamrznutie systému a ďalšie problémy.
Ako skontrolovať chyby pamäte RAM systému Windows 10?
Pamäť s priamym prístupom (RAM) je systémový komponent, ktorý je zodpovedný za nepretržité spracovanie systémových informácií. Na rozdiel od pevného disku je RAM oveľa rýchlejšia, ale nie je určená na dlhodobé ukladanie informácií, konkrétne na spracovanie inštrukcií procesora..
Nebudeme sa zaoberať podrobnosťami o rozdieloch a špecifikáciách pamäte RAM. Musíme skontrolovať pracovnú pamäť počítača so systémom Windows 10. Na testovanie použijeme nasledujúce metódy:
- Prostredníctvom "Kontrola pamäte systému Windows";
- Používanie Memtest86;
- Výmena sústruhov.
Overenie pomocou „Kontrola pamäte systému Windows“
Windows 10 má zabudovaný testovací nástroj „RAM“, ktorý sa dá použiť bez alternatív. Ak ho chcete spustiť, vo vyhľadávaní „Diagnostika problémov s počítačovou RAM“ alebo v okne Spustiť (Win + R) zadajte príkaz mdsched..
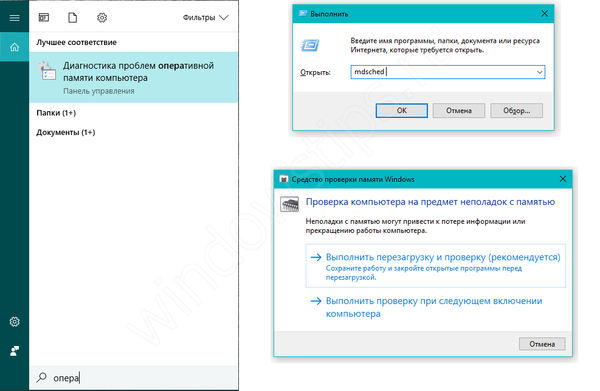
Testovanie sa vykonáva iba pri reštarte počítača, keď na operačný systém Windows a aplikácie tretích strán nedochádza k výraznému zaťaženiu. Diagnostický nástroj vykonáva niekoľko prechodov na zistenie chýb. Rozhranie tohto nástroja je primitívne a pripomína MS-DOS alebo niektoré verzie systému BIOS.

Testovanie sa dá nakonfigurovať podľa niekoľkých parametrov: Testovací balík (Basic, Normal a Wide), Cache a Number of pass (0-15). Čím je testovací balík bohatší, tým viac výsledkov precíznejšie spresní výsledky, ale čím dlhšie bude test vykonaný. Trvanie testu tiež závisí od počtu prúžkov a ich objemu.

Po dokončení sa počítač reštartuje do systému Windows (ak bol systém predtým zavedený). Diagnostické výsledky nájdete v protokole udalostí..
Kliknite pravým tlačidlom myši na tlačidlo Štart (alebo Win + X) a vyberte Prehliadač udalostí. Alebo v okne Spustiť (Win + R) zadajte eventvwr.msc.
Potom otvorte Protokoly systému Windows a vyberte Systém.
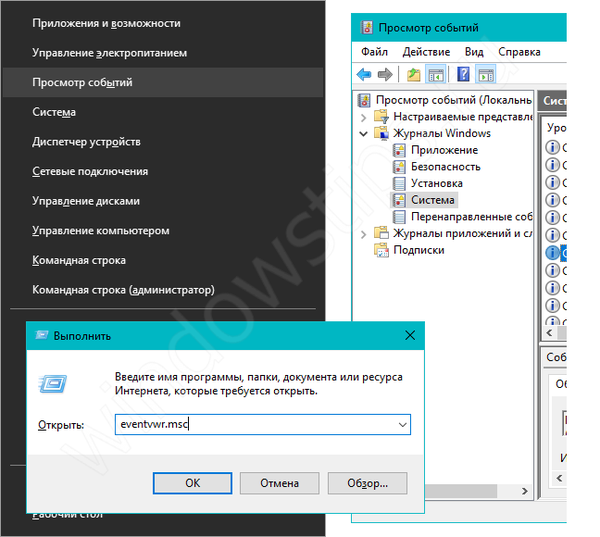
Výsledky budú k dispozícii na stránke MemoryDiagnostics-Results. Budú napísané buď negatívne výsledky vyhľadávania chýb alebo budú nájdené.
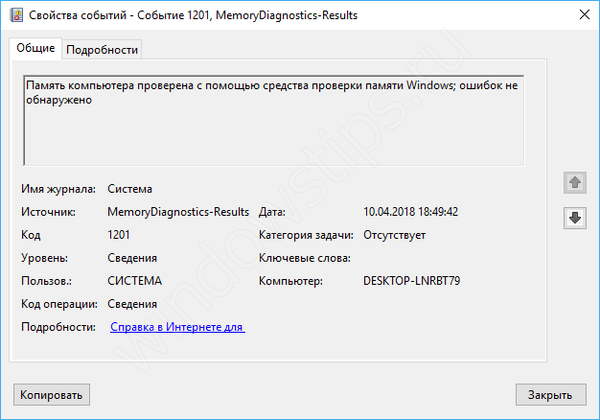
Memtest86: najlepší nástroj na kontrolu pamäte RAM systému Windows 10
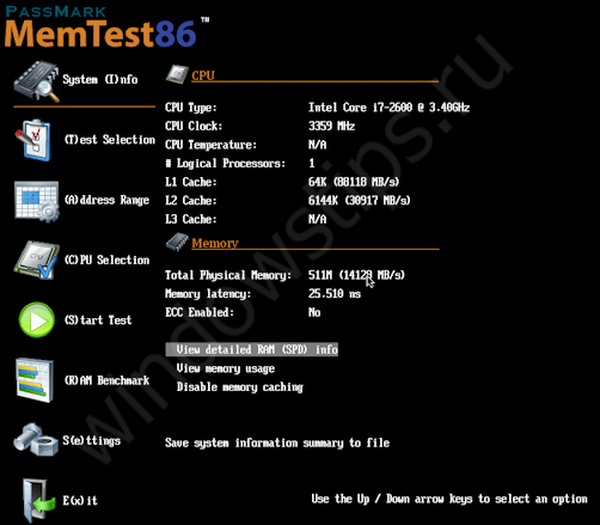
Jedným z najlepších programov na kontrolu pamäte RAM systému Windows 10 je Memtest 86. Po zapísaní tohto nástroja na disk CD-ROM alebo USB (menej ako 10 MB) môžete spustiť testovanie pamäte RAM..
Oficiálna webová stránka: memtest86.com
Priamy odkaz na stiahnutie zavádzacieho obrazu pre CD (ISO)
Priamy odkaz na stiahnutie zavádzacieho obrazu pre jednotku USB
Ak chcete vytvoriť zavádzaciu jednotku USB s programom MemTest, postupujte takto:
- Stiahnite si MemTest86 pre USB;
- Rozbaľte súbor memtest86-usb.zip a otvorte súbor imageUSB.exe;
- Potom vyberte požadovanú jednotku USB Flash (1), vyberte možnosť „Write image to USB drive“ (2), zadajte cestu k img image pomôcky (3) a stlačením tlačidla „Write“ (4) spustite nahrávanie..
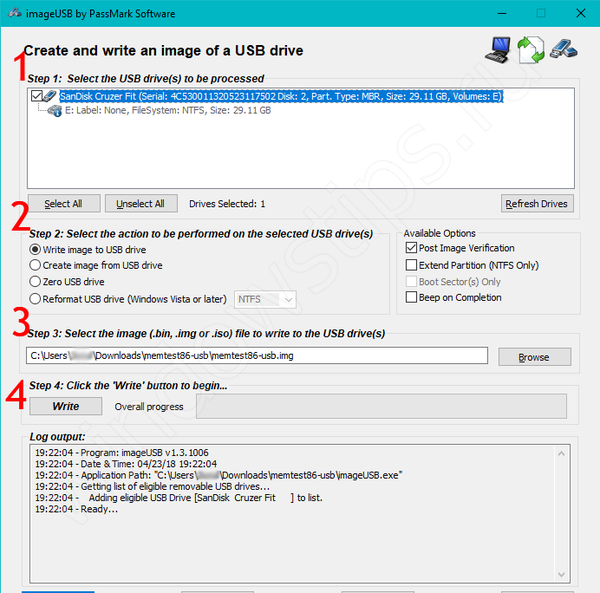
Testovanie pamäte RAM sa vykonáva iba mimo systému, takže systém Windows a jeho možné chyby nezasahujú do overovania. To je dôvod, prečo je vytvorený Memtest boot image..
Ak chcete spustiť test, musíte spustiť systém z vytvorenej jednotky Flash alebo disku.
Náš článok popisuje, ako nakonfigurovať bootovanie z USB flash disku, CD / DVD-ROM v počítačoch s BIOS a UEFI. Pomocou tohto článku sa môžete naučiť, ako spustiť test pamäte RAM systému Windows 10 pomocou Memtestu.
Samotný obslužný program má dva nakladače: pre režim Legacy a pre režim UEFI.
Starý režim: pri štarte ponúka niekoľko režimov a má skrovné nastavenia spolu so starým dizajnom.
Režim UEFI: bohatšie nastavenia, systémové informácie, referenčné hodnoty, nastavenia CPU a ďalšie
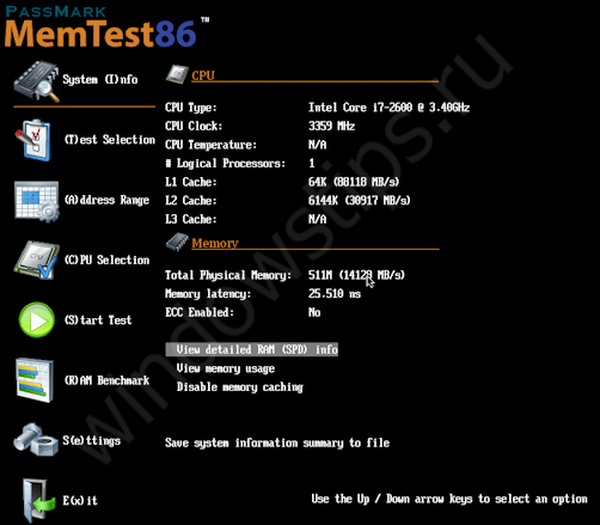
Najdôležitejšie však nie je nastavenie, ale funkčnosť. Štandardné nastavenie testu pre režim UEFI je štvornásobný chod pre všetkých 13 testov. V niektorých prípadoch sa odporúča vykonať až 8 cyklov na získanie presnejších údajov. V závislosti od hlasitosti, počtu prúžkov a cyklov - diagnostika môže trvať až niekoľko hodín.
Ako MemTest vyzerá bez chýb:
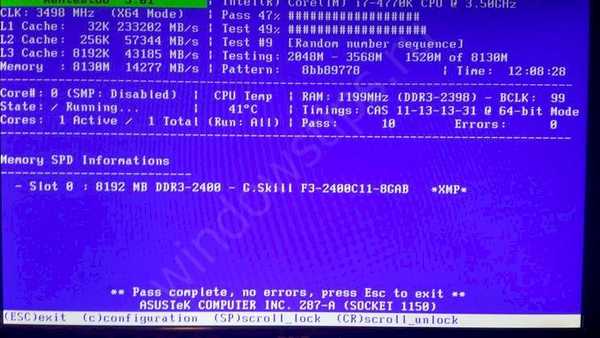
Nápis „Prejdi kompletný, žiadne chyby, stlač Esc pre ukončenie“ bude symbolizovať koniec všetkých cyklov a neprítomnosť chýb
Ako MemTest vyzerá s chybami:
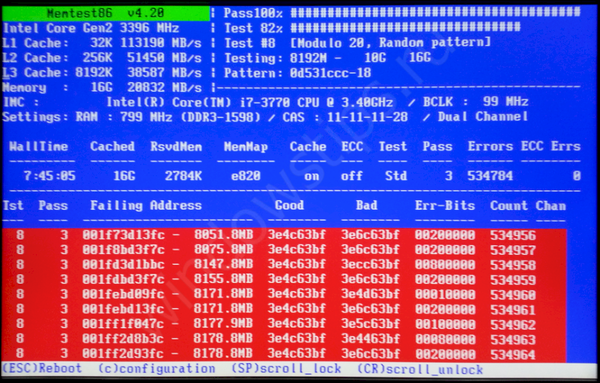
Počas testu sa môžu objaviť červené čiary s chybovými adresami. Čím viac z nich, tým horšie. Ak ich počas testovacieho procesu máte, prejdite na ďalší krok - samostatný test prúžkov RAM.
Výmena prúžkov RAM
Ak zistíme chybu na strane RAM, bude potrebné vymeniť chybnú lištu. Ak to chcete urobiť, musíte zistiť, ktorá doska je zlá. Ak je lišta jedna, potom je všetko jasné, ale čo robiť, ak 2 alebo viac.
Pre laptop

V závislosti od modelu a výrobcu prenosného počítača sa umiestnenie modulov môže líšiť. V niektorých modeloch je pre pohodlnejšiu aktualizáciu alebo opravu vyhradená samostatná „priehradka“ na rýchlu výmenu pevného disku a pamäte RAM. Existujú prípady, keď je potrebné rozobrať takmer celý laptop, aby sme sa dostali do pamäte RAM.
Ak chcete prúžky odstrániť, bez námahy stlačte bočné svorky a modul vytiahnite. Uistite sa, že nič nezastavuje pohyb a vytiahnite ho.
Budete musieť otestovať každý modul, pričom počítač striedavo zapínajte iba pomocou jedného pruhu pamäte. V tomto okamihu môžete počítač jednoducho otestovať na chyby alebo ho odviezť kontrolou RAM (pomocou zabudovaného nástroja alebo MemTestu).
Pre stolný počítač

Na základnej doske môže byť až 8 slotov pre RAM (na serverových doskách ešte viac). Zvyčajne sa používajú 1 až 4 prúžky. Je potrebné poznamenať, že počet lamiel by mal byť násobkom „kanála“ vašej pamäte. Na bežných doskách (pre domáce PC) sa používajú dvojkanálové režimy, preto je lepšie mať 2-4-6 alebo viac modulov RAM.
Princíp výmeny RAM na stacionárnom počítači sa prakticky nelíši od prenosného počítača, je iba ľahší prístup. Odstráňte bočné spony a potom modul jemne vytiahnite, až kým nebude úplne odstránený.
Vyžaduje sa kontrola chýb každého modulu.
Prajem pekný deň!