
Nie každý vie, že je možné preinštalovať systém Windows 10 s ukladaním údajov a programov. Po takejto aktualizácii systému nemusíte inštalovať aplikácie, ovládače a konfigurovať OS od začiatku. Táto príručka poskytuje dve riešenia problému. Sú vhodné pre situácie, keď obnova, oprava systémových súborov a ďalšie nástroje nepomôžu zbaviť sa chyby..
obsah- Návod
- resetovať
- odporúčanie
Návod
Popísaná metóda nevyžaduje zadanie licenčného kľúča počas preinštalovania systému Windows a je vhodná pre prípady, keď sa operačný systém spustí.
1. Pripojte obraz ISO s distribúciou OS na virtuálnu jednotku prostredníctvom kontextovej ponuky (príkaz „Pripojiť“) alebo prostredníctvom aplikácie tretej strany, ako napríklad Daemon Tools..
Ak neexistuje žiadny obrázok, stiahnite si ho zo serverov spoločnosti Microsoft pomocou nástroja Media Creation Tool alebo iným spôsobom, napríklad z nástroja na sledovanie torrentov..
2. V prieskumníkovi otvorte obsah disku prostredníctvom kontextovej ponuky a spustite súbor setup.exe alebo dvakrát kliknite na disk ľavým tlačidlom.
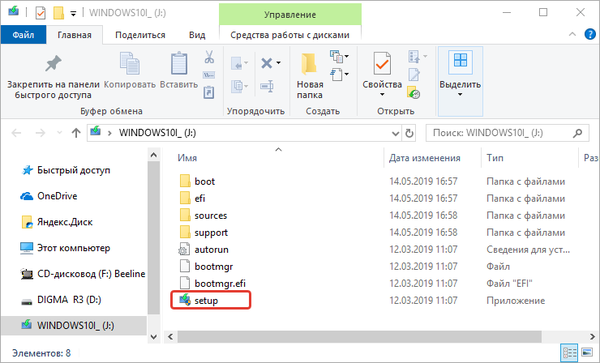
3. Po výzve UAC potvrďte vykonanie súboru.
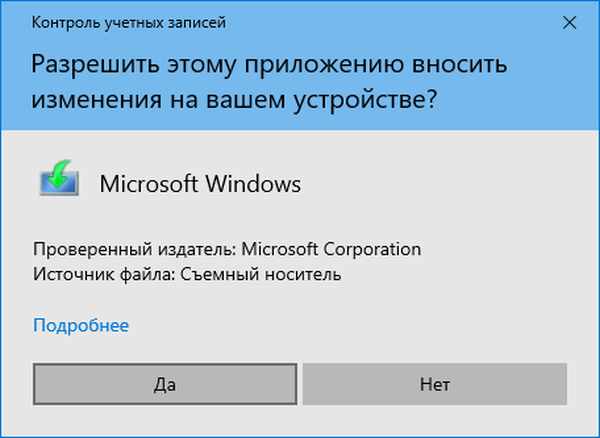
4. V okne na prijímanie dôležitých aktualizácií vyberte prvú možnosť, ak je pripojená na internet, alebo druhú, ak nie je k dispozícii, alebo nainštalujte aktualizácie neskôr (vôbec ich odmietnite).
5. Zrušte začiarknutie políčka vedľa možnosti „Chcem pomôcť vylepšiť ...“, ak je predvolene začiarknuté, aby operačný systém neposielal správy na servery spoločnosti Microsoft..
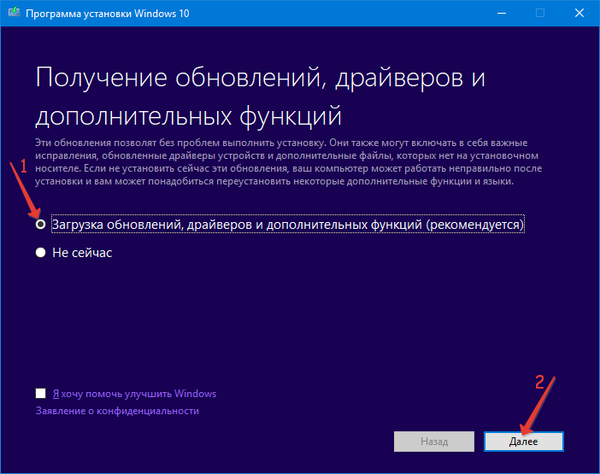
6. Prečítajte si a prijmite licenčné podmienky.
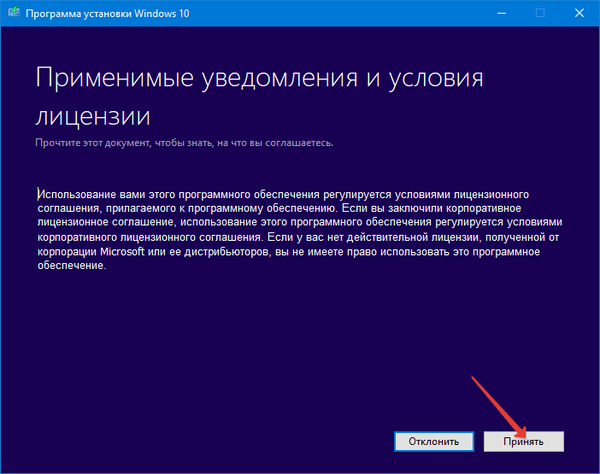
7. Počkajte na dokončenie procesu sťahovania a nasadzovania aktualizácií.
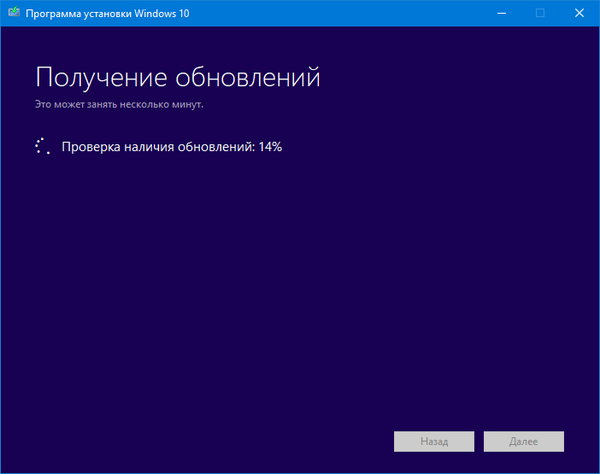
Nedotýkajte sa ničoho, inštalačný program kontroluje kompatibilitu so zariadením, jeho súlad s minimálnymi systémovými požiadavkami a prítomnosť požadovaného voľného miesta v systémovom oddiele..
8. V okne spustite inštaláciu kliknutím na položku „Zmeniť vybraté pre ...“.
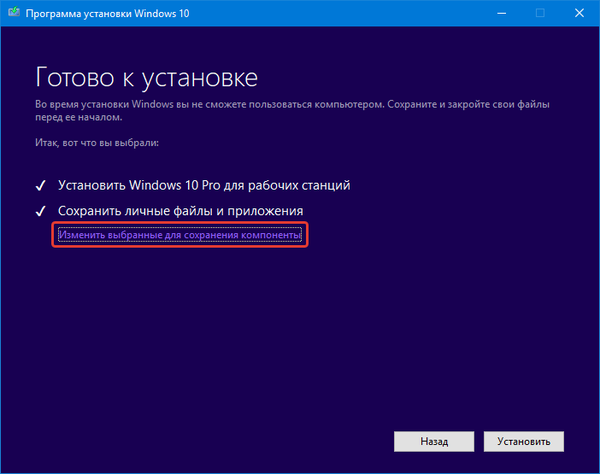
9. Uveďte, čo treba zostať (uložené):
- osobné súbory, nastavenia aplikácií a programy so samotnými ovládačmi;
- iba osobné údaje.
Druhá možnosť je vhodná pre prípady, keď problém so systémom Windows 10 bol spôsobený systémovým programom alebo ak nefunguje (napríklad niečo z obchodu, okraja).
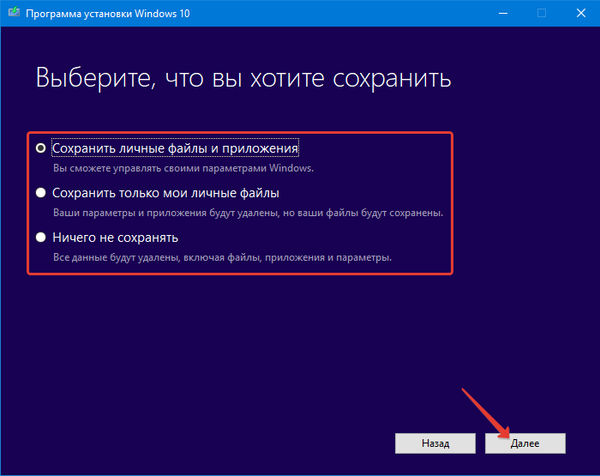
10. Kliknite na „Inštalovať“ a počkajte. Počas tejto doby sa počítač môže reštartovať dvakrát a obrazovka - zhasnúť - zčernie.
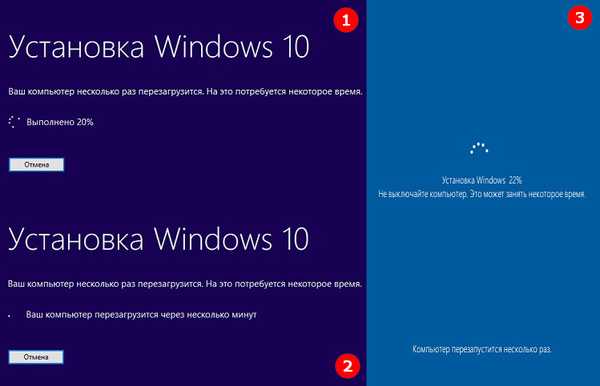
11. Zmeňte nastavenia podľa vášho želania alebo vynechajte krok pomocou štandardných nastavení. Neskôr ich môžete ručne zmeniť..
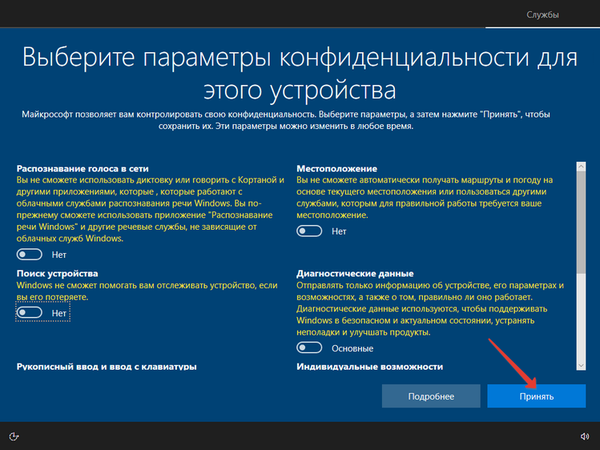
13. Počkajte chvíľu a objaví sa pracovná plocha.
Windows 10 sa spustí. Ak zadáte druhú možnosť, budete musieť svoje aplikácie preinštalovať.
resetovať
Ďalší spôsob preinštalovania systému Windows vyžaduje spustenie operačného systému. Aplikácie sa tým neukladajú.
1. Otvorte „Možnosti“ a prejdite do časti „Aktualizácia, zabezpečenie“.
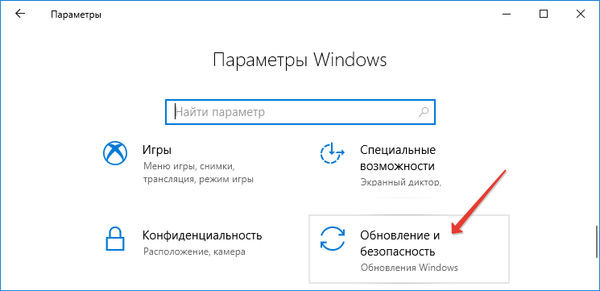
2. Na karte Obnovenie kliknite na tlačidlo Štart..
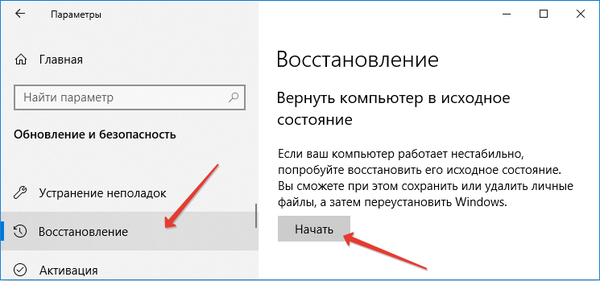
3. Uveďte prvú možnosť, ktorá spočíva v uložení aplikácií a súborov.
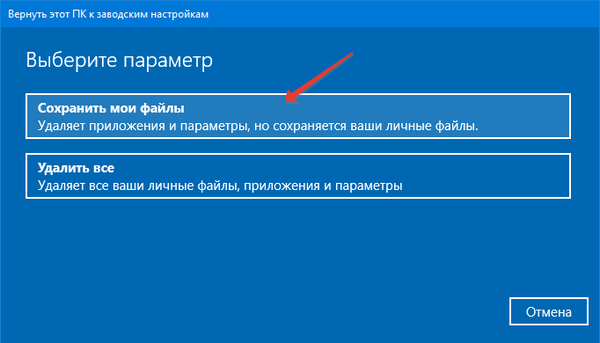
4. Pred resetovaním systému a potvrdením jeho odstránenia si prečítajte zoznam aplikácií, ktoré sa majú vymazať.
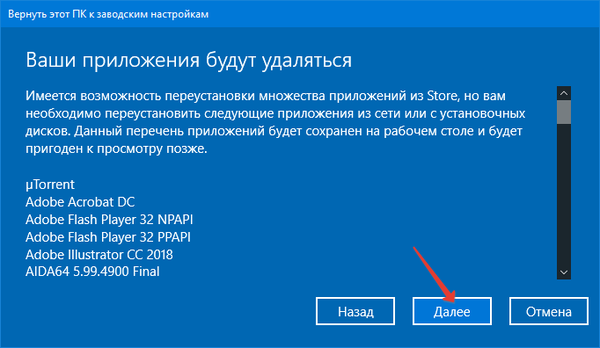
5. Po príprave kliknite na „Factory“ a preinštalujte OS.
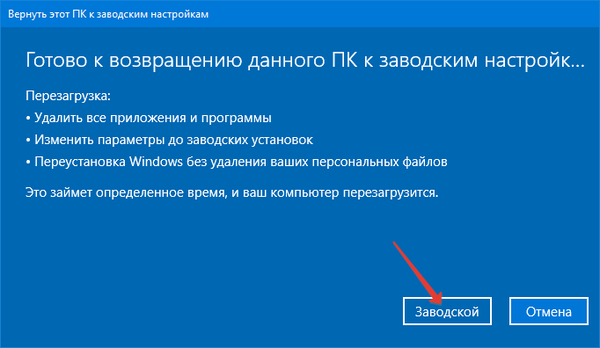
Adresár Windows.old na jednotke C: \ obsahuje všetko, čo súvisí so starým operačným systémom. Aplikácie je potrebné preinštalovať a ich nastavenia je možné skopírovať z adresára Windows.old.
Ďalšou možnosťou je vytvorenie zálohy systémového disku pomocou programu AOMEI Backupper, True Image alebo podobného nástroja niekoľko dní po preinštalovaní a konfigurácii systému Windows 10. Obnovenie stavu oddielu z obrázka trvá omnoho menej času ako vyššie popísané metódy..
odporúčanie
Tí, ktorí pracovali v systéme Windows XP, nebudú brať Microsoft za slovo, a preto by ste mali dostať zálohu dôležitých informácií, napríklad vytvorenie obrazu systémového disku..
Druhým bodom je čistenie registra a jednotky C: \ od odpadu. To je možné dosiahnuť pomocou nástrojov OS alebo aplikácií tretích strán, napríklad CCleaner.
Ak máte malú pamäť RAM (1 až 3 GB), vyberte manuálny spôsob, ako určiť veľkosť stránkovacieho súboru, a jeho minimálna veľkosť by mala byť o niečo menšia, ako sa odporúča, a maximum by malo byť 1,5 až 2 krát viac, ako je RAM nainštalovaná v počítači..











