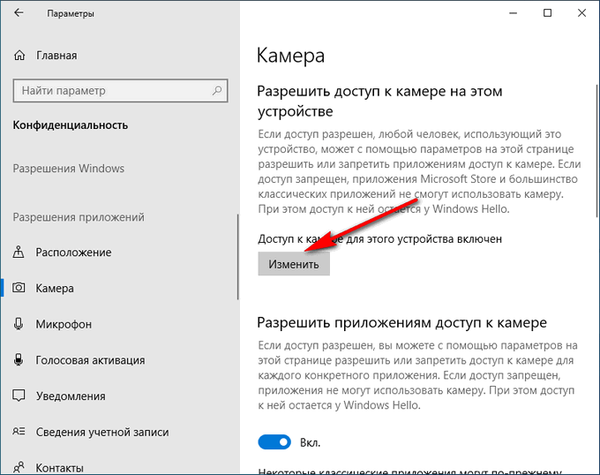Vo všetkých operačných systémoch je možné prispôsobiť zobrazenie informácií v priečinkoch tak, aby vyhovovali vašim potrebám. Konfiguráciu priečinkov vo Windows 10 je možné vykonať pomocou „Ovládacieho panela“ a „Prieskumníka“. Druhá možnosť je pohodlnejšia, pretože nemusíte ísť príliš ďaleko do nastavení a hľadať potrebné možnosti.
obsah- Zmeňte parametre pomocou „Prieskumníka“
- Ako zmeniť jeden adresár
- Ako optimalizovať rôzne adresáre
- Ako pridať stĺpce
- Ako vytvoriť vlastný výber stĺpcov
Zmeňte parametre pomocou „Prieskumníka“
Ak chcete konfigurovať, otvorte ľubovoľný adresár v Prieskumníkovi a kliknite na kartu „Zobraziť“. Horný riadok zobrazí dostupné možnosti, vyberte možnosť „Možnosti“. Teraz musíte kliknúť na riadok „Zmeniť nastavenia priečinka“, aby ste otvorili okno s možnosťami.
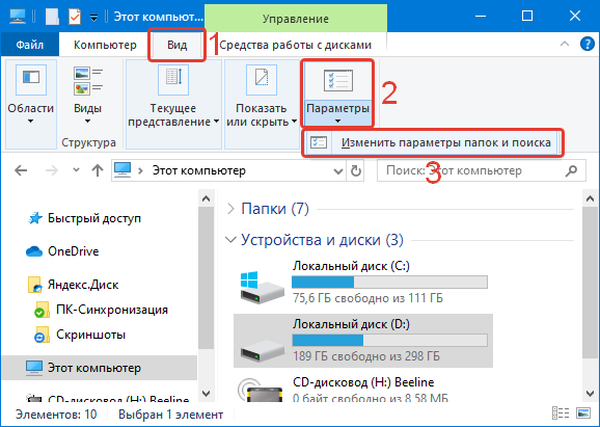
V okne, ktoré sa otvorí, môžete:
- na karte Všeobecné nakonfigurujte možnosti otvárania adresárov nastavením značiek vedľa možností vhodných pre vás;
- na karte Zobraziť môžete nastaviť ďalšie parametre priečinkov;
- na karte „Vyhľadávanie“ je nakonfigurované indexovanie priečinkov v ponuke „Štart“, tu môžete nastaviť značku tak, aby pomocou vyhľadávania bolo možné nájsť systémové priečinky, archívy a adresáre aplikácií.
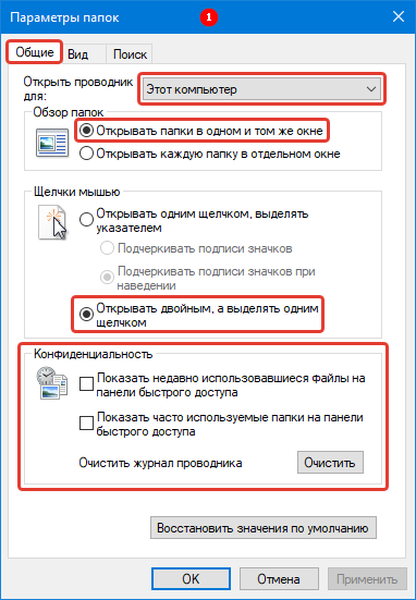
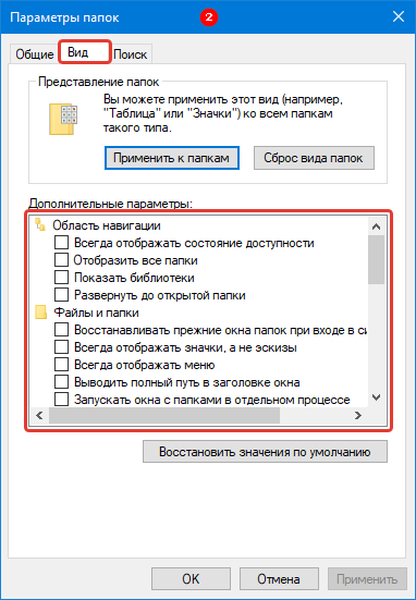
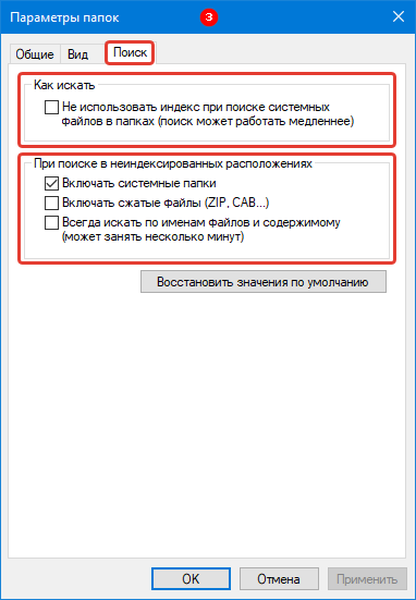 Ako odstrániť náhľad v priečinkoch Windows 10
Ako odstrániť náhľad v priečinkoch Windows 10Ako zmeniť ikonu priečinka v systéme Windows 10
Ako zmeniť farbu priečinkov v systéme Windows 10
Ako zmeniť jeden adresár
Ak potrebujete nakonfigurovať prácu iba s jedným adresárom, nemusíte ho otvárať. V počítači nájdite objekt, ktorý chcete zmeniť, potom kliknite pravým tlačidlom myši na jeho ikonu a v zozname vyberte riadok Vlastnosti.
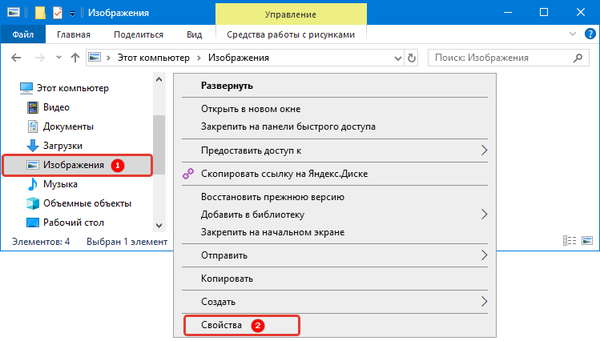
Každá z kariet pomáha zmeniť svoje vlastné možnosti:
- „Všeobecne“ - tu nájdete informácie a meniť atribúty;
- „Prístup“ - táto karta by sa mala používať, ak chcete povoliť alebo zakázať použitie súborov v nej iným používateľom vo vašej domácej alebo globálnej sieti;
- „Nastavenia“ - umožňuje optimalizovať priečinok na ukladanie určitých súborov, meniť jeho ikonu.
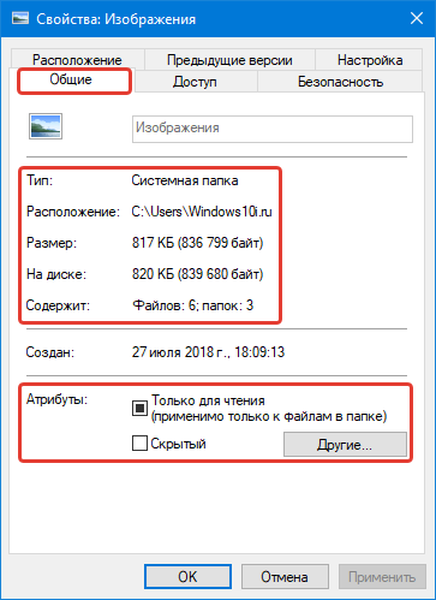
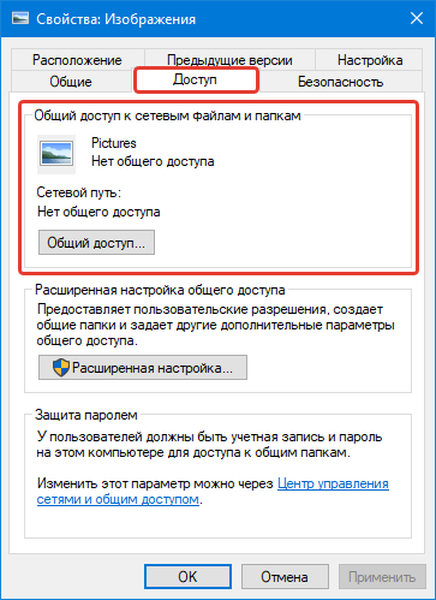
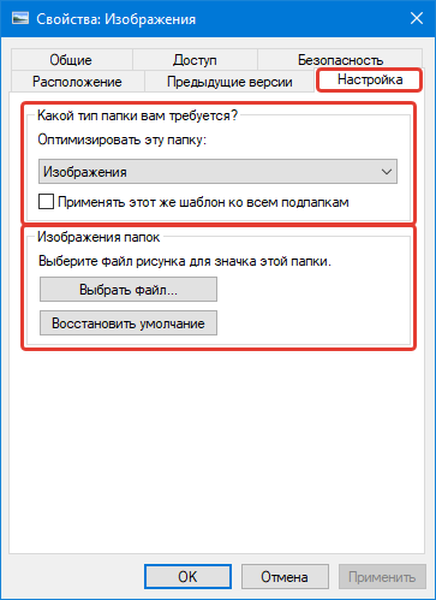
Názvy ostatných kariet hovoria samy za seba. Ak potrebujete použiť špeciálne nastavenia ochrany, mali by ste prejsť na „Zabezpečenie“ a v „Predchádzajúcich verziách“ uvidíte údaje o zmenách súborov.
Ako optimalizovať rôzne adresáre
V desiatej verzii operačného systému je možné nakonfigurovať priečinky pre typ obsahu, ktorý obsahujú. Túto funkciu je vhodné použiť na získanie ďalších informácií o súboroch alebo zmenu mriežky tabuľky. Uvádzame príklad, ako optimalizovať príklad adresára pre obrázky.
1. Vyberte adresár, do ktorého chcete ukladať fotografie alebo kresby.
2. Kliknite naň pravým tlačidlom myši a vyberte riadok „Vlastnosti“..
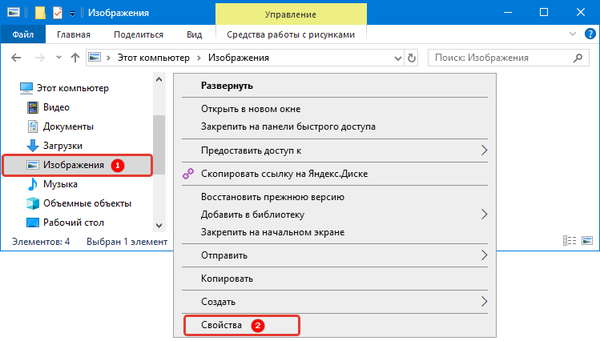
3. V okne vlastností priečinka otvorte kartu „Nastavenia“.
4. V časti „Optimalizovať tento priečinok“ v rozbaľovacom zozname vyberte položku „Obrázky“. Ak chcete túto voľbu použiť vo všetkých vnorených podpriečinkoch, nastavte značku do riadku tesne pod ňou.
5. Ďalším krokom je konfigurácia vzhľadu zložky kliknutím na tlačidlo „Vybrať súbor ...“ a výberom príslušnej ikony.
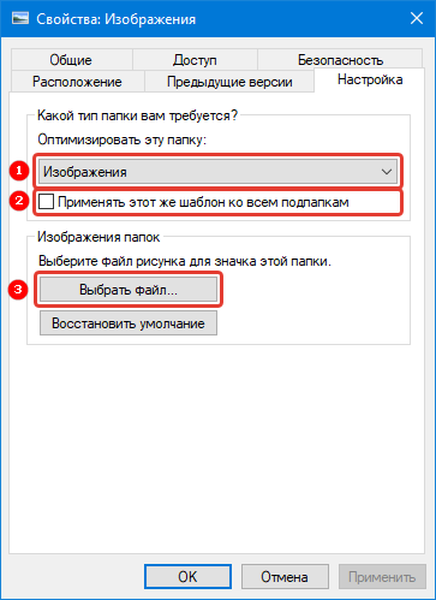
Ako pridať stĺpce
Jednou z najpohodlnejších možností zobrazenia informácií o súbore je tabuľka. Môže byť prispôsobený vašim preferenciám. Ak to chcete urobiť, postupujte takto:
1. Otvorte Prieskumník a prejdite na kartu "Zobraziť", vyberte možnosť "Tabuľka".
2. Rozviňte zoznam „Aktuálne zobrazenie“ a kliknite na riadok „Pridať stĺpce“..
3. Začiarknite políčka vedľa riadkov požadovaných názvov stĺpcov. Kliknite na ne tak, aby sa vedľa nich zobrazila značka začiarknutia.
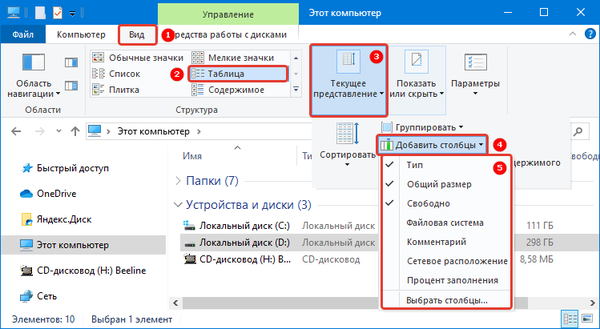
Po reštartovaní priečinka začnú fungovať nastavenia, ktoré ste použili. Tieto tabuľky budú vo všetkých adresároch, v ktorých používate typ zobrazenia „Tabuľka“.
Upozorňujeme, že v špeciálnych priečinkoch existujú špeciálne stĺpce (optimalizované pre určitý obsah).Ako vytvoriť vlastný výber stĺpcov
Ak vám možnosti stĺpcov zo všeobecného zoznamu nestačia, môžete v systéme Windows 10 pridať ich špeciálne typy. Ak to chcete urobiť, prejdite na spodok zoznamu dostupných možností a kliknite na riadok „Vybrať stĺpce“..
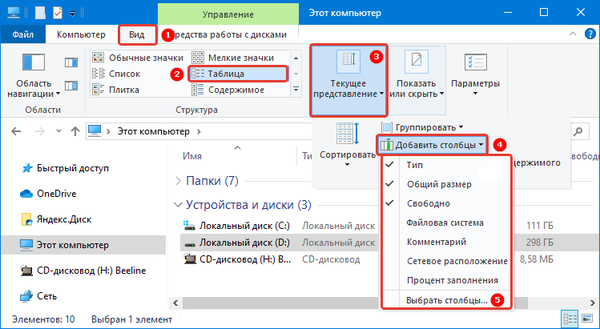
Zobrazí sa zoznam typov stĺpcov, ktoré môžete použiť v tabuľke priečinkov. V tom istom okne môžete nastaviť šírku stĺpca zadaním počtu pixelov. Svoje akcie potvrďte tlačidlom „OK“.
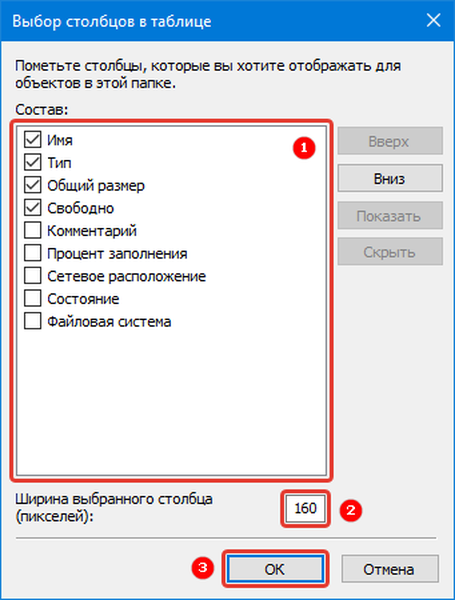
Teraz viete, ako zmeniť nastavenia priečinkov v systéme Windows 10. Ak máte ďalšie otázky týkajúce sa riešenia tejto alebo tej úlohy, napíšte nám ich do komentárov. Zdieľajte článok so svojimi priateľmi, aby bolo používanie priečinkov v počítači pohodlnejšie.