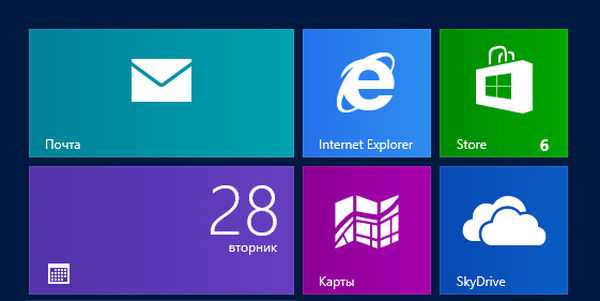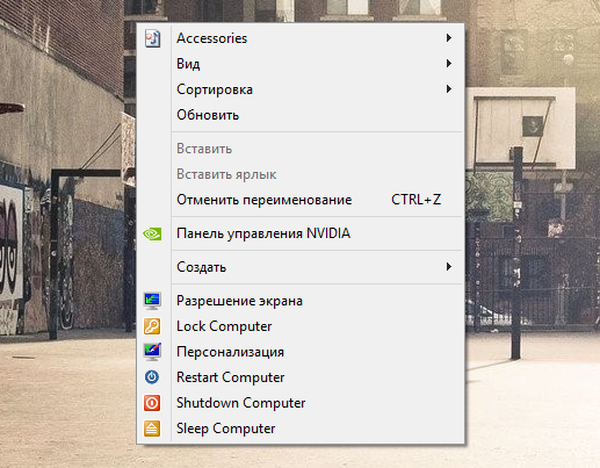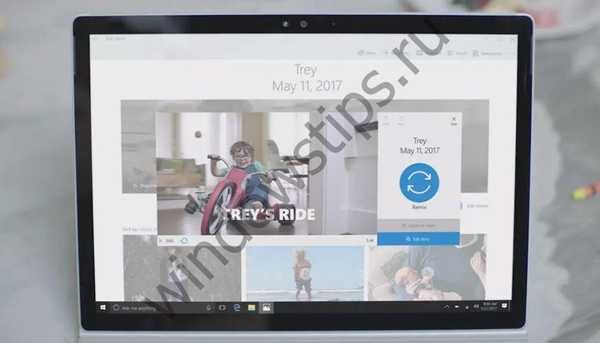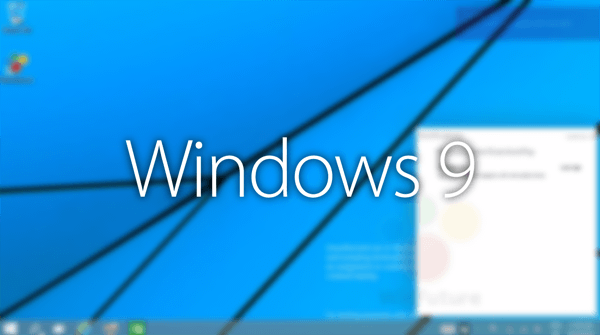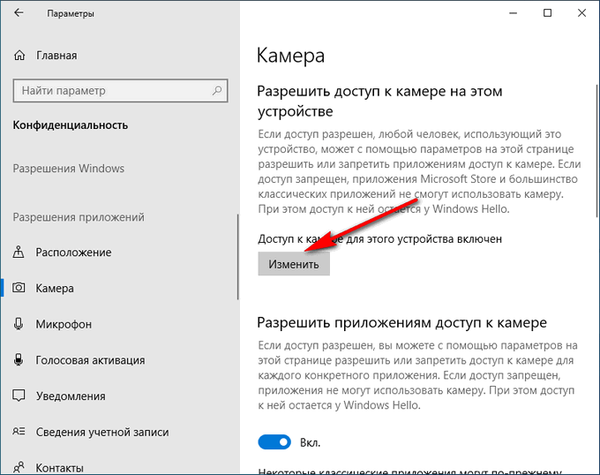
Mnoho používateľov pravdepodobne uvažovalo o tom, ako vypnúť fotoaparát na prenosnom počítači, aby sa zaistila ich bezpečnosť a súkromie. Je možné, že hackeri prekonajú bariéru brány firewall (brána firewall, brána firewall) a pripoja sa k webovej kamere na vašom zariadení.
Videá vytvorené pomocou fotoaparátu vášho počítača môžu získať neoprávnené osoby. Ľudia nemusia vždy sedieť pri počítači v úplnom oblečení, môže dôjsť k úniku súkromných alebo dokonca horších dôverných záznamov.
obsah:- Spôsoby, ako vypnúť webovú kameru v počítači
- Ako zakázať webovú kameru na prenosnom počítači v Správcovi úloh - 1 spôsobom
- Ako vypnúť webovú kameru na prenosnom počítači v Správcovi úloh - 2 spôsobom
- Ako vypnúť fotoaparát na notebooku so systémom Windows 10
- Závery článku
Je zrejmé, že predmetmi útokov hackerov sú hlavne slávni ľudia (hviezdy, politici, podnikatelia atď.), Ale nikto nie je imunitný voči strate súkromných alebo dôverných údajov. Používatelia preto hľadajú odpoveď na otázku, ako vypnúť webovú kameru na prenosnom počítači, aby sa predišlo špionáži.
Prečo na notebooku? Pretože toto prenosné zariadenie je vybavené vstavanou webovou kamerou a na stacionárnom počítači je fotoaparát pripojený ako externé zariadenie.
Na stolnom počítači nie je problém odpojiť webovú kameru, stačí fyzicky odpojiť zariadenie vytiahnutím kábla z portu USB. Pri používaní prenosného počítača so vstavanou kamerou táto možnosť nefunguje..
Spôsoby, ako vypnúť webovú kameru v počítači
Webová kamera v počítači používa rôzne aplikácie, ktoré sa používajú hlavne na komunikáciu medzi ľuďmi. To je veľmi výhodné: vidieť človeka a komunikovať s ním, napriek vzdialenosti medzi účastníkmi.
V niektorých prípadoch použitie webovej kamery spôsobuje problémy s ochranou osobných údajov, ak ste na diaľku sledovaní. Preto by v tomto prípade malo byť použitie zariadenia (kamery) obmedzené alebo úplne zakázané.
Existuje niekoľko spôsobov, ako vypnúť fotoaparát na prenosnom počítači so systémom Windows. Podľa spôsobu aplikácie sa delia na dva typy:
- Fyzické vypnutie kamery.
- Vypnutie softvéru webovej kamery.
V prvom prípade je webová kamera fyzicky odpojená od počítača, ak je pripojená ako externé zariadenie. Po odpojení kábla kamery od konektora USB počítača nebude možné zaznamenať nič kvôli absencii fotoaparátu na počítači. Táto metóda nie je použiteľná pre notebooky..
Mnoho známych ľudí, napríklad Mark Zuckerberg alebo Edward Snowden, sa rozhoduje, ako zabudovanú webovú kameru na prenosnom počítači deaktivovať iným spôsobom. Jednoducho nalepia objektív webovej kamery na počítač. Môžete to urobiť pomocou pásky, papierovej nálepky alebo špeciálnej záclony, existuje vhodné príslušenstvo.
Ak je objektív fotoaparátu zatvorený, hackeri ani po získaní prístupu k počítačovému ovládaniu nebudú môcť sledovať, čo sa deje. Toto je spoľahlivý spôsob riešenia problému..
Pri použití metódy softvéru zakážu ovládač zariadenia v nastaveniach operačného systému Windows alebo používajú softvér tretích strán. Na niektorých prenosných počítačoch, najmä Lenovo ThinkPad, je možné webovú kameru deaktivovať priamo v systéme BIOS počítača.
Ako zakázať webovú kameru na prenosnom počítači v Správcovi úloh - 1 spôsobom
Vo Windows 7, Windows 8, Windows 8.1, Windows 10 môže užívateľ na deaktiváciu webovej kamery použiť štandardný nástroj operačného systému - Správca zariadení.
Vykonajte nasledujúce postupné kroky:
- Stlačte klávesy „Win“ + „R“.
- V dialógovom okne Spustiť zadajte príkaz „devmgmt.msc“, kliknite na tlačidlo „OK“.
- V okne „Správca zariadení“ vyhľadajte časť „Kamery“.
Na rôznych prenosných počítačoch v Správcovi zariadení sa časti na vyhľadávanie webovej kamery môžu líšiť. Kamera môže byť umiestnená v sekciách „Zariadenia na spracovanie obrazu“, „Zariadenia HID“, „Zariadenia na zvuk, hry a video“. V každom prípade vyhľadajte v názve zariadenia slovo „Kamera“ alebo „Kamera“, kamera sa môže nazývať „USB video zariadenie“.

- Pravým tlačidlom myši kliknite na zariadenie WebCam.
- V kontextovej ponuke, ktorá sa otvorí, vyberte možnosť „Odpojiť zariadenie“.

- Vo výstražnom okne kliknite na tlačidlo „Áno“.

Ak chcete fotoaparát zapnúť, postupujte opačným postupom: vyberte kameru v Správcovi úloh av kontextovej ponuke kliknite na položku „Povoliť zariadenie“.
Ako vypnúť webovú kameru na prenosnom počítači v Správcovi úloh - 2 spôsobom
Existuje iná možnosť, ako úplne deaktivovať webovú kameru: odinštalovať ovládač zariadenia. Bez ovládača nebude fotoaparát schopný pracovať na počítači.
Postupujte podľa týchto krokov:
- Prihláste sa do Správcu zariadení.
- Vyberte webovú kameru medzi zariadeniami av kontextovej ponuke kliknite na „Vlastnosti“..

- V okne vlastností fotoaparátu otvorte kartu „Ovládač“.
- Kliknite na tlačidlo „Odstrániť zariadenie“.

- V okne s upozornením, že zariadenie bude odstránené zo systému, kliknite na tlačidlo „Odstrániť“.

Fotoaparát potom prestane úplne pracovať v operačnom systéme Windows. Je to spoľahlivý spôsob, ako vypnúť webovú kameru v počítači..
Aby webová kamera mohla na tomto prenosnom počítači znova zarobiť peniaze, budete musieť na PC znova nainštalovať ovládač vhodný pre túto webovú kameru..
Môže vás zaujímať aj:- Ako otvoriť Správca zariadení - 10 spôsobov
- Zálohovanie ovládačov Windows 10 - 4 spôsoby
Ako vypnúť fotoaparát na notebooku so systémom Windows 10
V nastaveniach operačného systému Windows 10 existujú možnosti na ovládanie webovej kamery počítača. Používateľ má možnosť vypnúť fotoaparát zo systémových nastavení.
Na prenosnom počítači musia byť vykonané nasledujúce nastavenia:
- Prejdite do ponuky Štart a spustite aplikáciu Nastavenia.
- Otvorte „Ochrana osobných údajov“.
- V časti Povolenia aplikácie vyberte možnosť Fotoaparát.
- Pri možnosti „Fotoaparát“ kliknite v možnosti „Povoliť prístup k fotoaparátu na tomto zariadení“ na tlačidlo „Upraviť“.
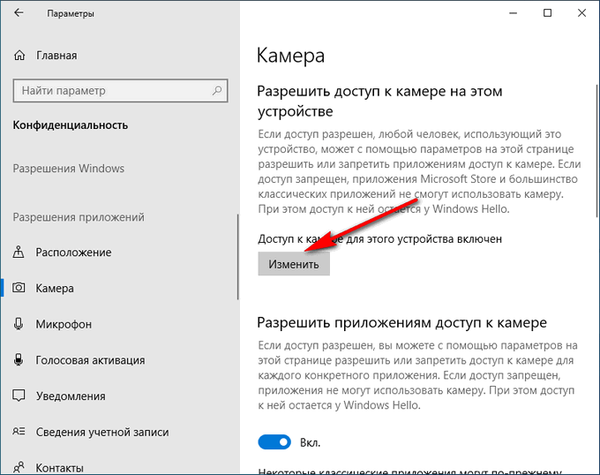
- V okne „Prístup kamery pre toto zariadenie“ prepnite prepínač do polohy „Zakázané“.

Po použití nastavení bude prístup k fotoaparátu zakázaný v sekciách „Povoliť prístup aplikácií k fotoaparátu“, „Vyberte aplikácie Microsoft Store, ktoré majú prístup k fotoaparátu“, „Povoliť prístup klasickým aplikáciám k fotoaparátu“.

- Zadajte možnosť Mikrofón.
- V sekcii „Vybrať aplikácie Microsoft Store, ktoré majú prístup k mikrofónu“ vyhľadajte položku „Fotoaparát“ a potom posuňte posúvač do polohy „Zakázané“..

Ak chcete webovú kameru povoliť na prenosnom počítači v systéme Windows 10, v nastaveniach ochrany osobných údajov v časti „Povolenia aplikácií“, v možnostiach „Kamera“ a „Mikrofón“, posuňte posúvač do polohy „Povolené“..
Závery článku
Ak chcete vypnúť webovú kameru na prenosnom počítači, môžete fyzicky a programovo vypnúť zariadenie pomocou niekoľkých metód. Najspoľahlivejším spôsobom je fyzické odpojenie zariadenia alebo prilepenie objektívu kamery. Webovú kameru môžete programovo vypnúť pomocou nástrojov operačného systému Windows.
Súvisiace publikácie:- Automatické vytváranie bodov obnovenia systému Windows
- Vyčistenie systému Windows 10: automaticky a ručne odstráňte nevyžiadané súbory
- Ako skomprimovať disk, priečinok alebo súbor a ušetriť tak miesto vo Windows
- Ako vložiť tapetu bez aktivácie systému Windows 10
- Ako reštartovať Windows Explorer - 9 spôsobov