
Kalibrácia monitora sa používa na kontrolu reprodukcie farieb, úrovne jasu, kontrastu, gama zariadenia. Je to rad rôznych testov (mierka, mriežka, gradient), ktoré vám umožňujú upraviť farebné vykreslenie displeja tak, aby obraz čo najviac zodpovedal realite alebo potrebám používateľa..
Ako kalibrovať monitor systému Windows 10 pomocou vstavaných operačných systémov, nástrojov tretích strán, a to aj prostredníctvom webových aplikácií. Profesionálni fotografi a dizajnéri používajú špeciálne kalibrátory na jemné doladenie nastavení displeja. Takéto zariadenia sú drahé a priemerný užívateľ ich nepotrebuje, pretože je plný softvérových riešení, ktoré odvádzajú dobrú prácu.
obsah- Opravte nastavenia
- Vstavaný nástroj na kalibráciu farieb obrazovky
- Správna kalibrácia
- gama
- Jas a kontrast
- Vyváženie farieb
- Ukladá sa kalibrácia
- Kalibrácia treťou stranou
- Adobe gamma
- Webová aplikácia Monteon
Opravte nastavenia
Po kalibrácii monitora sa nebudete musieť zaoberať veľmi skoro, ak sa všetko urobí správne. Ak to chcete urobiť, pripravte sa. Displej musí byť nakonfigurovaný v podmienkach, v ktorých pracuje najčastejšie: umiestnenie zdrojov svetla a jeho intenzita. Pozadie, na ktorom sa monitor nachádza, by malo byť neutrálne, aby nepriťahovalo oko a nekontrastovalo s okolím. Svetelné zdroje umiestnite tak, aby neboli za chrbtom a monitorom..
Pred kalibráciou by sa mal prístroj zahriať - nechať ho pôsobiť najmenej 20-30 minút a deaktivovať všetky adaptívne funkcie - automatické nastavenie jasu a ďalších parametrov. Vypnite režimy so zvýšením niektorých ukazovateľov (sýtosť farieb, zvýšenie kontrastu), ideálnym riešením by bolo nastavenie predvolených nastavení vykreslenia farieb..
V prípade obrazoviek typu TN + Film nezabudnite, že obraz na nich silne závisí od vertikálneho uhla pohľadu. Počas kalibrácie udržujte pozorovací uhol čo najbližšie k 900 a jeho stálosť. Uprednostňuje sa konfigurácia pomocou monitora - programu určeného na ovládanie zariadenia.
Pri kalibrácii venujte čas, berte proces plne na zodpovednosť. Potom sledujete hodiny na obrázku, ktorého kvalitu a prirodzenosť si vyberiete. V prípade únavy očí ich nechajte niekoľko minút odpočívať, čo môže výrazne ovplyvniť výsledok..Vstavaný nástroj na kalibráciu farieb obrazovky
Obslužný program sa spustí prostredníctvom shellu, Možnosti a ovládacieho panela, v časti Spustiť jeho skratka chýba.
Na spustenie obslužného programu potrebujete práva správcu.
Prvá možnosť je oveľa rýchlejšia ako druhá.
- Držte súčasne Win + R.
- Do textového riadka zadajte „dccw“ a kliknite na „OK“.
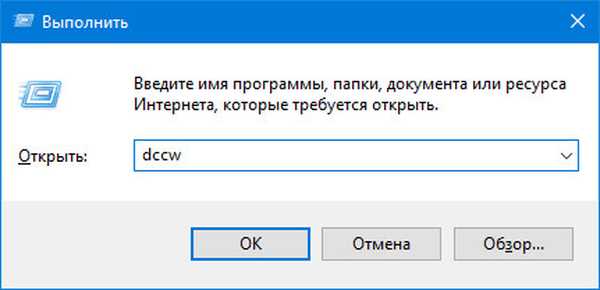
Ak chcete robiť všetko prostredníctvom grafického rozhrania, postupujte podľa týchto krokov.
1. Otvorte ovládací panel a navštívte applet Správa farieb.
Vopred prepnite zobrazenie okna na veľké alebo malé ikony alebo vyhľadajte prvok.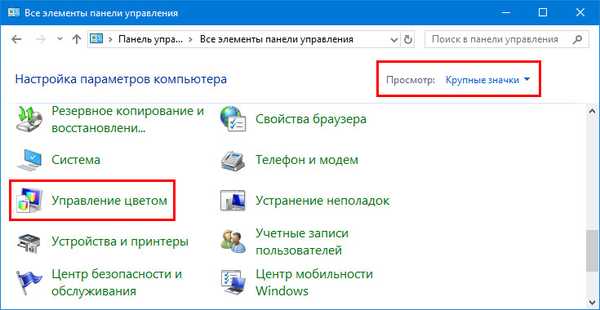
2. V okne, ktoré sa otvorí, prejdite na kartu „Podrobnosti“ a kliknite na „Kalibrovať ...“.

Ďalšia cesta.
1. Vyvolajte parametre a prejdite do časti „Systém“ → „Zobrazenie“.
2. V okne, ktoré sa otvorí, prejdite nadol a aktivujte odkaz „Rozšírené nastavenia displeja“.
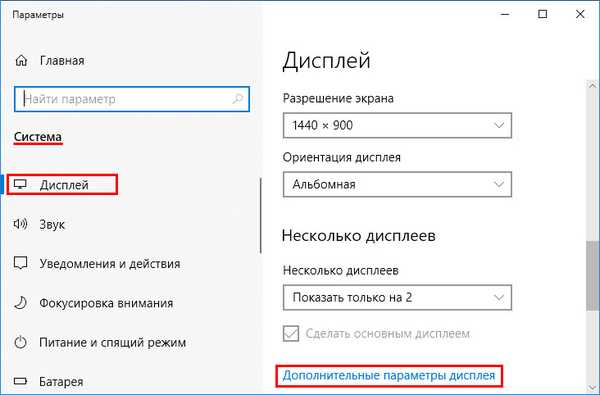
3. Vyberte zobrazenie, ktoré chcete kalibrovať, ak ich je niekoľko.
4. Kliknite na položku Vlastnosti grafického adaptéra ....
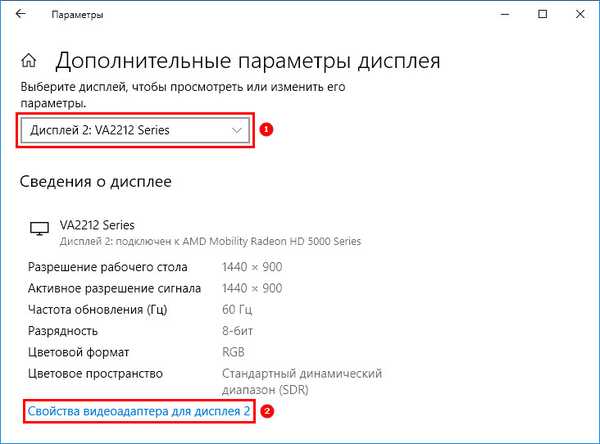
5. Na karte Správa farieb kliknite na tlačidlo s rovnakým názvom.
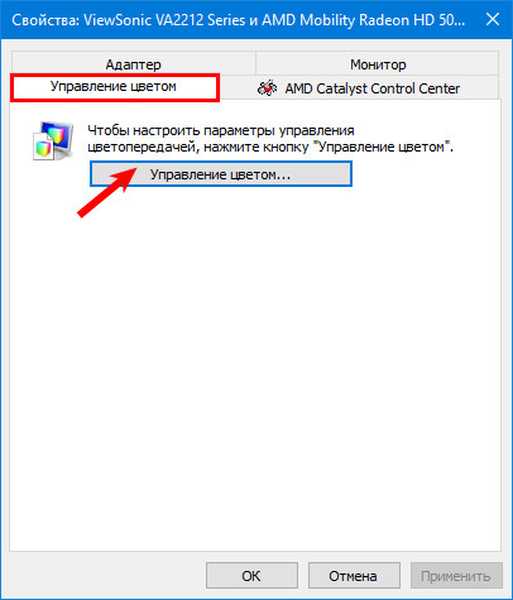
6. Prejdite na kartu Podrobnosti, kde nižšie kliknite na prvok „Kalibrovať obrazovku“.

Posledná metóda.
1. Otvorte kontextovú ponuku na pracovnej ploche a vyberte položku „Nastavenia obrazovky“..
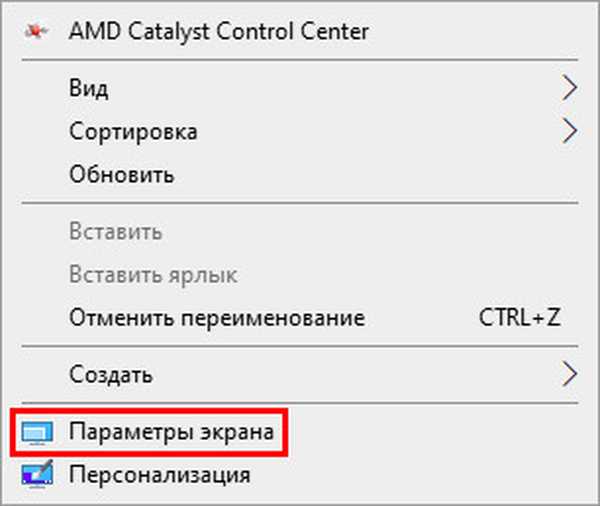
2. Kliknite na položku „Rozšírené možnosti ...“.
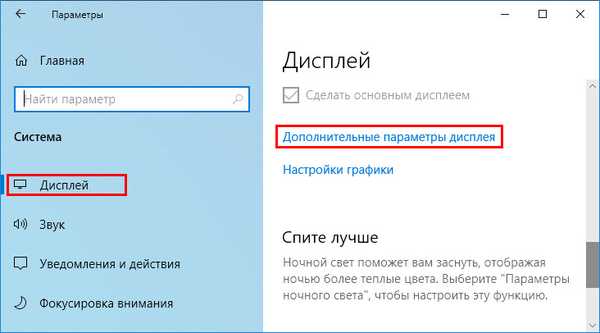
3. Prejdite na krok 3 vyššie opísanej metódy..
Správna kalibrácia
Krátko zvážime, ako kalibrovať displej na počítači a notebooku, a tiež zanalyzujeme každú fázu procesu..
gama
Zobrazuje vzťah medzi úrovňami troch základných farieb farebného priestoru RGB a intenzitou výstupného svetla z monitora.
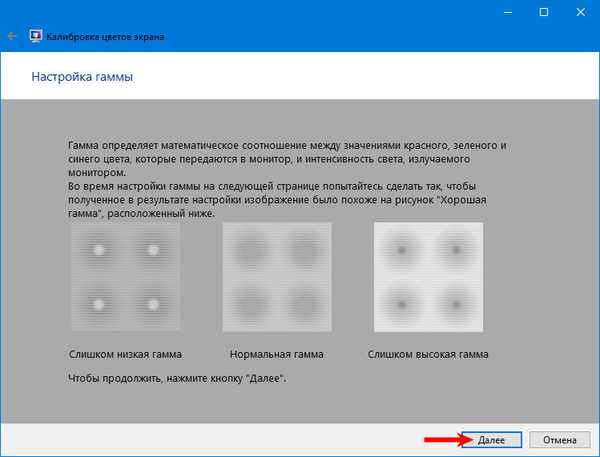
Pomocou zvislého posúvača sa uistite, že sa obraz na obrazovke zhoduje so vzorkou „Normálny gama“, keď je v strede slabá škvrna šedivého odtieňa, a nie biela alebo čierna..
Ak ste zmätení alebo ak nedokážete zachytiť normálnu úroveň, obnovte nastavenie príslušným tlačidlom v blízkosti posúvača. Môžete sa tiež vrátiť späť a pozrieť sa na ukážku - kliknite na ikonu so šípkou v ľavom hornom rohu.
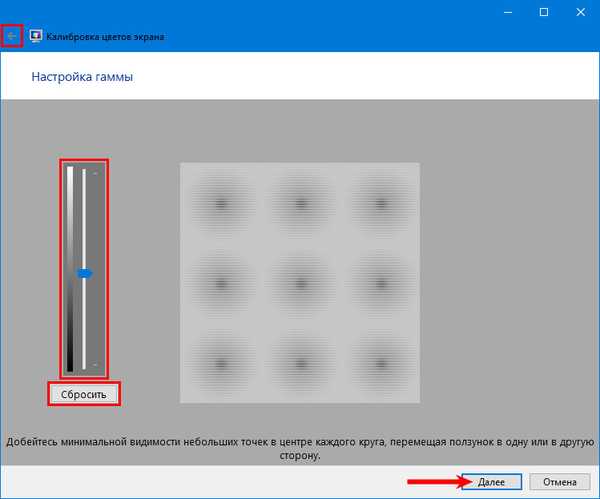
Jas a kontrast
Zmeňte úroveň jasu tak, aby sa zhodovala s úrovňou zobrazenou na strednom obrázku alebo aby bola pre oko príjemná. Použite tlačidlá na zmenu jasu na monitore.
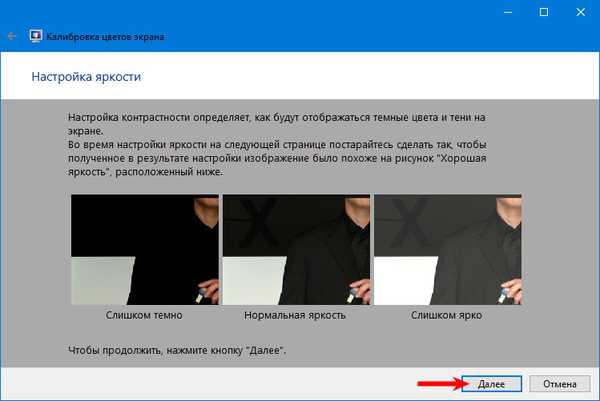
Naopak, urob to isté. Obrázok by nemal byť zakalený, ale treba sa vyhnúť znateľnému prechodu medzi svetlými a tmavými farbami, pretože nie je potrebná nadmerná ostrosť..
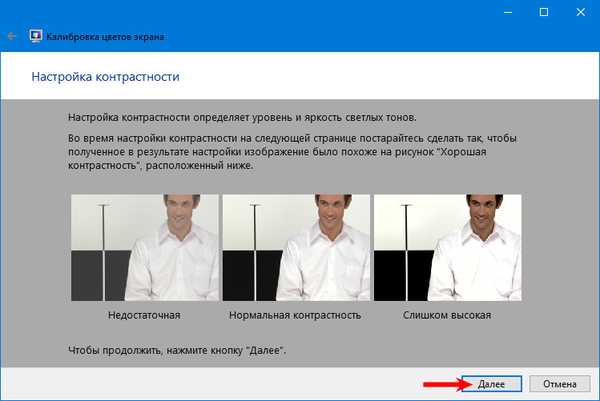
Vyváženie farieb
Šedú farbu priveďte k ideálu tak, aby neexistovali žiadne odtiene červenej, modrej alebo zelenej. Posúvajte posúvače, až kým nedosiahnete prijateľný výsledok, pričom nezmeníte farbu obrázka a odstránite požadovanú sýtosť.
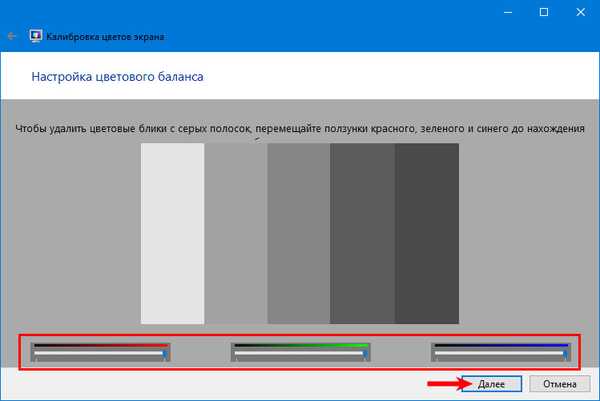
Ukladá sa kalibrácia
Po dokončení procesu môžete pomocou tlačidiel prepínať medzi predchádzajúcimi nastaveniami a aktuálnymi nastaveniami na porovnanie. Vyberte vhodný profil alebo zmeňte nastavenie a zatvorte okno pomocou tlačidla „Dokončiť“.
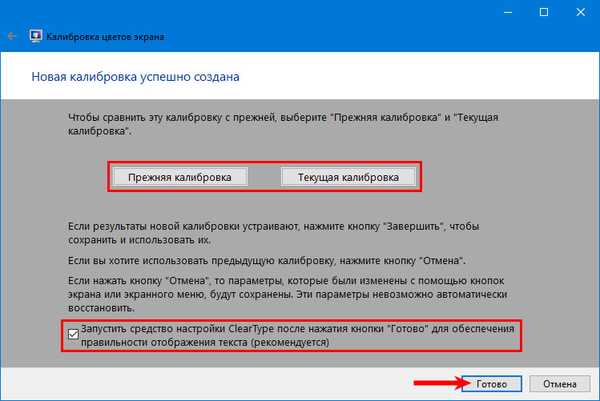
Môžete označiť položku „Spustiť nastavovací nástroj ClearType ...“ - používa sa technológia spoločnosti Microsoft, ktorá je na optimalizáciu zobrazovania písiem na LCD displejoch naostrená..
V ďalších krokoch vyberte najvhodnejšie možnosti vizualizácie textu pre všetky monitory naraz alebo pre každý zvlášť, ak je v systéme niekoľko z nich..
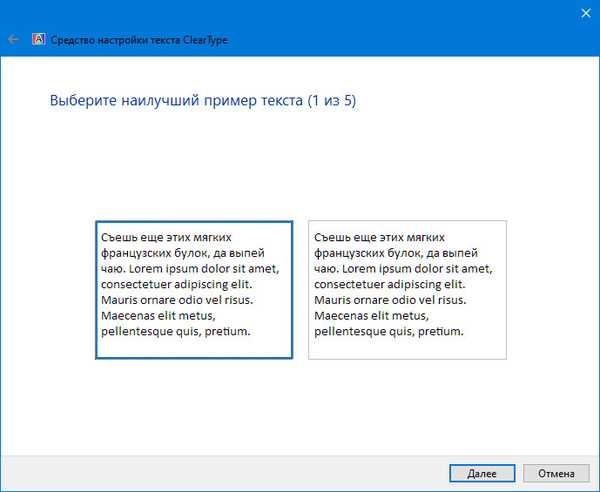
Kalibrácia treťou stranou
Nie každý môže byť spokojný s pohodlím nástroja zabudovaného do systému Windows 10 a výsledkom jeho práce, preto zvážime niekoľko riešení od tretích strán..
Nezabudnite, že každý monitor je dodávaný s programom alebo modulom na jeho kalibráciu a tento nástroj bude pre vaše zariadenie najlepší. Ak je to možné, používajte patentované nástroje..Adobe gamma
Najlepší kalibračný nástroj monitora pre používateľov produktov Adobe.
1. Spustite aplikáciu a vyberte „Krok za krokom“.
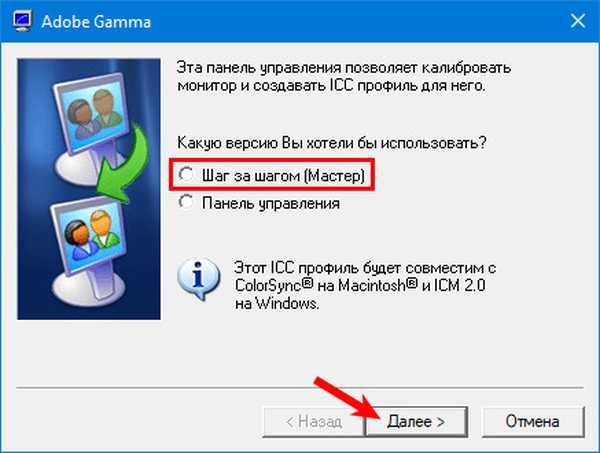
2. Aký je vytvorený profil.
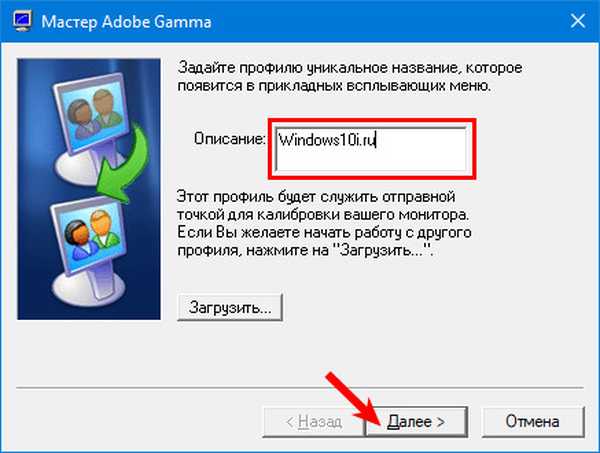
3. Použitím nastavení monitora dosiahnite optimálnu úroveň jasu a kontrastu. Vzorka s tým pomôže..
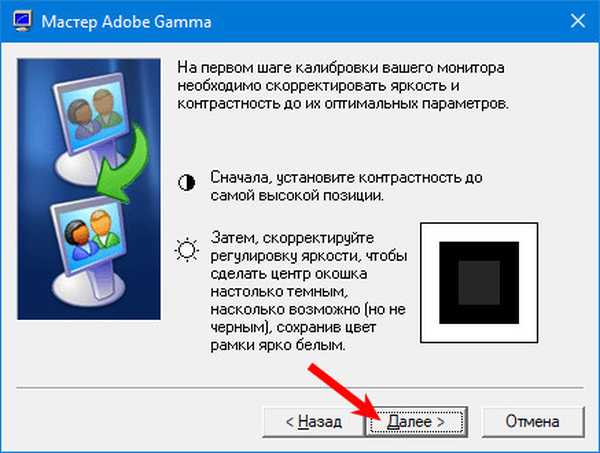
4. Vyberte profil displeja.
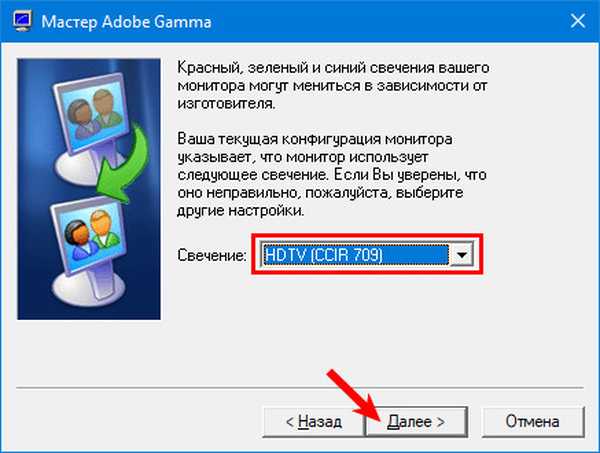
5. Nastavte gama tak, aby bol jas stredného rozsahu (sivý) prijateľný pre oči. Hodnota bude v rozmedzí 2,20 ± 0,2.
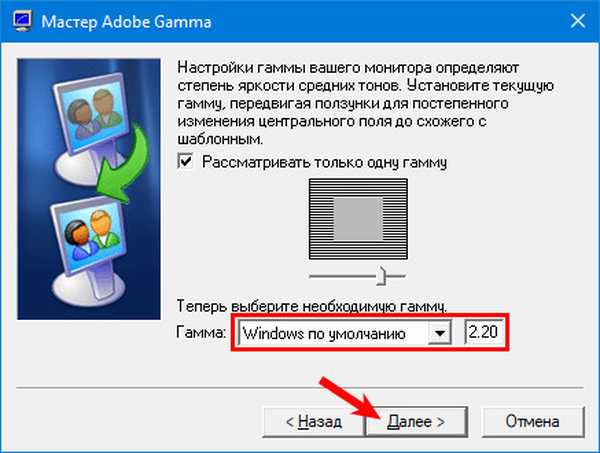
6. Rozhodnite o farebnej teplote, ktorú systém Windows 10 nepovoľuje. Parameter závisí od okolitého svetla. Pri osvetlení žiarivkami by ste mali zvoliť 95000K, v prirodzenom svetle - 65000K.
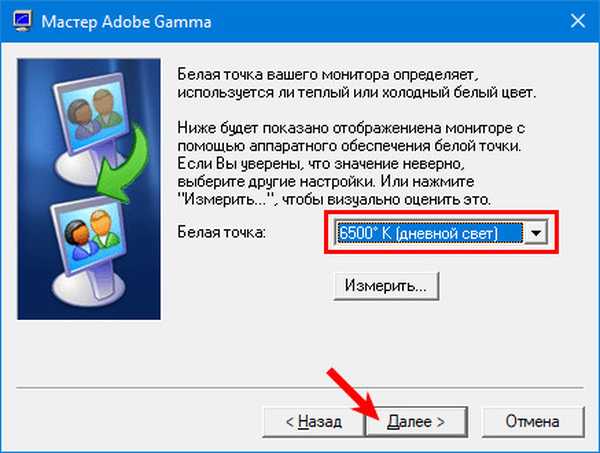
7. Pre vizuálny výber teploty farby kliknite na „Measure“ (Merať) a vyberte vhodnú možnosť.
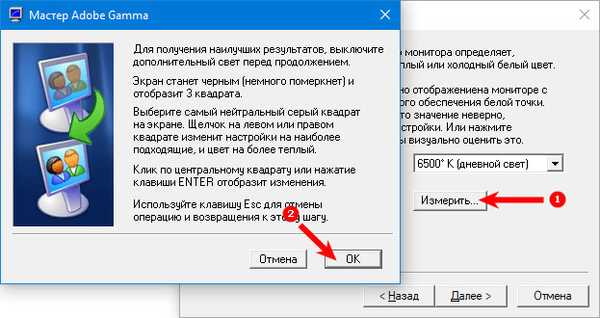
8. Posledným krokom je stanovenie hodnoty bieleho bodu, ale nevyžaduje sa..
Ak chcete prepnúť profily, spustite obslužný program vo forme ovládacieho panela.
Existuje mnoho podobných programov: Cltest, TFT Test, Atrise Software LUTCurve, QuickGamma. Majú väčšiu sadu nástrojov a možností, vďaka ktorým je kalibrácia presnejšia, ale aj ťažšia. Bežný používateľ pravdepodobne nebude potrebovať svoju funkčnosť.
Webová aplikácia Monteon
Prejdite na webovú stránku - monteon.ru a kliknite na tlačidlo Spustiť. S desiatkami testov a šablón môžete identifikovať problémy s monitorom a kalibrovať ho. Neexistujú žiadne tipy, takže sa zamerajte na svoje pocity. Pomocou rozbaľovacej ponuky môžete prepínať medzi parametrami, ktoré konfigurujete, a okrúhle tlačidlá nižšie menia šablóny. Na záver uvidíte fotografiu na posúdenie kvality kalibrácie.
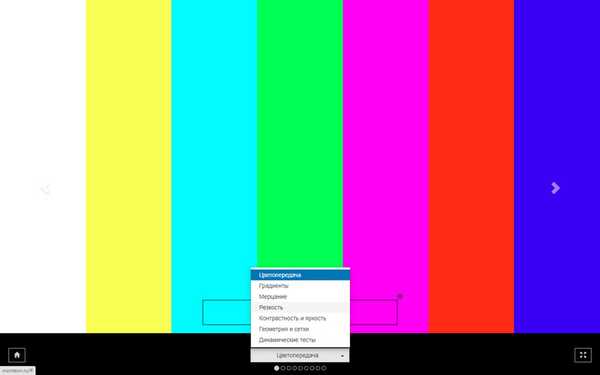
Na presnú kalibráciu displeja by mali hráči a fanúšikovia kina upravovať monitory pomocou dynamických scén (dostupných z webovej služby Monteon), ale ich intenzita je určená pre zariadenia pred 10 rokmi.











