
Ako vytvoriť disk USB-HDD s viacerými systémami, ale aj s nainštalovaným systémom Windows
Zaslal: ВладимирAhoj priatelia! Vytvorenie takého univerzálneho zavádzacieho zariadenia z externej jednotky USB je jednoduché a má mnoho výhod. Po prvé, zavádzacia jednotka USB sa zmení na hybrid štandardnej jednotky USB flash a pevného disku (dva v jednom), a po druhé, práca s externou jednotkou rozhrania USB 3.0 bude dvakrát rýchlejšia ako s bežnou jednotkou USB 3.0, ale o zastaranú jednotku flash Nebudem hovoriť rozhranie 2.0. Takže, sadnite si, článok je dlhý, ale zaujímavý. Berieme prenosný pevný disk USB s kapacitou 1 TB a pripojíme ho k nášmu počítaču alebo notebooku ...
Správa diskov môjho počítača. Disk 0. SSD SSD s nainštalovaným Windows 8.1 PRO. Disk 1. 2 TB SSHD s osobnými údajmi. Disk 2. Prenosný pevný disk USB, tu s ním budeme pracovať.
Osobne som rozdelil jednotku USB pomocou bezplatného programu AOMEI Partition Assistant do troch oddielov: Prvá časť (E :) (50 GB), vytvorte z nej bootovaciu jednotku Flash a nainštalujte na ňu napríklad antivírusový LiveCD (Dr.Web LiveDisk a Kaspersky Rescue Disk 10), ako aj dva operačné systémy - Windows 8.1, Windows 10. Druhá časť (F :) (Kapacita 170 GB), nainštalujte naň systém Windows 10, ktorý bude prenosným systémom Windows. Tretí oddiel (710 GB), obsahuje naše osobné súbory a nezúčastňuje sa na dobrodružstve.
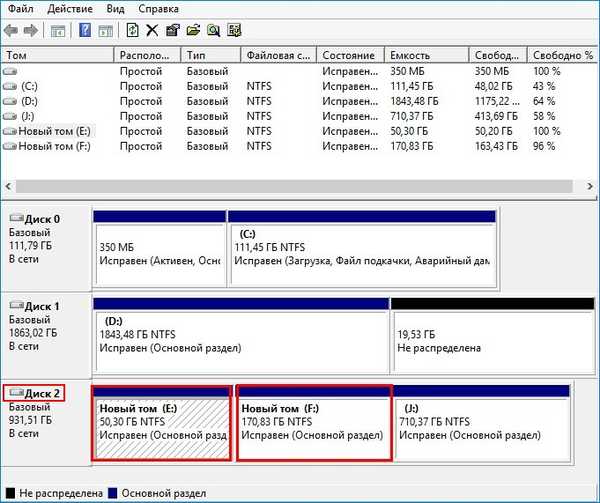
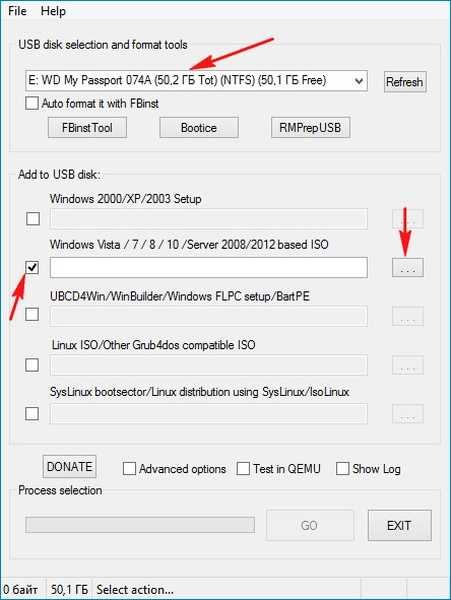
Ak sa zobrazí toto okno, kliknite na tlačidlo OK OK,
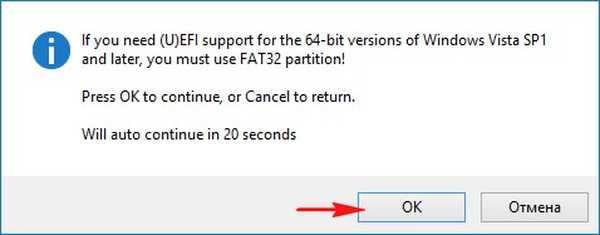
v okne prieskumníka, ktoré sa otvorí, vyhľadajte a vyberte obrázok ISO systému Windows 8.1 pomocou myši a kliknite na Otvoriť.
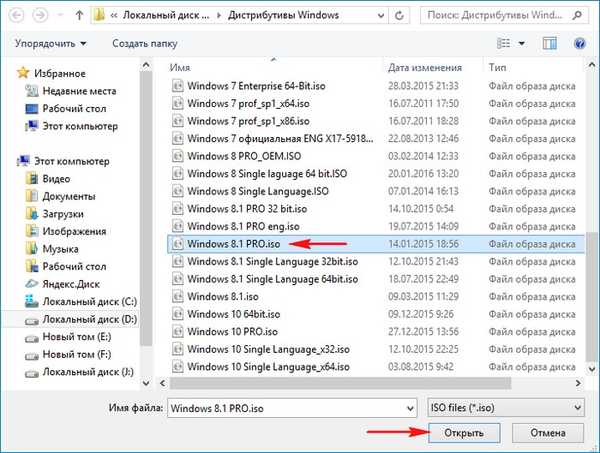
GO.
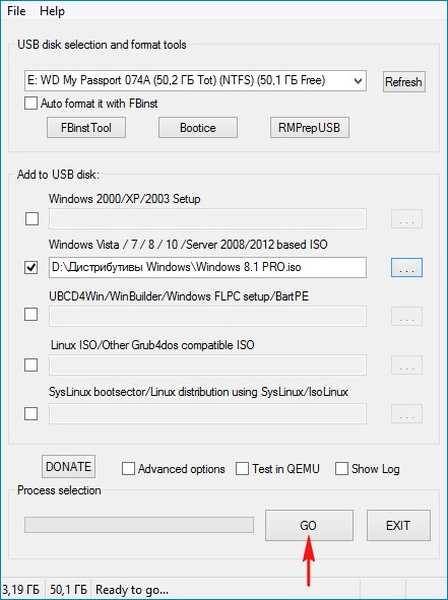
áno.
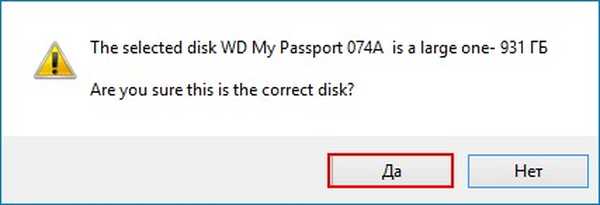
Obraz ISO systému Windows 8.1 je „naliaty“ na prvý oddiel (E :) (50 GB) prenosného pevného disku USB. Táto sekcia sa dá zaviesť a z nej, podobne ako s bežnou jednotkou Flash, môžete nainštalovať systém Windows 8.1.
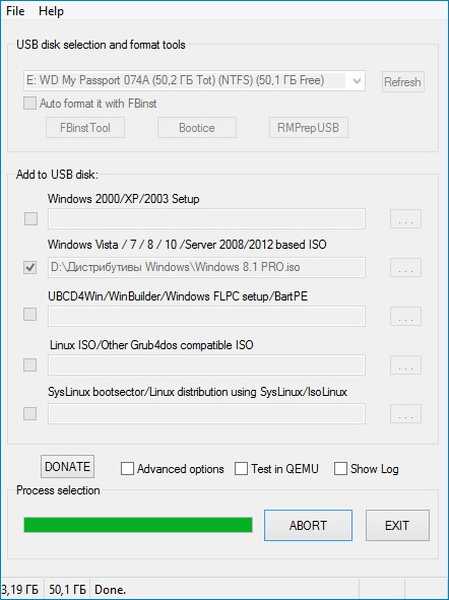
OK.
Hotovo.

Rovnakým spôsobom pridáme operačný systém Windows 10 na externú jednotku USB (nebudem ju opakovať, všetko sa stane presne rovnako ako v predchádzajúcom prípade)..
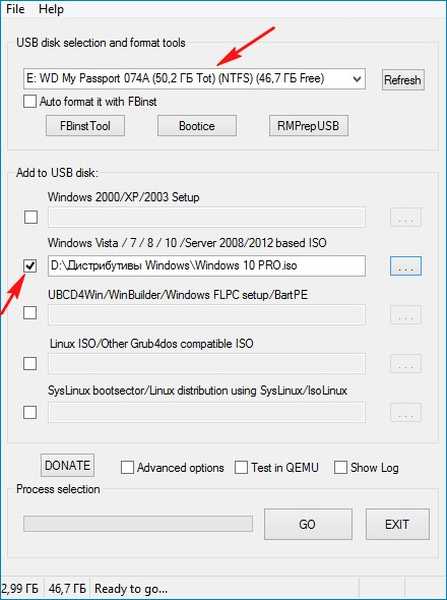
Pridajte antivírusový disk Dr.Web LiveDisk na prenosný disk USB
Ak chcete pridať disk LiveCD k externej jednotke USB, začiarknite políčko Linux kompatibilný s ISO / Other Grub4dos a kliknite na tlačidlo vpravo,
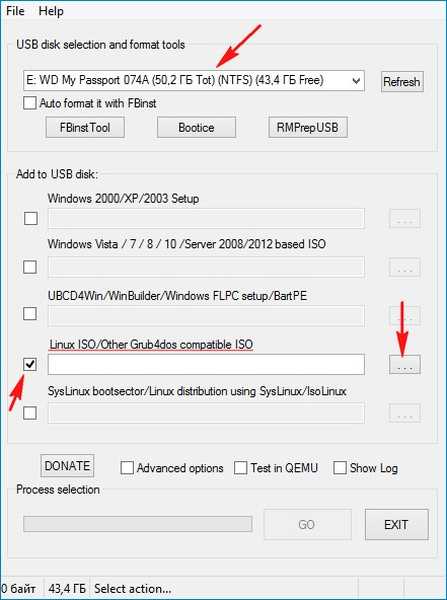
Otvorí sa okno Prieskumníka, v ktorom nájdeme antivírusový disk. Ako príklad si vezmite Dr.Web LiveDisk.
Vyberiem ju ľavou myšou a stlačím otvorený.
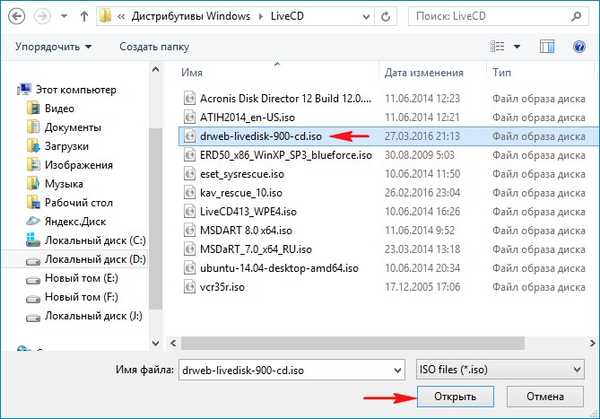
Antivírusovému disku môžete dať svoje meno, alebo ho môžete nechať tak, ako je, a kliknúť OK.

GO.
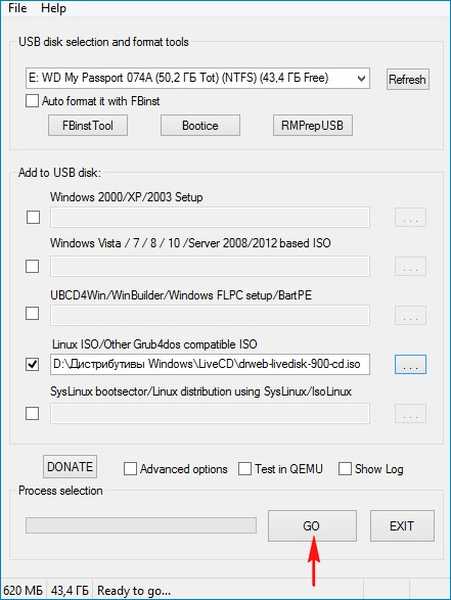
áno.
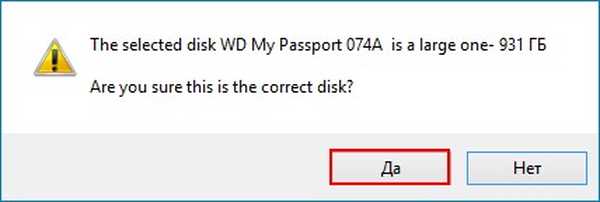
Obraz ISO Dr.Web LiveDisk sa naleje na prvý oddiel (E :) (kapacita 50 GB) prenosného pevného disku USB.
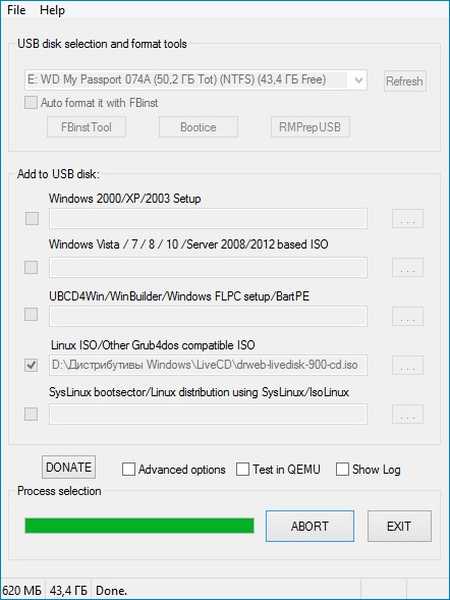
OK.

Teraz sa naša externá jednotka USB stala multibootom a ak z nej zavediete laptop alebo bežný počítač, zobrazí sa ponuka zavádzača Grub4dos..
Ak potrebujete nainštalovať operačný systém, vyberte položku:
0 Inštalácia Windows NT6 (Vista / 7 a novšia) - znamená inštaláciu operačných systémov Windows Vista, Windows 7 a novších. Stlačte Enter.
Ak chcete zaviesť systém z pevného disku, vyberte:
1 Druhá časť / pokračovanie v nastavení (Boot first Internal disk) - bootovanie z pevného disku
Ak chcete zaviesť systém z Dr.Web LiveDisk, vyberte:
drweb-liveisk-900-cd z oddielu 0

Ak vyberiete možnosť 0 Inštalácia systému Windows NT6 (Vista / 7 a vyššie), zobrazí sa správca zavádzania systému Windows, v ktorom môžete vybrať operačný systém, ktorý chcete nainštalovať. Ak vyberiete ... Späť do hlavnej ponuky (Grub4dos), vrátite sa do zeleného okna bootloadera Grub4dos..

Príprava externej jednotky USB na inštaláciu systému Windows 10. Bootice
Priatelia, program WinSetupFromUSB urobil z našej externej jednotky multiboot a nainštaloval na ňu hlavný zavádzací záznam MBR s bootloaderovým kódom Grub4dos, takže naša externá USB jednotka zostala multiboot, ale mohli by ste tiež spustiť operačný systém Windows 10, musíme zmeniť bootovací kód Grub4dos zaznamenáva štandardné BOOTMGR (Windows NT 6.x), ako sa očakávalo pre Windows Vista, 7, 8.1, 10.
Spustíme program WinSetupFromUSB, ktorý je nám už známy, v hlavnom okne kliknite na tlačidlo Bootice.

V zozname diskov vyberte našu prenosnú jednotku USB..
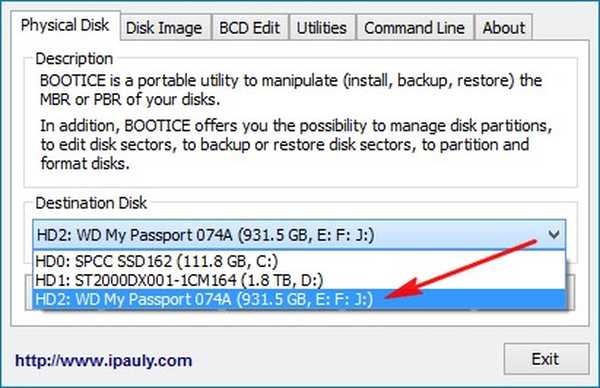
hit Proces mbr.
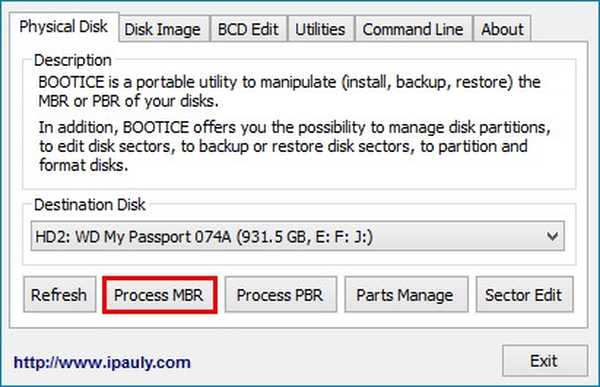
Vidíme, že bootovací záznam externého disku Grub4dos.
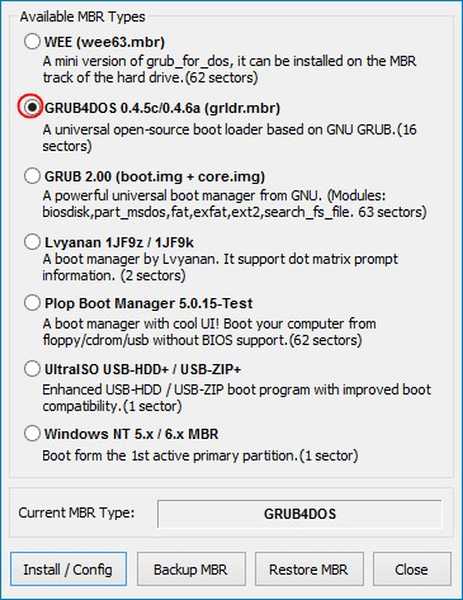
Zmeňte ho na (Windows NT 6.x) a kliknite na tlačidlo OK Inštalovať / Konfigurovať.
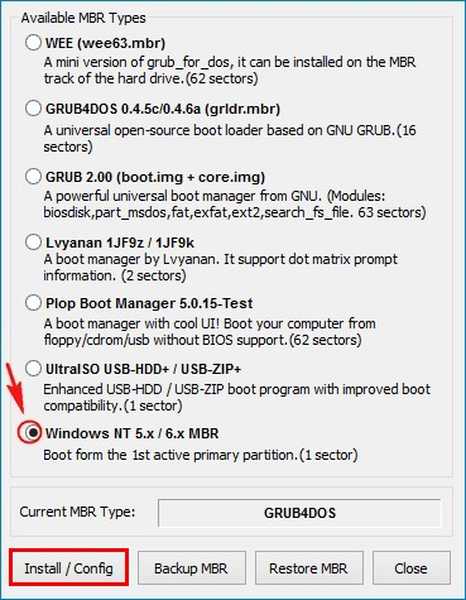
Označte položku Windows NT 6.x / 6.x MBR.

OK.

zavrieť.
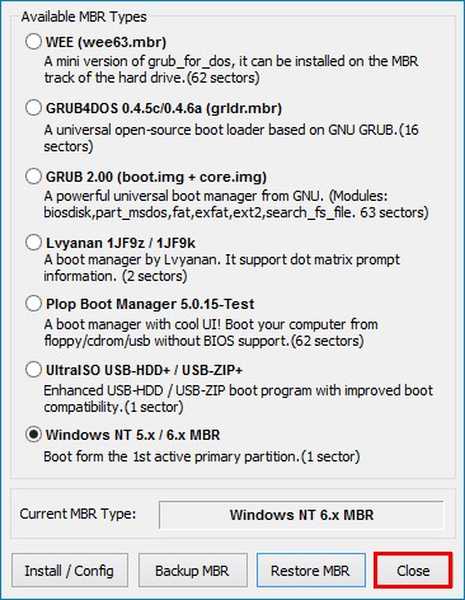
hit Proces PBR.
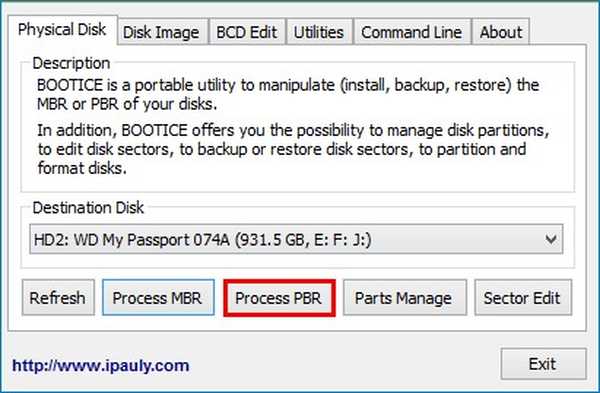
Dbáme na to, aby na externom USB disku bol aktívny oddiel s PBR (bootovací záznam oddielu) Bootmgr bootovací záznam.
zavrieť.
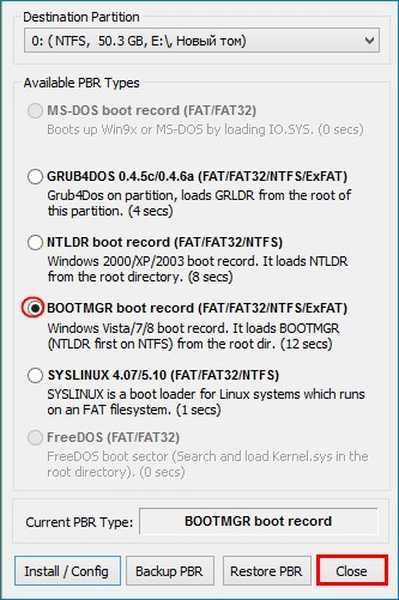
hit Časti sú spravované
.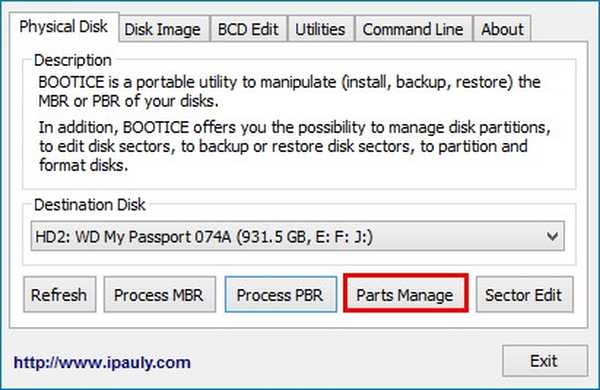
V tomto okne vidíte, že na našom prenosnom pevnom disku USB sú iba tri oddiely a žiadny z nich nie je aktívny, čo znamená, že v ktorom oddiele sa nenainštaluje systém Windows 10, nebude sa z neho zavádzať, oddiel s inštalovaním operačného systému musí byť aktívny.
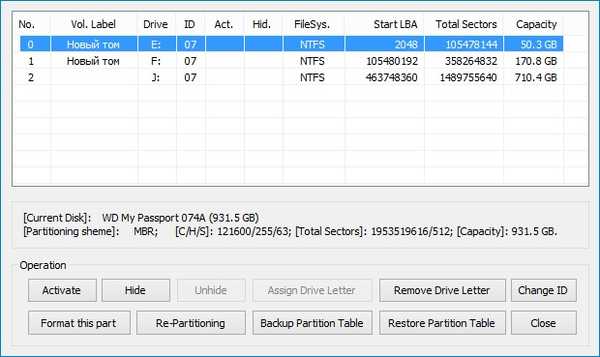
Pretože sme sa rozhodli nainštalovať Windows 10 do druhého oddielu (F :) (kapacita 170 GB), aktivujeme ho. Vyberte ju ľavou myšou a kliknite na tlačidlo. aktivovať.
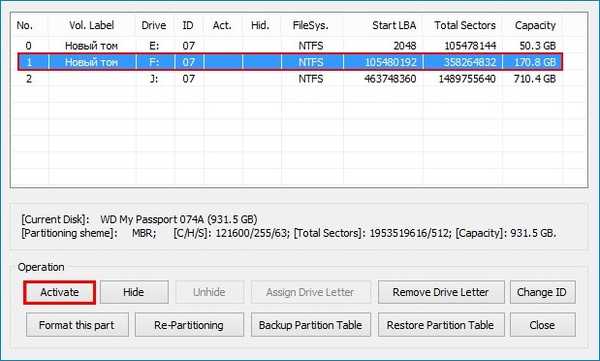
Druhý oddiel (F :) (170 GB) sa stal aktívnym a teraz naň môžete nainštalovať Windows 10.
zavrieť.
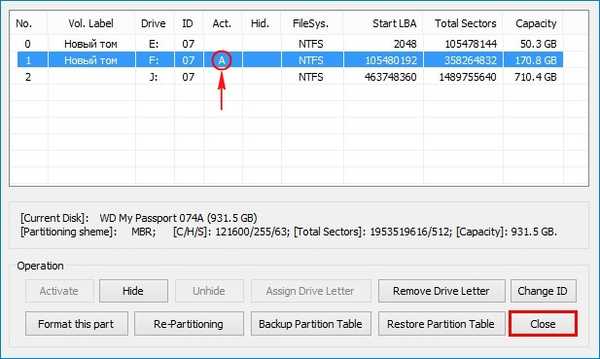
OK.
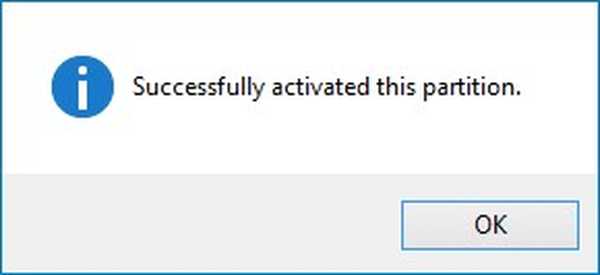
výjazd.
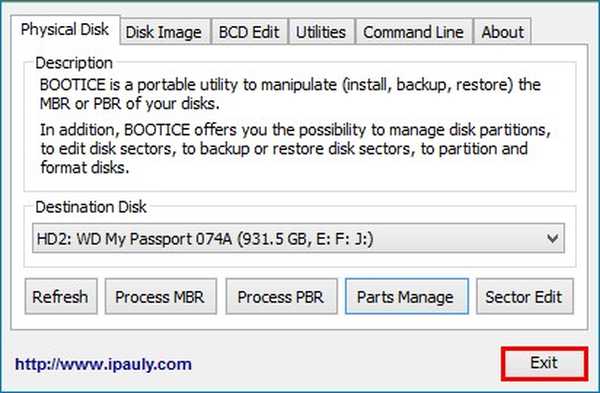
Inštalácia systému Windows 10. WinNTSetup
Stiahnite si obraz systému Windows 10 ISO a dvakrát naň kliknite ľavým tlačidlom myši, čím v mojom prípade pripojíte obraz ISO 10 systému Windows k virtuálnej jednotke (K :).
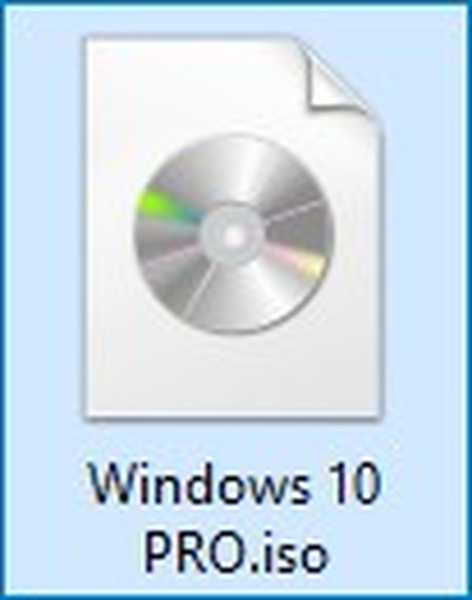

Stiahnite a spustite program WinNTSetup.
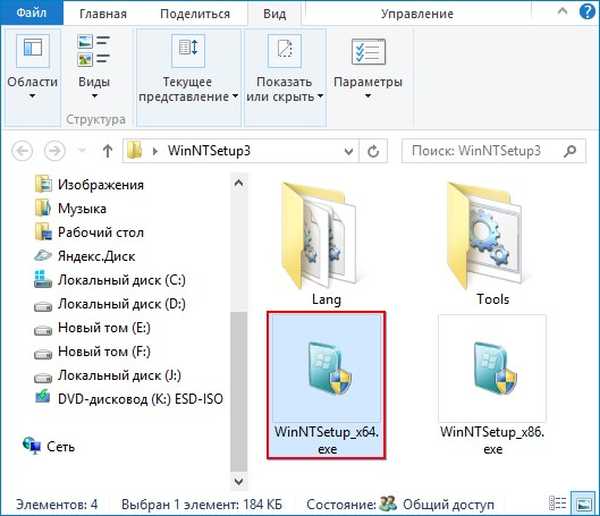
V hlavnom okne programu WinNTSetup musíme špecifikovať súbory systému Windows 10 alebo skôr súbor install.esd umiestnená v priečinku zdroje Distribúcia Windows 10. Kliknite na Select.
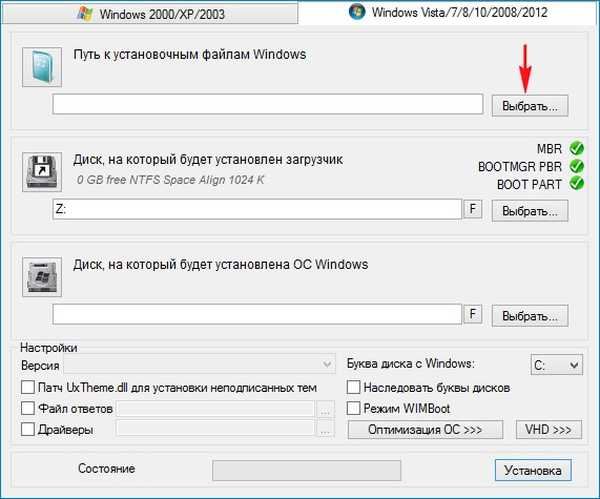
V prieskumníkovi nájdeme súbor K: \ sources \install.esd a kliknite na tlačidlo OK otvorený.
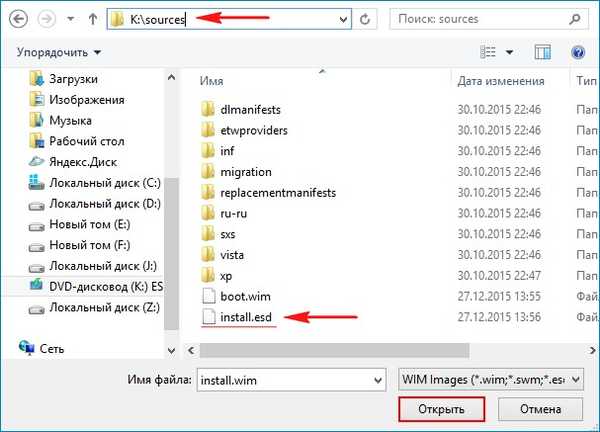
Upozorňujeme, že teraz si môžete vybrať jedno z dvoch vydaní systému Windows 10, ktoré sú súčasťou distribúcie..
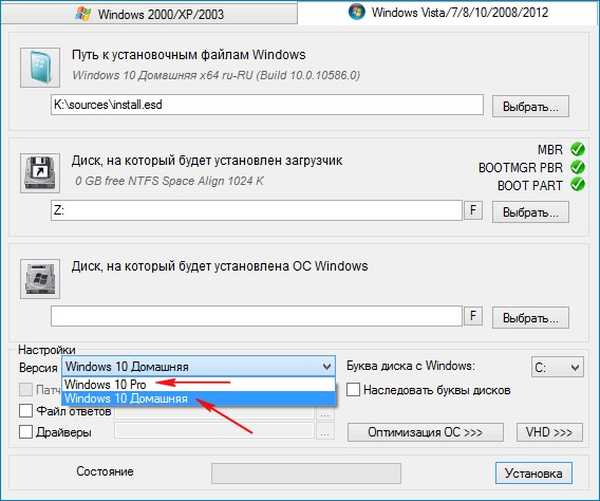
Vyberte disk, na ktorý bude nainštalovaný zavádzač.
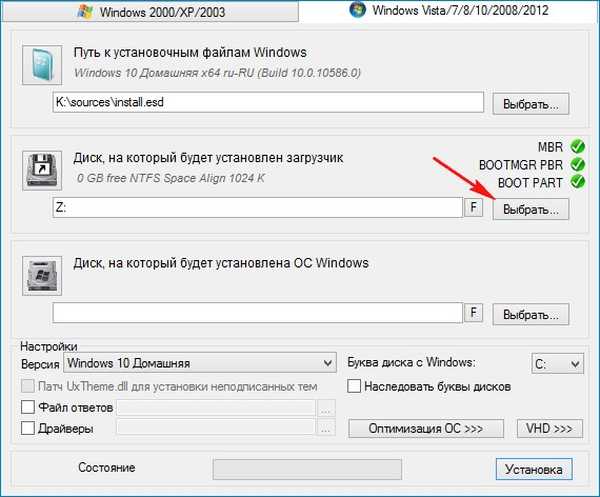
V našom prípade bude zavádzač systému Windows 10 umiestnený v rovnakom oddiele ako Windows 10, konkrétne v druhom oddiele (F :) (kapacita 170 GB) prenosného pevného disku USB. Vyberte ju ľavou myšou a kliknite na tlačidlo. Výber priečinka.
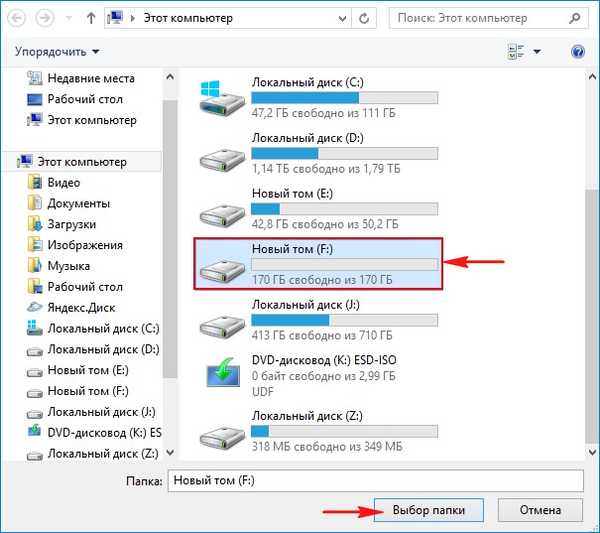
Vyberte oblasť, v ktorej bude nainštalovaný Windows 10.
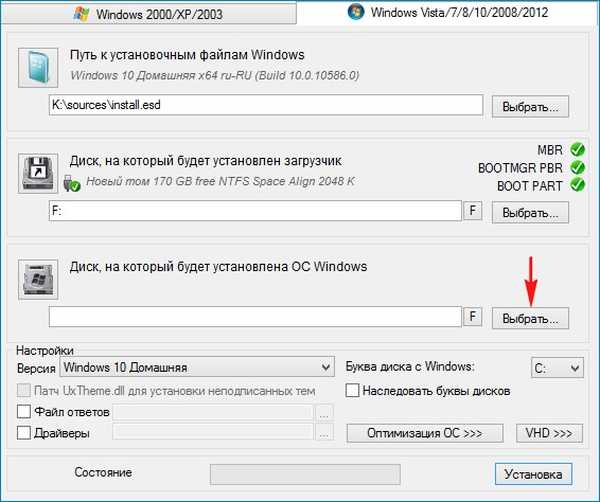
Vyberte tiež časť (F :).
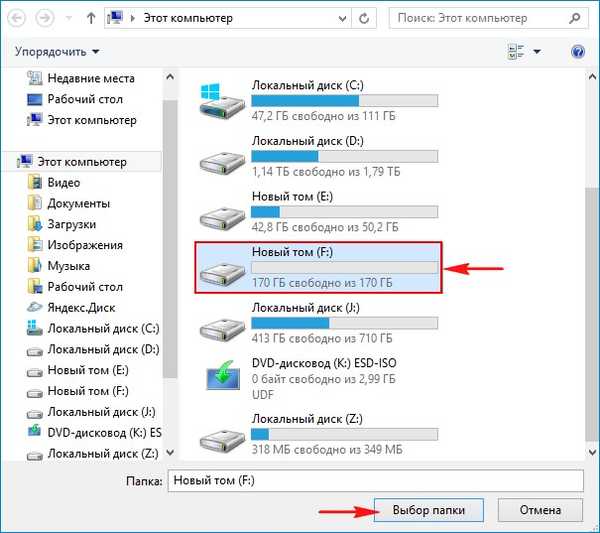
Kliknite na tlačidlo inštalácia.
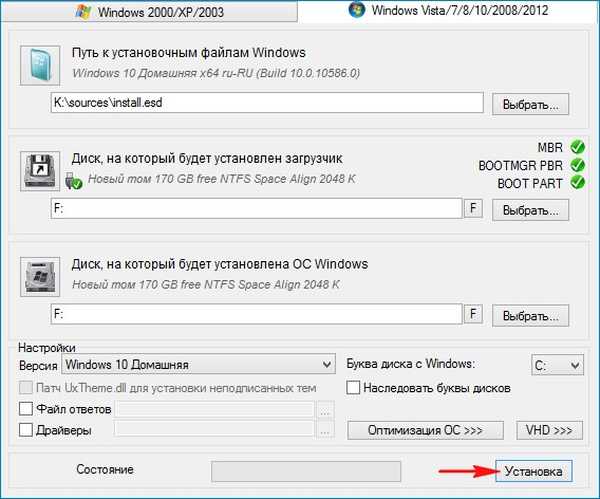
Vyberte typ zavádzača BIOS.
OK.
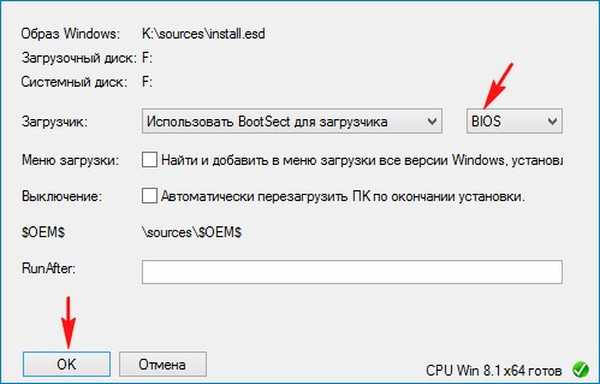
Inštalácia sa spustí.
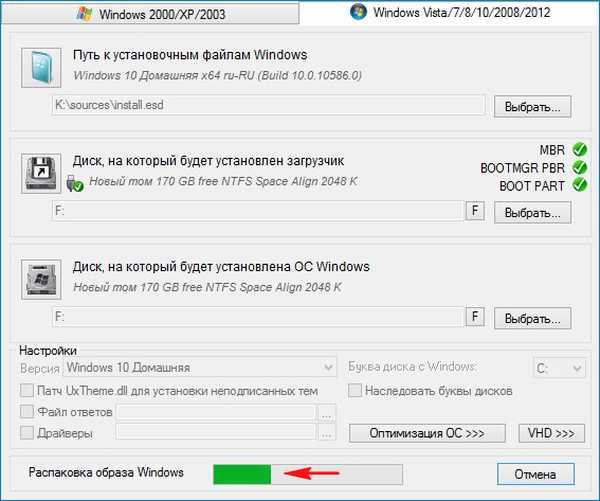
Inštalácia systému Windows 10 na (F :) časť prenosného pevného disku USB bola úspešne dokončená.
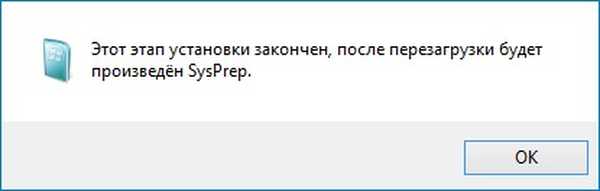
Ak teraz spustíme systém z nášho prenosného disku USB, skončíme v záverečnej fáze inštalácie systému Windows 10 a zostáva nám iba zadať názov počítača a nakonfigurovať ďalšie parametre, nezastavím sa tam, všetko je uvedené v našom ďalšom podrobnom článku..
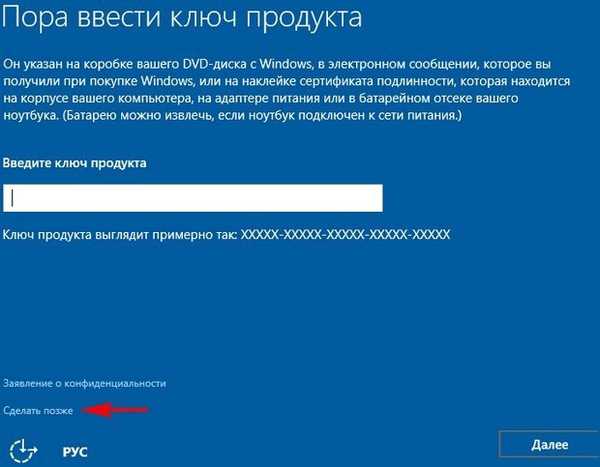
Po dokončení procesu inštalácie systému Windows 10 sa systém Windows 10 spustí po zavedení systému z prenosného pevného disku USB.
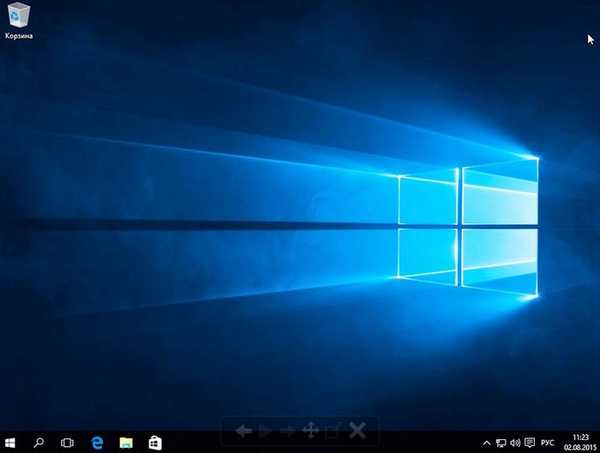
Priatelia, ale na našej jednotke USB je ďalšia časť (E :) (50 GB), ktorá obsahuje antivírusové LiveCD (Dr.Web LiveDisk a Kaspersky Rescue Disk 10), ako aj dva operačné systémy - Windows 8.1, Windows 10. Ako nabootovať z tejto časti externej jednotky?
Spustili sme Bootice.
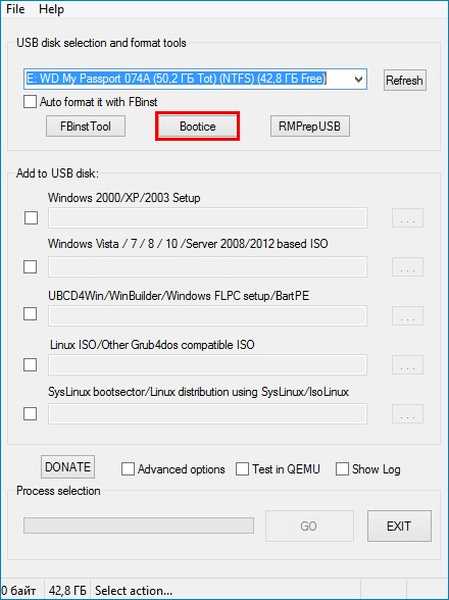
V zozname diskov vyberte našu prenosnú jednotku USB..
hit Časti sú spravované
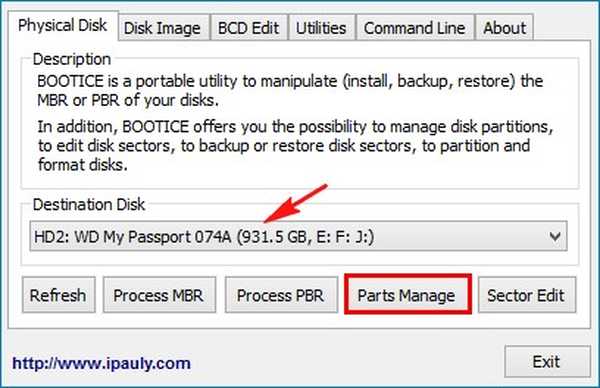
Ľavým tlačidlom myši vyberte prvú časť (E :) (zväzok 50 GB) prenosného disku USB a kliknite na tlačidlo Aktivovať..
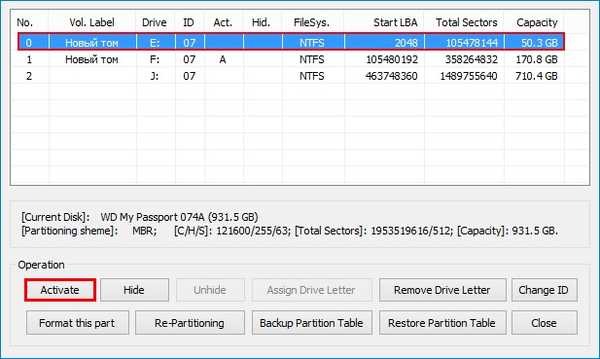
OK.
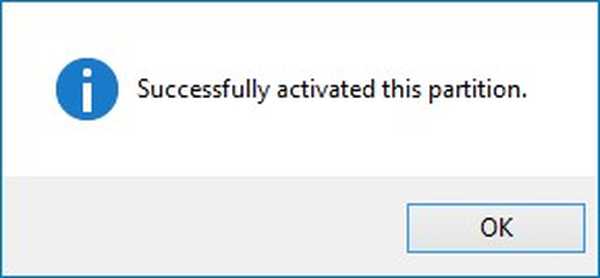
Teraz je prvý oddiel aktívny a ak zavádzate systém z prenosného disku USB, k zavádzaniu dôjde z prvého oddielu.
zavrieť.
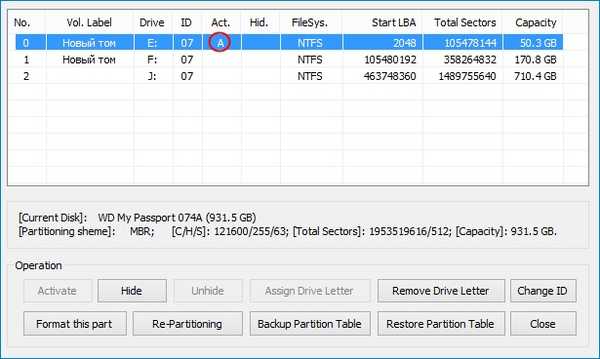
výjazd.
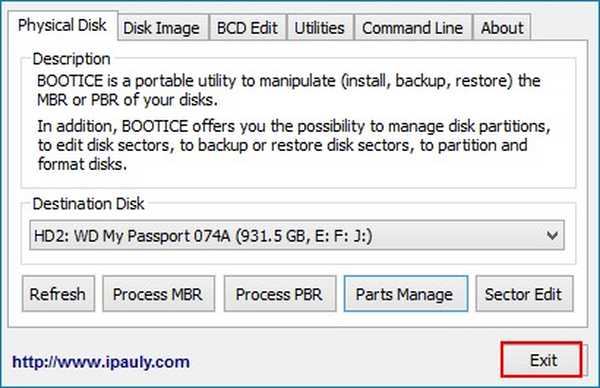
Ak spúšťate systém z prenosného disku USB, dôjde k zavedeniu systému z prvej časti a ukončí sa správca spúšťania systému Windows, v ktorom môžete vybrať operačný systém, ktorý chcete nainštalovať.


Ak potrebujete nainštalovať operačný systém, vyberte položku:
0 Inštalácia Windows NT6 (Vista / 7 a novšia) - znamená inštaláciu operačných systémov Windows Vista, Windows 7 a novších.
Ak chcete zaviesť systém z pevného disku, vyberte:
1 Druhá časť / pokračovanie v nastavení (Boot first Internal disk) - bootovanie z pevného disku
Ak chcete zaviesť systém z Dr.Web LiveDisk, vyberte:
drweb-liveisk-900-cd z oddielu 0
Ak potrebujete naštartovať operačný systém Windows 10, musíte znova spustiť program Bootice a aktivovať druhý oddiel (F :) (kapacita 170 GB) so súbormi Windows 10.
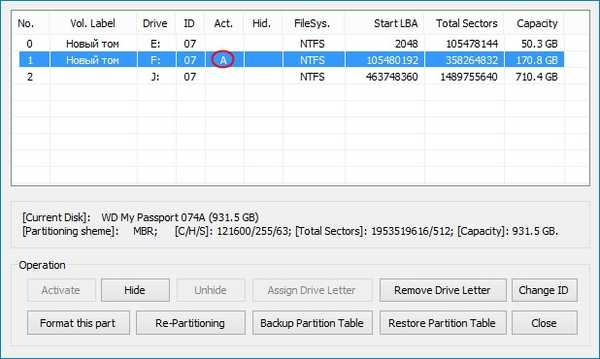
Značky článkov: Inštalácia Windows pevného disku Bootice USB-HDD Stiahnite si LiveDisk WinSetupFromUSB WinNTSetup











