

Technológia BitLocker vám umožňuje šifrovať celé disky a oddiely, ale môžete tiež vytvoriť šifrované kontajnery na ukladanie dôležitých údajov a ich ochranu pred neoprávneným prístupom, čo je možné iba pomocou nástrojov zabudovaných do systému Windows. Takéto šifrované kontajnery sa dajú ľahko presunúť medzi systémami, zálohovať a skryť..
V tomto článku sa naučíte, ako vytvoriť šifrovaný kontajner v počítači so systémom Windows. Majte však na pamäti, že váš počítač musí používať profesionálnu alebo firemnú verziu systému Windows, pretože funkcie nástroja BitLocker sú dostupné iba v týchto vydaniach operačného systému..
Vytvorte virtuálny pevný disk
Najprv musíte vytvoriť súbor virtuálneho pevného disku (virtuálny pevný disk, súbor VHD) - dá sa tiež nazvať obraz disku. Tento súbor je uložený na fyzickom disku a môže sa použiť ako virtuálny disk. Napríklad súbor VHD s veľkosťou 2 GB zaberie 2 GB miesta na fyzickom pevnom disku, zatiaľ čo systém Windows ho bude vidieť ako samostatný disk s veľkosťou 2 GB..
Natívny nástroj Windows „Správa diskov“ poskytuje všetky potrebné nástroje na vytváranie a prácu so súbormi VHD. Prístup k tomuto nástroju je rýchly a jednoduchý pomocou dialógového okna Spustiť. Stlačte kláves s logom Windows + R a zadajte príkaz diskmgmt.msc a stlačte kláves Enter. V systémoch Windows 8 a 8.1 existuje ešte pohodlnejší spôsob: v ľavom dolnom rohu obrazovky kliknite pravým tlačidlom myši (alebo stlačte klávesy Windows + X na klávesnici) a vyberte položku Správa diskov..
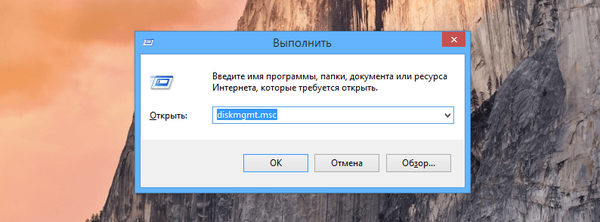
V okne Správa diskov vyberte položku Akcia >> Vytvoriť virtuálny pevný disk..

Zadajte požadovanú veľkosť a umiestnenie súboru .vhd. Súbor bude uložený na vami vybranom mieste a jeho veľkosť bude presne to, čo zadáte v tomto okne. Ako typ virtuálneho pevného disku môžete podľa odporúčania zvoliť možnosť Pevná veľkosť. Po zadaní všetkých parametrov kliknite na „OK“.
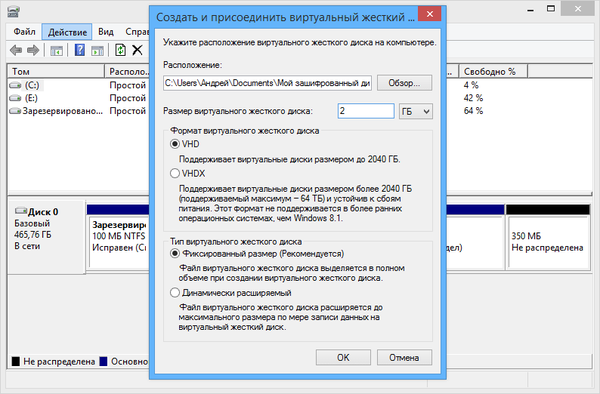
VHD sa objaví ako iný disk v okne „Správa diskov“ - kliknite pravým tlačidlom myši a vyberte „Inicializovať disk“.
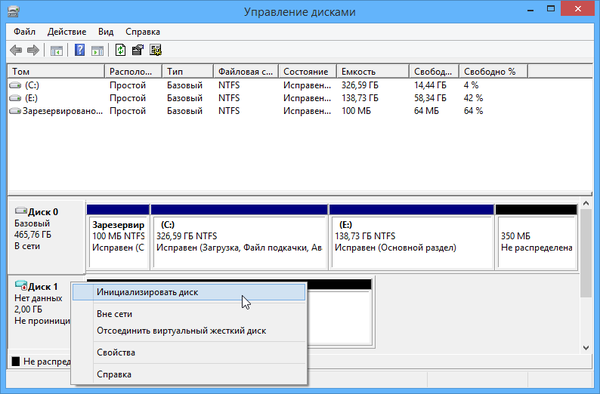
Ak používate Windows 8 alebo 8.1, vyberte možnosť „Tabuľka s tabuľkami oddielov GUID (GPT)“. Toto je nový typ schémy oddielov a je spoľahlivejšia, pretože ukladá niekoľko kópií tabuľky oddielov na disk.
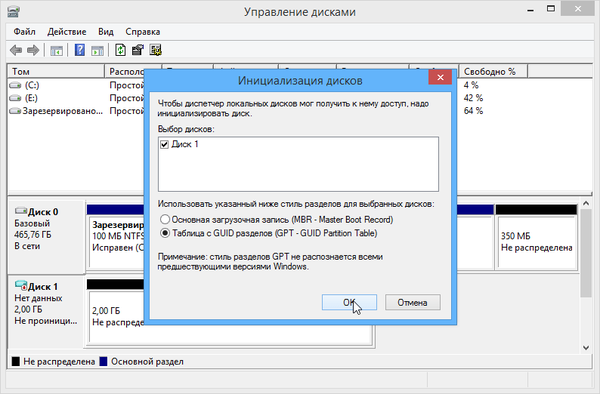
Ak používate systém Windows 7 alebo sa chcete pripojiť a mať prístup k súboru .hhd v systémoch Windows 7, vyberte možnosť „Master Boot Record (MBR)“..
Teraz musíte na VHD vytvoriť oddiel. Kliknite pravým tlačidlom myši na miesto, kde sa hovorí „nepridelené“ a vyberte „Vytvoriť jednoduchý zväzok“.
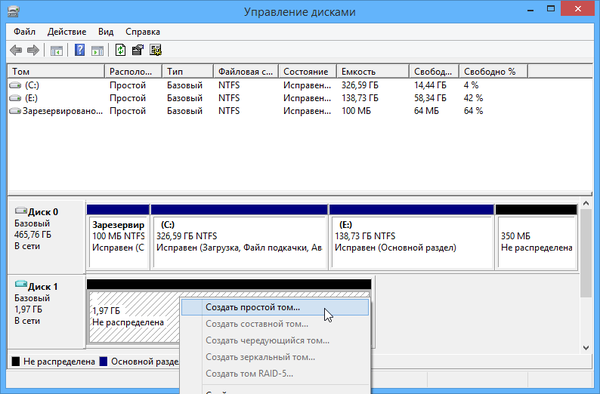
Ďalej prejdite krokmi Sprievodcu vytvorením jednoduchého zväzku a vytvorte oddiel so súborovým systémom NTFS. V predvolenom nastavení môžete nechať všetky možnosti. Jediné, čo môžete zmeniť označenie zväzku: napríklad zadajte názov jednotky „Encrypted VHD“.
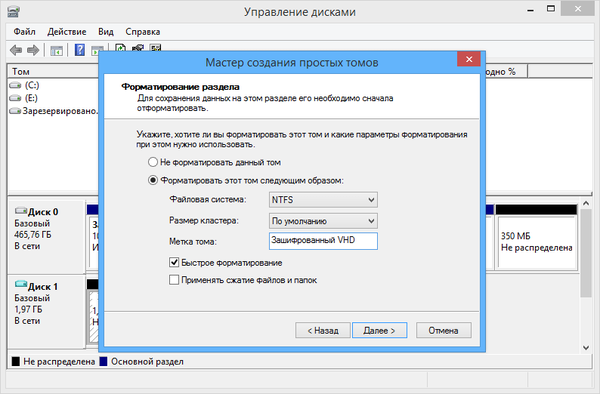
Šifrovanie virtuálneho pevného disku pomocou nástroja BitLocker
Vytvorený súbor .vhd sa objaví v Prieskumníkovi Windows ako obyčajný disk. Kliknite naň pravým tlačidlom myši a vyberte možnosť „Povoliť nástroj BitLocker“.
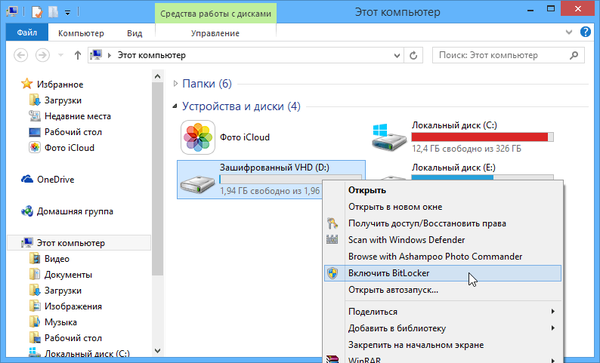
Ďalej prejdite tu opísaným procesom konfigurácie BitLocker: nastavte silné heslo a zálohujte kľúč na obnovenie v prípade, že ho budete niekedy potrebovať..
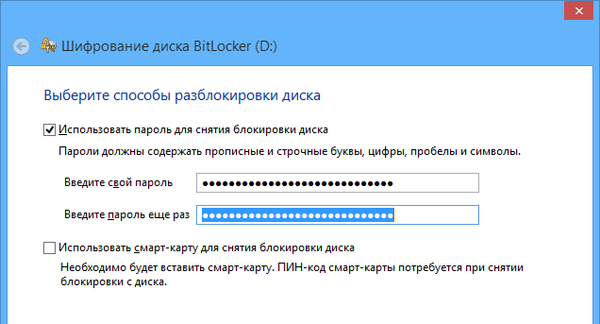
BitLocker okamžite zašifruje jednotku bez reštartovania systému. Toto je takmer okamžitý proces, ak je jednotka prázdna. Súbory uložené na disku budú šifrované a uložené vo VHD.
Uzamknite a odpojte obraz disku
Po dokončení šifrovania môžete pravým tlačidlom myši kliknúť na jednotku a vybrať príkaz „Vysunúť“, čím oddiel uzamknete a vypnete súbor VHD v počítači. Preto odstránite virtuálny disk zo zoznamu diskov v priečinku Tento počítač av okne Správa diskov.
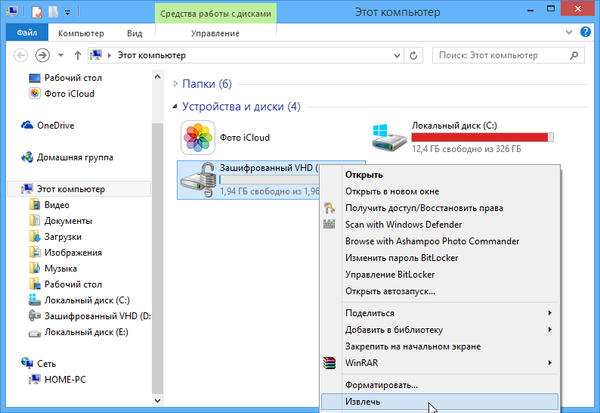
Ak chcete v budúcnosti pristupovať k zašifrovanému súboru VHD, otvorte nástroj Správa diskov a vyberte položku „Akcia >> Pripojiť virtuálny pevný disk“. Potom prejdite do úložného priestoru súboru .vhd v počítači a pripojte ho k systému.

Po opätovnom pripojení šifrovanej jednotky budete musieť heslo odomknúť zadaním hesla. Heslo musíte zadať aj po reštartovaní počítača..
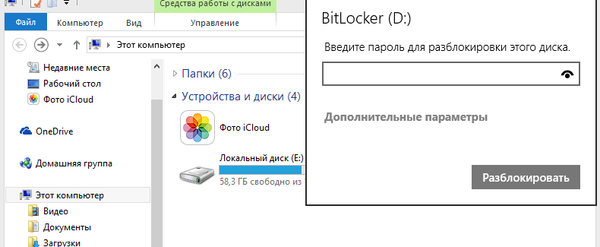
Súbor .vhd je možné ľahko skopírovať a preniesť do iného systému. Ak to chcete urobiť, skopírujte a pripojte súbor VHD k inému systému pomocou systému Windows Professional alebo Enterprise a potom ho odomknite pomocou hesla, aby ste získali prístup k šifrovaným súborom. Pred kopírovaním súboru VHD však musíte virtuálny disk odstrániť, aby ste nekončili poškodeným súborom..
Prajem pekný deň!











