
Ako vytvoriť Acronis True Image multi-boot flash disk založený na WINPE pomocou WinSetupFromUSB
Autor: Vladimir! Najskôr si v tomto článku vytvoríme obraz ISO pomocou programu Acronis True Image založeného na WinPE. Potom naformátujte jednotku USB Flash do systému súborov FAT32.
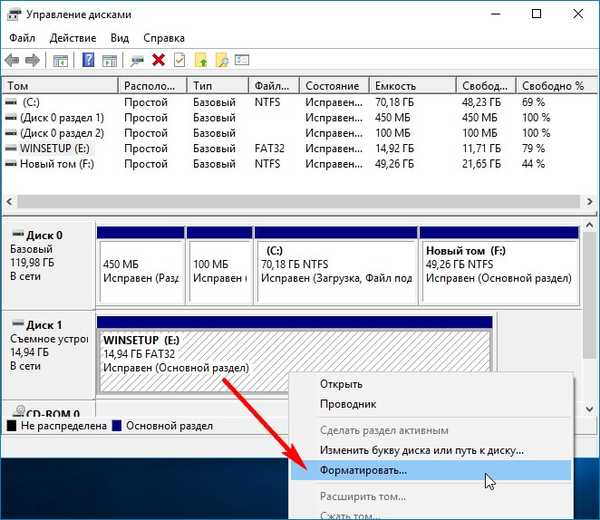


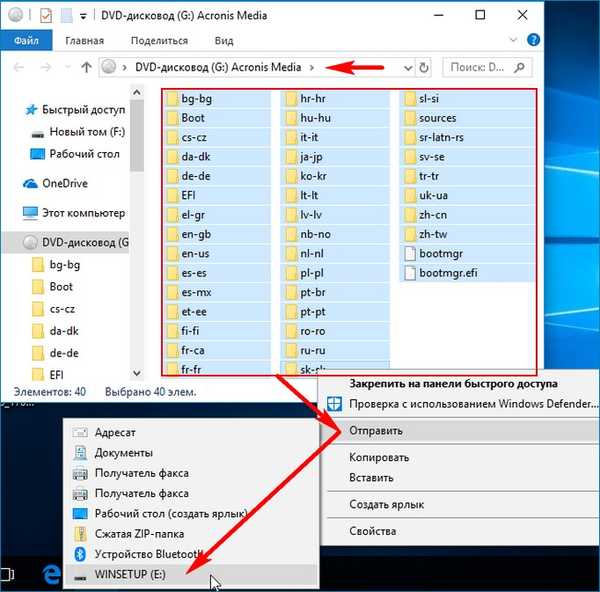
Súbory ISO Acronis skopírované na USB flash disk.
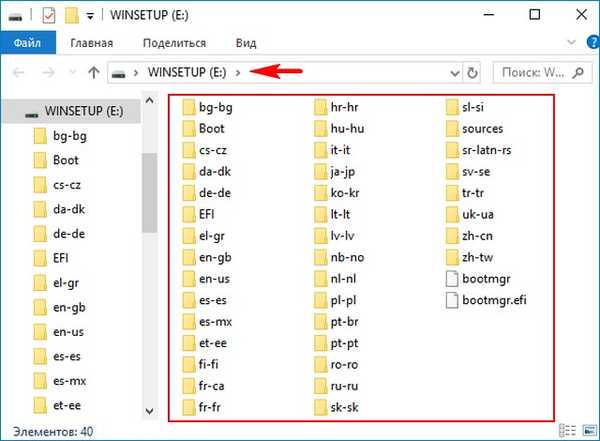
Na Flash disku urobíme jedinú sekciu. Otvorte príkazový riadok admin a zadajte príkazy:
DISKPART
list disk - zobrazí všetky dostupné pevné disky v systéme.
sel disk 1 - vyberte jednotku Flash.
list partition - zobrazí všetky dostupné oddiely na jednotke Flash.
sel časť 1 - vyberiem iba sekciu 1.
aktívny a oddiel sa stane aktívnym.
Zatvorím príkazový riadok.
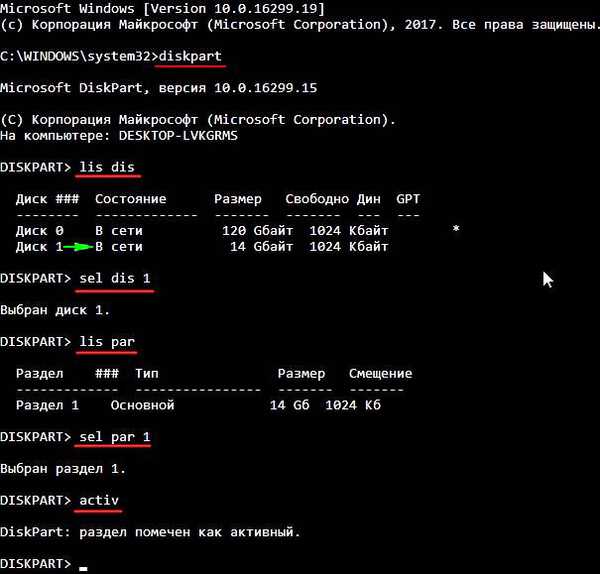
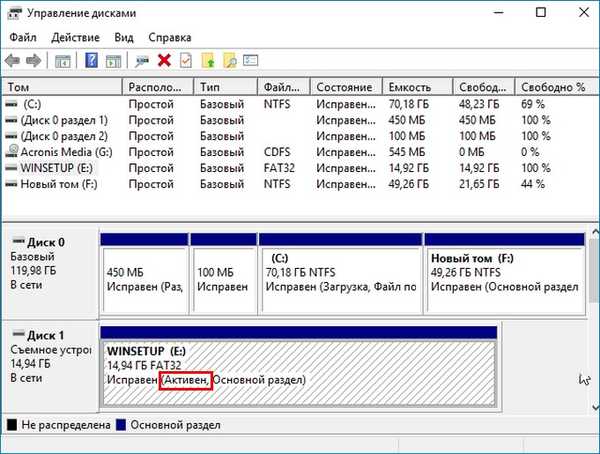
Potom otvorte program WinSetupFromUSB a pridajte požadovaný ISO súbor, aby sa náš flash disk už stal multibootom. Pridám obrázok záchranného disku ISO sady Diagnostics and Recovery Toolset 10.

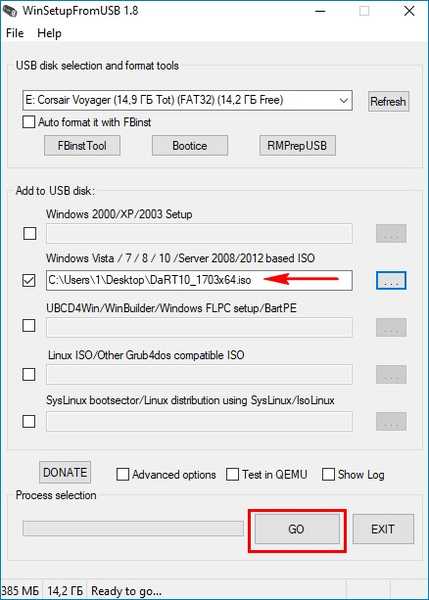
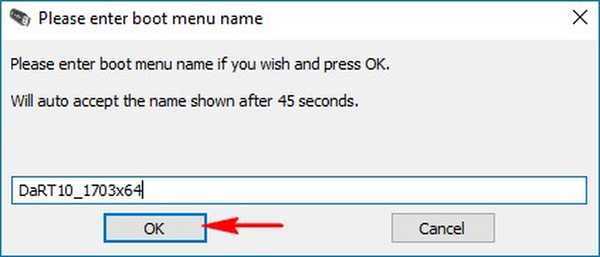
Hotovo.
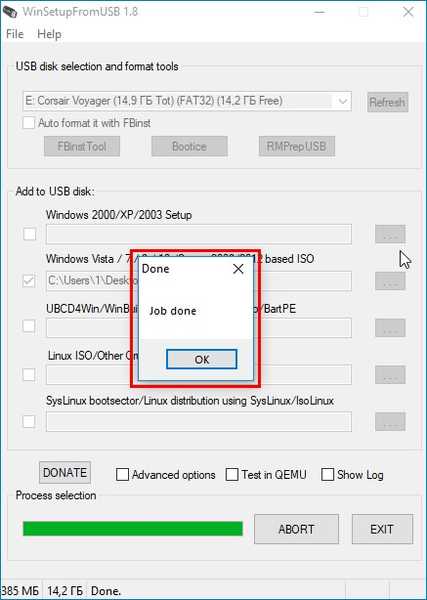
Skontrolujte, čo sa stalo. Načítame laptop s rozhraním UEFI z bootovacej jednotky flash, ktorú sme vytvorili. Otvorí sa spúšťacia ponuka, v ktorej môžete vybrať súpravu nástrojov na diagnostiku a obnovu núdzového disku 10 (názov - DaRT10_1703x64) alebo Acronis na základe WinPE (názov - nastavenie systému Windows)..
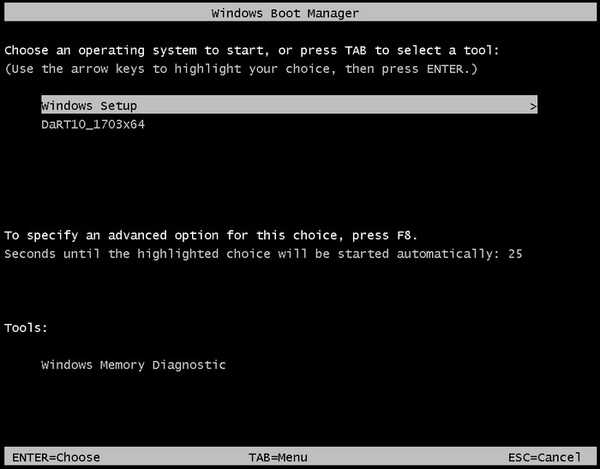
Ak z nášho USB flash disku zavediete počítač s bežným BIOSom, otvorí sa ponuka GRUB s poznámkou o prenose riadiaceho systému na zavádzač bootmgr. Stlačte Enter
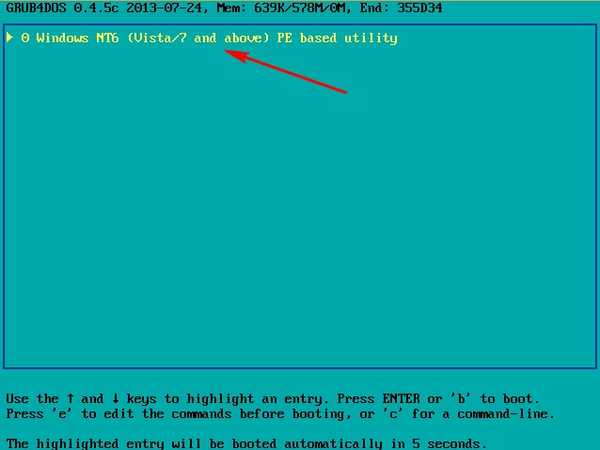
a prejdite do Správcu zavádzania systému Windows. Manažér bootovania nemá v ponuke GRUBu návratovú položku, ktorú vytvorí WinSetupFromUSB, ak štandardným spôsobom vytvoríme jednotku USB flash. Ak je to potrebné, môže sa to upraviť pomocou nástroja príkazového riadku - bcdedit.
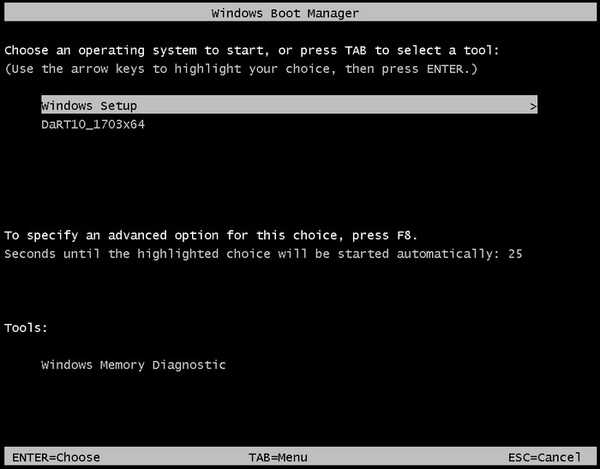
Je to takto. Písmeno (E :) je priradené mojej jednotke Flash a na jednotke Flash sa nachádzajú dva súbory na stiahnutie:
E: \ boot \bcd - odkazuje na obvyklý zavádzač systému BIOS.
E: \ efi \ microsoft \ boot \bcd - odkazuje na zavádzač UEFI.
Tieto dva BCD sa musia upravovať pomocou štandardných príkazov pomocou obslužného programu bcdedit. Obsah ukladacieho priestoru na prevzatie môžete zobraziť pomocou nasledujúcich príkazov:
Pre UEFI
bcdedit -store X: \ efi \ microsoft \ boot \ bcd
Pre odkaz
bcdedit -store X: \ boot \ bcd
kde X:, písmeno jednotky Flash
Napríklad zadajte príkaz bcdedit -store E: \ efi \ microsoft \ boot \ bcd a pozrite si obsah súboru bcd, ktorý odkazuje na zavádzač UEFI našej jednotky Flash.
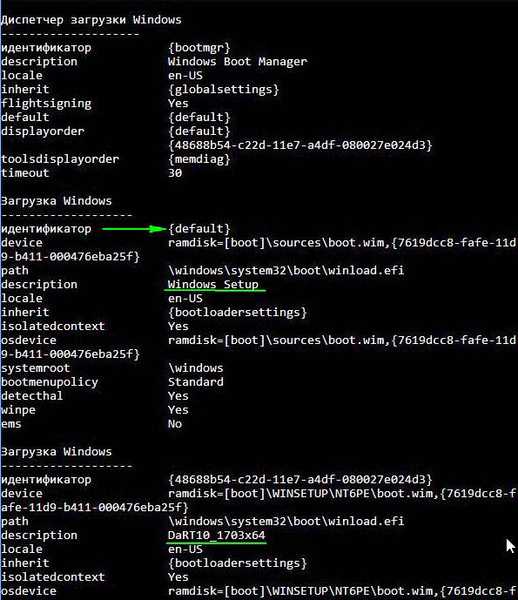
Otvorte príkazový riadok ako správca a zadajte príkaz:
cd / d E: \ boot
Týmto príkazom prejdeme do bootovacieho priečinka USB flash disku, v tomto priečinku je úložisko na načítanie súboru - bcd, ktorý upravíme. Najskôr upravte názov inštalácie systému Windows a nahraďte ho Acronis. V správcovi zavádzania sme videli, že položka Nastavenie systému Windows je prvá, čo znamená, že je predvolená hodnota id. Zadáme príkaz: bcdedit / store bcd / set default description Acronis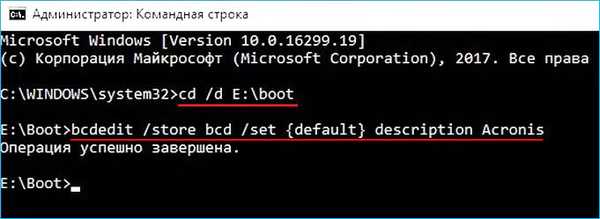
V názve nemám medzery, takže meno je bez úvodzoviek. Ak má názov medzery, napríklad - Acronis PE, príkaz bude
bcdedit / store bcd / set default popis "Acronis PE"
Teraz vytvorte bootovací záznam o prenose riadenia bootovania do zavádzača grub. Zadajte 4 príkazy bcdedit / store bcd / create ntldr / d "back grub" (povinné úvodzovky) bcdedit / store bcd / set ntldr bootovacie zariadenie bcdedit / store bcd / set ntldr cesta \ grldr bcdedit / store bcd / displayorder ntldr / addfirst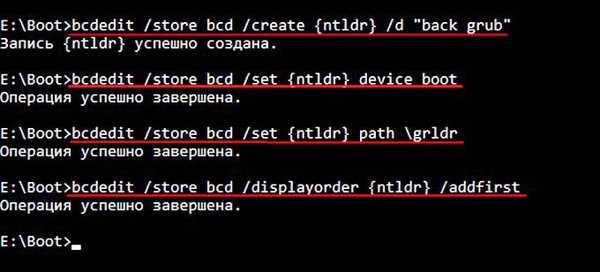
Zavádzací záznam sme nariadili ako prvý, ale v predvolenom nastavení máme Acronis.
Vytvorenie predvoleného záznamu zavádzacieho zavádzača GRUB
bcdedit / store bcd / default ntldr
Teraz sa pozrime, čo sa stalo. Spúšťame z jednotky Flash počítač s bežným systémom BIOS. Čo potrebujete!
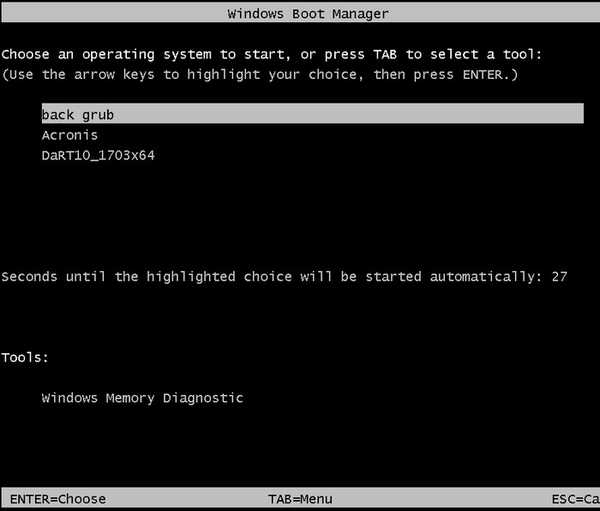
Teraz zostáva upraviť názov inštalácie systému Windows v Acronis v zavádzači UEFI. Vyrábame jeden príkaz:
bcdedit / store E: \ efi \ microsoft \ boot \ bcd / set default description Acronis kde E:, písmeno našej jednotky Flash.
Pozeráme sa na to, čo sa stalo. Zavádzanie z USB flash disku z notebooku s UEFI.
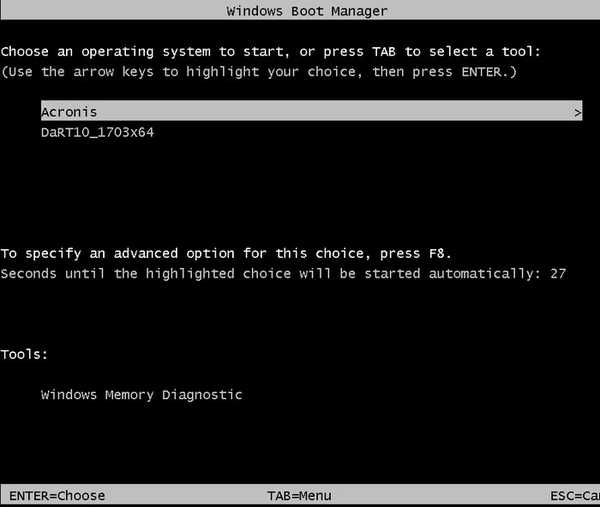
Značky článkov: Flash Drive Acronis True Image LiveDisk Multiboot











