
Z článku sa dozviete, ako vymazať priečinok, ktorý sa neodstráni v systéme Windows 10 štandardnými prostriedkami a z akých dôvodov k tomu môže dôjsť. Začnime druhou otázkou. Existuje niekoľko zdrojov problému:
- súbory uložené v adresári môžu niektoré aplikácie používať;
- používateľ nemá dostatočné oprávnenie na vykonávanie operácií zápisu;
- adresár je nastavený len na čítanie.
- Ukončenie procesu, ktorý používa objekt v adresári na odstránenie
- Núdzový režim
- Zmena atribútov
- Zmena vlastníctva a prístupových práv
- Aplikácie tretích strán
- Unlocker
- deadlock
- 7-Zip
Ukončenie procesu, ktorý používa objekt v adresári na odstránenie
Riešenie problému je možné bez komplikovaných pokynov a cudzích nástrojov. Windows 10 má všetko.
1. Vyvolajte príkaz na odstránenie objektu.
2. Keď sa zobrazí okno s informáciou, že jeden zo súborov v ňom je otvorený v niektorom programe, nezabudnite jeho názov.
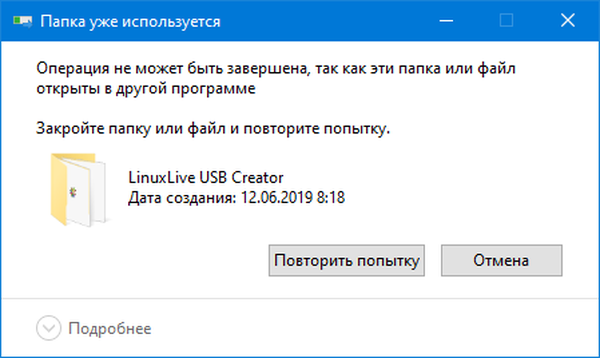
3. Zatvorte túto aplikáciu. Ak to nepomôže, neviem, ako to urobiť, alebo ak sa neočakáva očakávaný výsledok, pokračujte nasledujúcim odsekom.
4. Otvorte Správcu úloh a kliknite na „Viac“ v dolnej časti jeho okna.
5. Vyberte proces, ktorý objekt zaberá v adresári, ktorý sa má odstrániť, a odstráňte ho pomocou tlačidla s rovnakým názvom alebo pomocou kontextovej ponuky..
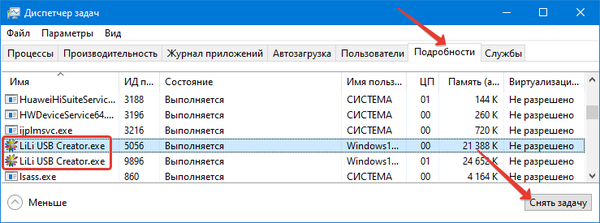
6. Skúste to znova.
7. Ak je to potrebné, spustite dokončený proces, niekedy to môže byť aj Explorer. Ak je vinný, spustite príkaz „explorer.exe“ prostredníctvom Správcu úloh (File - New task).
Môžete tiež použiť príkazový riadok. Spustite ho s oprávneniami správcu a zadajte príkaz vo formáte "rmdir / s / q adresárová cesta", kde sú kľúče:
- / s - zodpovedný za odstránenie celého obsahu priečinka;
- / q - nevyžaduje potvrdenie.
Núdzový režim
Ak máte škodlivý a odinštalovateľný softvér, ktorý zabraňuje odstráneniu priečinkov, vírusy sa musia odstrániť. Ak sú v adresároch nedokončené súbory (systém blokuje prístup k takýmto súborom), pomôže núdzový režim. Prevádzkuje iba komponenty nevyhnutné pre fungovanie jadra operačného systému.
1. Podržte Win + R a spustite príkaz „msconfig“.
2. Na karte Prevziať začiarknite políčko Núdzový režim..
3. Vyberte prvú možnosť: „Minimum“.
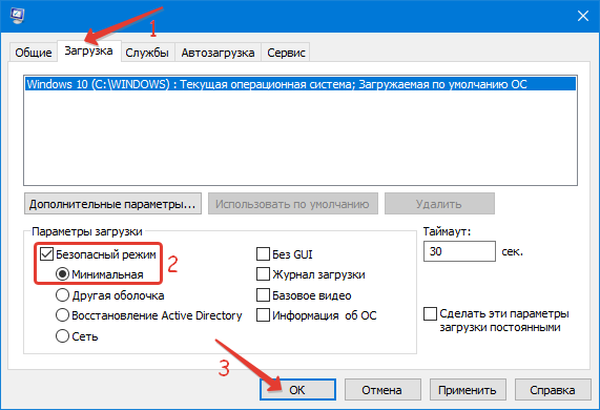
4. Reštartujte počítač a skúste vymazať nepotrebný adresár.
5. Podobne vypnite spúšťanie PC v bezpečnom režime..
Zmena atribútov
Otvorte vlastnosti priečinka, zrušte začiarknutie políčka Iba na čítanie a uložte zmeny.
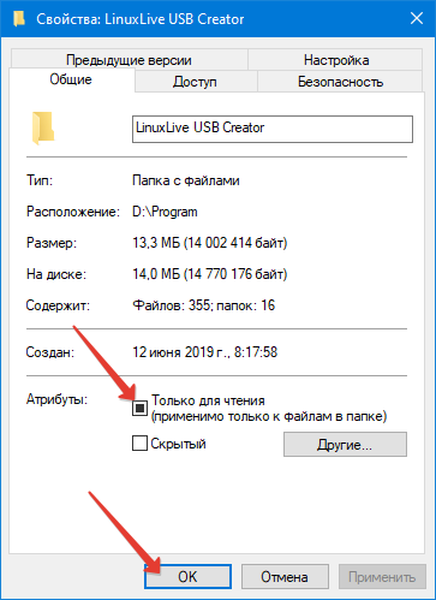
Keď sa zobrazí potvrdenie, označte „Do tohto priečinka a všetkých podpriečinkov ...“
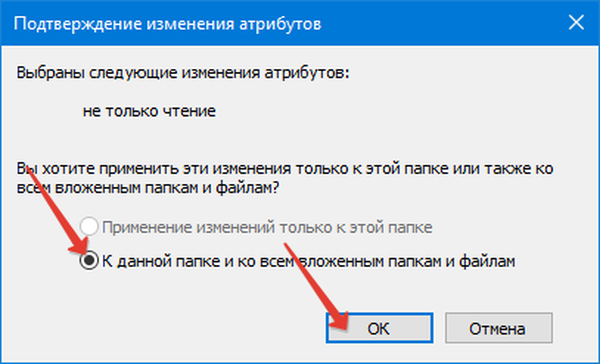
Ako požiadať o povolenie na odstránenie priečinka v systéme Windows 10
Zmena vlastníctva a prístupových práv
Ak chcete získať práva na úplnú kontrolu nad obsahom adresára, musíte sa stať jeho vlastníkom alebo mu dať svoj aktuálny účet.
1. Otvorte „Vlastnosti“, prejdite na kartu „Zabezpečenie“ a kliknite na „Advanced“..
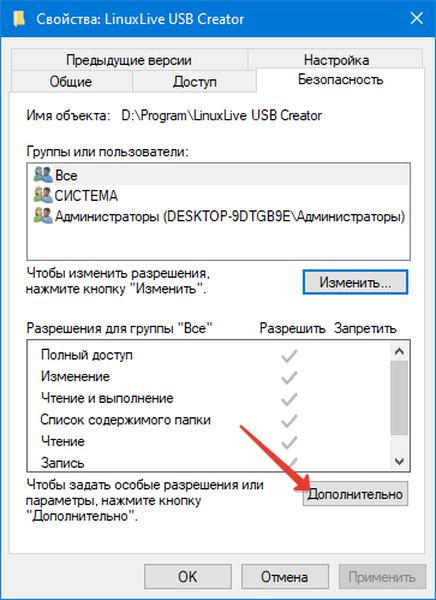
2. Kliknite na tlačidlo Pridať..
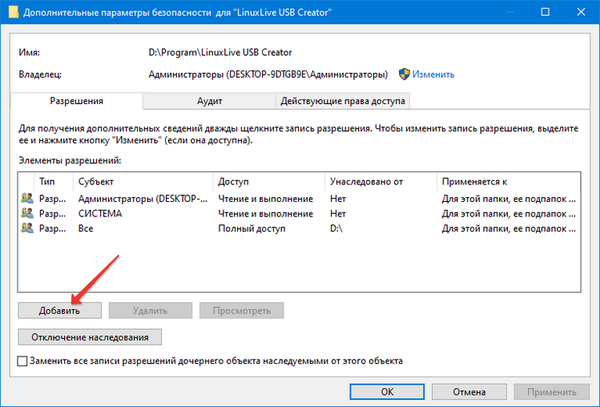
3. V hornej časti kliknite na možnosť „Vybrať predmet“ a v zobrazenom okne - „Spresnenie“.
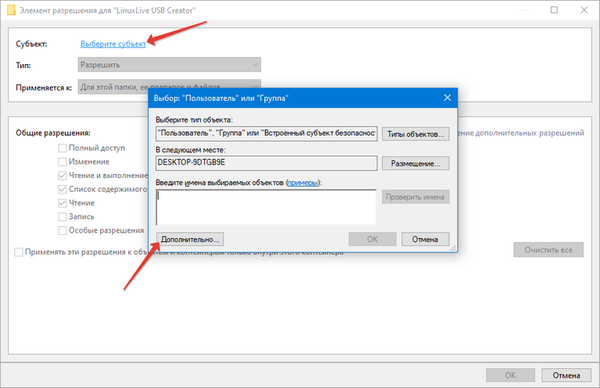
4. Kliknite na „Hľadať“, vyberte svoj účet zo zoznamu a uložte zmeny..
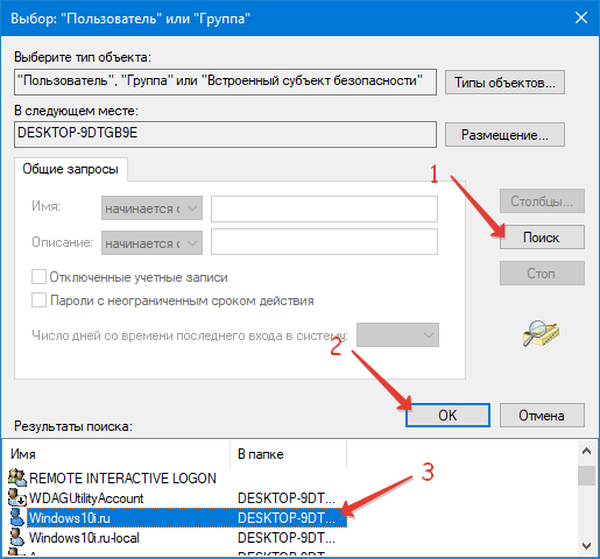
5. Poskytnite úplný prístup k obsahu kontajnera..
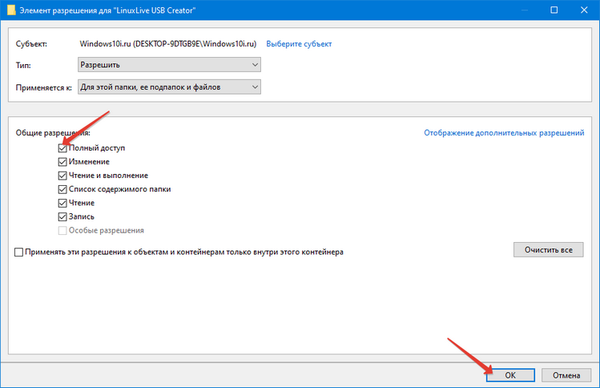
6. Začiarknite políčko vedľa možnosti „Nahradiť vlastníka subdodávateľov ...“ a zmeny uložte.
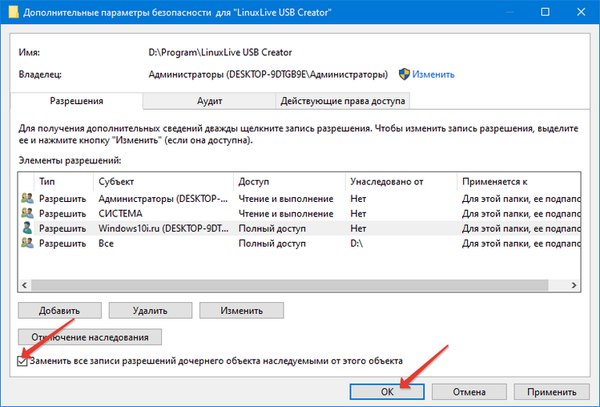
7. Označte svoj účet ako vlastníka cieľového adresára: kliknite na „Advanced“, vyhľadajte názov profilu, vyberte ho a uložte všetky zmeny..
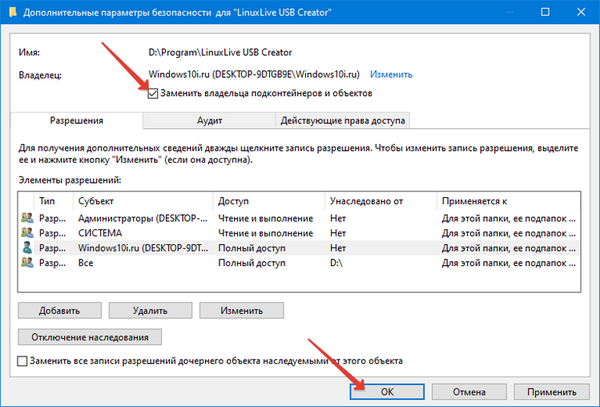
Zmeny sa prejavia po reštartovaní počítača..
Aplikácie tretích strán
Niekedy musíte použiť špecializované nástroje. Zoberme si zopár z nich.
Unlocker
Najobľúbenejší nástroj na odomykanie a násilné mazanie súborov a adresárov z počítača, ku ktorému nemožno pristupovať z dôvodu ich použitia aplikáciami. Môžete si ho stiahnuť z oficiálnej stránky, ale aplikácie tretích strán (nie vždy), ktoré súvisia s nechceným softvérom, sú vložené do inštalátora a sťahovanie súborov môže byť blokované prehliadačmi alebo antivírusmi.
Obsluha obslužného programu je jednoduchá:
- volanie kontextovej ponuky objektu na odstránenie;
- vyberte "Unlocker";
- označte akciu, ktorú chcete vykonať: odomknúť, odstrániť, presunúť;
- kliknite na tlačidlo OK.
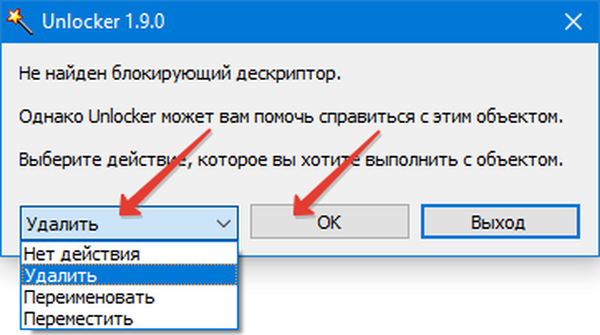
Ak sa akcia nedá momentálne dokončiť, obslužný program ponúkne túto možnosť pri ďalšom spustení operačného systému, až kým sa nespustí softvér používateľa vrátane škodlivého softvéru.
deadlock
Analóg z predchádzajúceho programu. Môžete si ho stiahnuť z oficiálneho zdroja na stránke - https://codedead.com/?page_id=822
1. Spustite obslužný program a presuňte adresár do svojho okna.
2. Vyvolajte kontextovú ponuku a vyberte možnosť Odomknúť..
Program automaticky zistí proces blokovania a ukončí ho. Je lepšie neuplatňovať túto metódu na systémové adresáre, aj keď vo väčšine prípadov DeadLock dáva chybu.
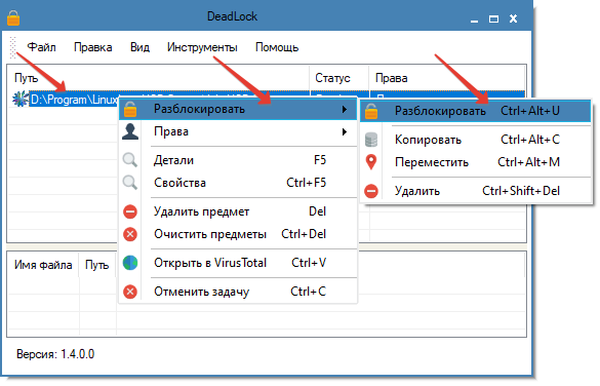
Do kontextovej ponuky Prieskumníka nepridáva žiadne položky, rovnako ako prenosná verzia aplikácie Unlocker.
7-Zip
Bezplatný archivátor, ktorý pracuje so súbormi na fyzickej úrovni a obchádza operačný systém. Preto je možné niečo, s čím sa vyššie uvedené nástroje nedokážu vyrovnať. Mnoho používateľov našlo svoje spasenie pri odstraňovaní priečinkov so súbormi s poškodenou štruktúrou alebo nulovou veľkosťou. Ak nemôžete odstrániť okamžite, skúste adresár premenovať a potom ho z disku vymazať.
Iným spôsobom je načítať do tohto počítača iný operačný systém, ak existujú dva, a použiť zavádzaciu jednotku.











