
Pre tých, ktorí sú unavení zo štandardných tém alebo sa rýchlo nudia s rovnakým obrázkom na obrazovke, vývojári z Microsoftu prišli a implementovali možnosť nastaviť prezentácie z ich vlastných fotografií alebo obrázkov do systému..
Táto možnosť bola prítomná v predchádzajúcich verziách OS (8.1, 7), bola zachovaná v „prvej desiatke“, ale teraz je zapnutá novým spôsobom a môže tiež pracovať občas. O tom, ako vytvoriť prezentáciu na pracovnej ploche Windows 10 a na uzamknutej obrazovke, ako aj o tom, ako vyriešiť problémy, ktoré sa vyskytli pri tejto možnosti, nájdete podrobnosti nižšie..
obsah- Nastaviť pozadie
- Dajte na uzamknutú obrazovku
- Začať ukazovať priamo z Prieskumníka
- Čo robiť, ak nefunguje na uzamknutej obrazovke a ploche
- Odstrániť staré a nainštalovať nové v systémových nastaveniach (uzamknutá obrazovka)
- Zapnutie uzamknutej obrazovky namiesto vypnutia obrazovky v rozšírených nastaveniach
- Zakázať „Vyžadovať klávesovú skratku Ctrl + Alt + Delete“
- Povolenie Windows Search
- Zmeny rozšírených nastavení napájania
Nastaviť pozadie
Inštalácia prezentácie je osobné užívateľské nastavenie, preto je umiestnené v zodpovedajúcej časti „Parametre“. K téme Prispôsobenie sa rýchlo dostanete takto:
1. Na ľubovoľnom prázdnom mieste na pracovnej ploche kliknite pravým tlačidlom myši..
2. Z príkazov navrhnutých systémom vyberte v kontextovej ponuke spodnú položku - „Prispôsobenie“..
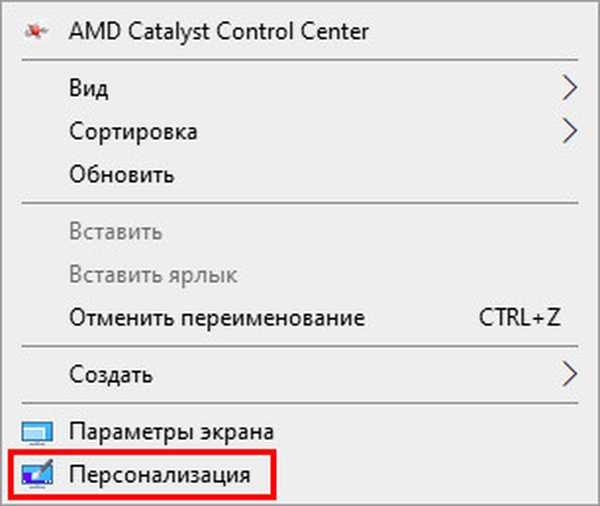
Pre tých, ktorí nehľadajú ľahké spôsoby, dobre alebo jednoducho z nejakého dôvodu, nie je v kontextovom menu potrebná položka, je k dispozícii nasledujúca metóda:
1. Prejdite na „Nastavenia PC“ pomocou „Štart“ (ikona ozubeného kolieska) alebo stlačením Win (tlačidlo s plávajúcim oknom na klávesnici) + I (bez prepnutia na angličtinu).
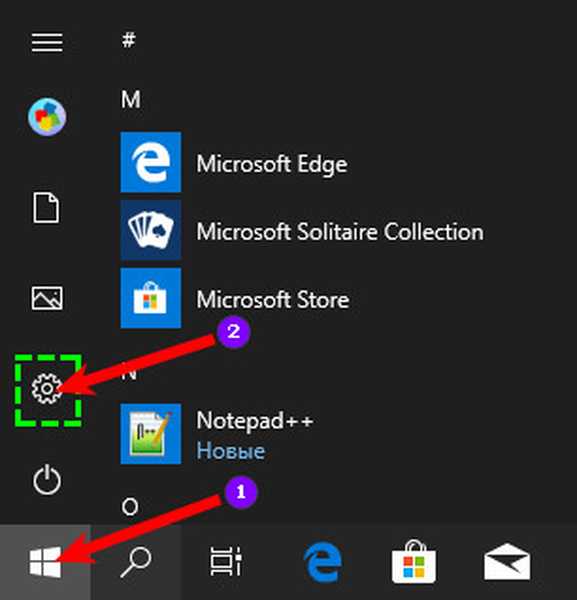
2. Rozviňte obsah časti Prispôsobenie.
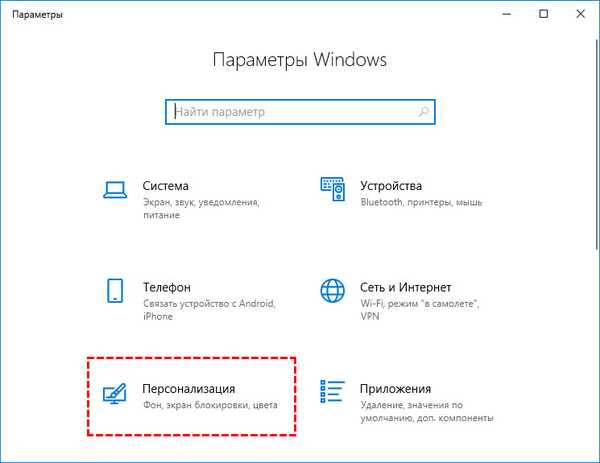
Ak chcete prezentáciu nainštalovať na pracovnú plochu, musíte otvoriť podsekciu „Pozadie“ (zoznam podsekcií sa nachádza na ľavej strane okna) a potom:
1. V pravej časti okna otvorte rozbaľovací zoznam pod slovom „Pozadie“.
2. V rámci svojho obsahu vyberte možnosť Prezentácia..
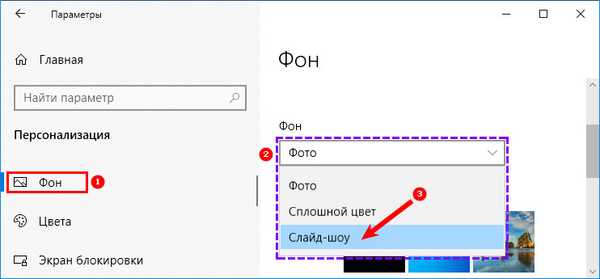
3. Trochu pod tlačidlom „Prehliadať“ sa objaví priečinok s obrázkami, na ktorý musíte kliknúť.
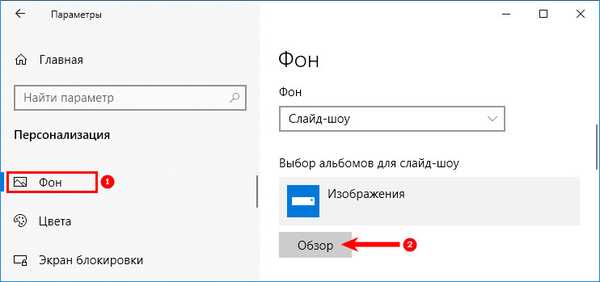
4. Ak je to potrebné, upravte frekvenciu zmeny vzorov (1 minúta - 1 deň), ich polohu na obrazovke („stred“, „veľkosť“, „roztiahnutie“ a ďalšie), zapnite režim „Náhodné poradie“ a povoľte prehrávanie, keď je napájané z batérie.
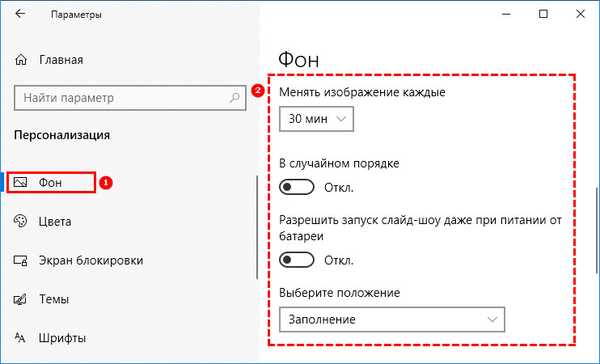
Dajte na uzamknutú obrazovku
Ak chcete nastaviť prezentáciu na uzamknutej obrazovke, musíte byť v zozname na ľavej strane obrazovky namiesto položky „Pozadie“, na obrazovke „Prispôsobenie“ vyberte možnosť „Uzamknúť obrazovku“. Ďalšia postupnosť akcií je podobná sekvencii už opísanej pre pracovnú plochu:
1. V rozbaľovacom zozname vyberte možnosť Prezentácia..
2. Pomocou tlačidla „Prehľadávať“ zadajte priečinok.
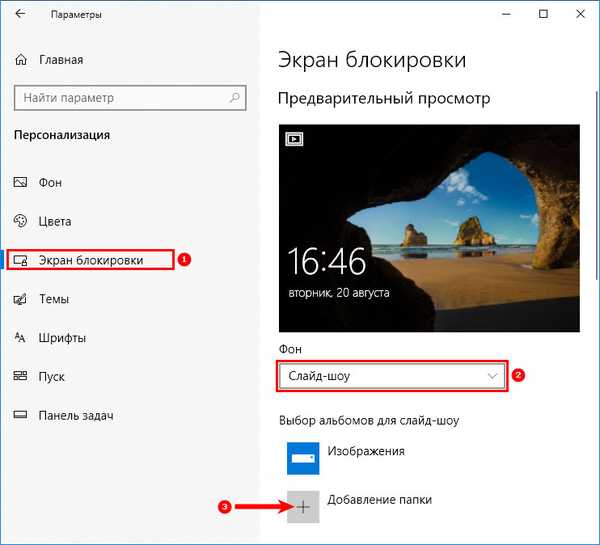
Mimochodom, pre obrazovku „Lock Screen“ môže byť niekoľko takýchto priečinkov, nie je však možné nastaviť frekvenciu zmien obrázkov. Existujú však aj ďalšie nastavenia, napríklad vypnutie obrazovky, ak zobrazenie trvá dlhšie ako pol hodiny, hodiny alebo tri hodiny.
Začať ukazovať priamo z Prieskumníka
Systém Windows 10 má túto vynikajúcu funkciu (táto funkcia je pravdepodobne k dispozícii aj v systéme Windows 8), ktorá vám umožňuje spúšťať prezentácie obrázkov priamo z priečinka, v ktorom sa nachádzajú. To znamená, že prehliadač fotografií nemusíte otvárať manuálne a spustite prehliadanie stlačením tlačidla prezentácie.
Používatelia, ktorí používajú Prieskumník bez toho, aby minimalizovali pásku, pravdepodobne vedia o tejto funkcii, ale používatelia, ktorí dávajú prednosť použitiu Prieskumníka s minimalizovanou páskou, pravdepodobne túto funkciu ešte neobjavili..
Postupujte podľa krokov uvedených nižšie a spustite prezentáciu priamo z Prieskumníka.
1. Otvorte program Prieskumník a prejdite do priečinka s obrázkami.
2. Kliknutím na obrázok ho vyberte..
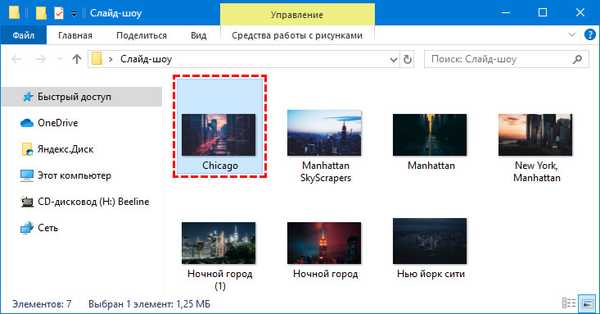
3. Kliknite na kartu „Nástroje obrázkov“ na páse a potom kliknutím na „Prezentácia“ spustite prezentáciu všetkých obrázkov..
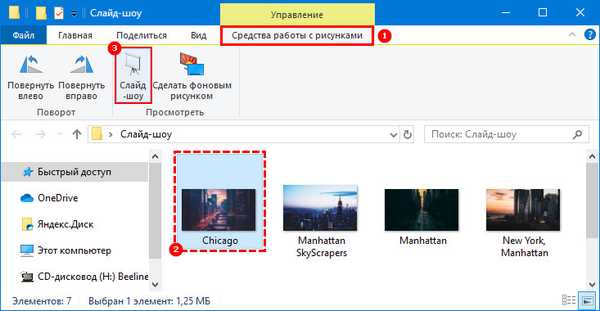
4. Ak chcete zahrnúť iba určité obrázky, vyberte, ktoré chcete zobraziť v prezentácii, a potom spustite prezentáciu.
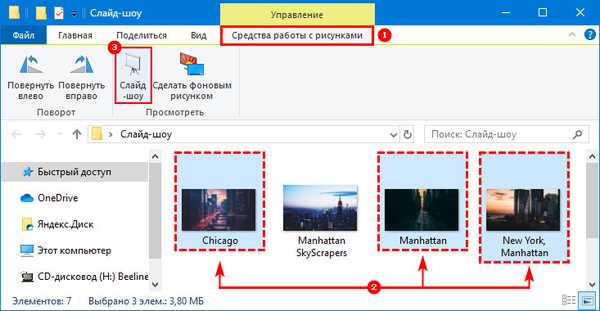
Čo robiť, ak nefunguje na uzamknutej obrazovke a ploche
Používatelia niekedy robia všetko správne, ale stále sa im nepodarí spustiť prezentáciu. Existuje niekoľko dôvodov..
Odstrániť staré a nainštalovať nové v systémových nastaveniach (uzamknutá obrazovka)
Prvým dôvodom je to, že z dôvodu nejakých závad táto možnosť nedokáže zistiť priečinok s obrázkami (adresa sa zmenila, je prázdna alebo niečo iné). Riešenie tohto problému je pomerne jednoduché:
1. Návrat na „Prispôsobenie“.
2. Rozviňte jeho pododdiel „Uzamknutá obrazovka“.
3. Kliknite na tlačidlo „Odstrániť“ vedľa požadovanej položky (všetky predtým pridané albumy sa odstránia).
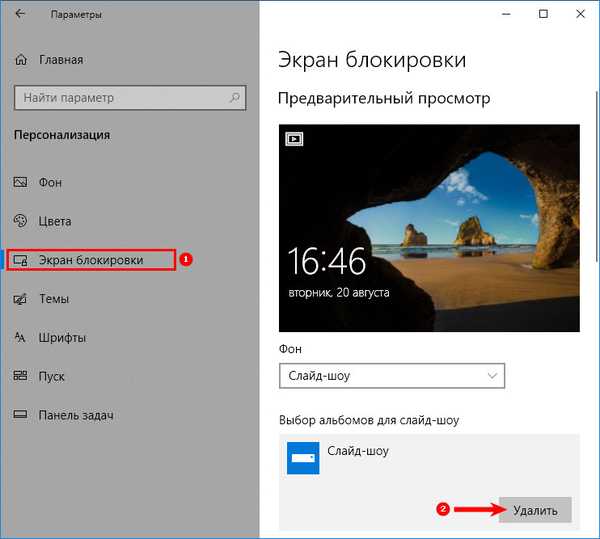
4. Zatvorte všetky okná a reštartujte počítač.
5. Znovu povoľte prezentáciu podľa vyššie uvedených pokynov..
6. Reštartujte počítač znova.
Zapnutie uzamknutej obrazovky namiesto vypnutia obrazovky v rozšírených nastaveniach
Druhým dôvodom je nesprávna konfigurácia prezentácie aplikácie LockCreen. Ak chcete skontrolovať, musíte byť v podsekcii „Prispôsobenie“, ktorá je zodpovedná za uzamknutú obrazovku, posúvaním nadol a kliknite na aktívny (modrý) odkaz „Doplnkové parametre bočnej prehliadky“, potom:
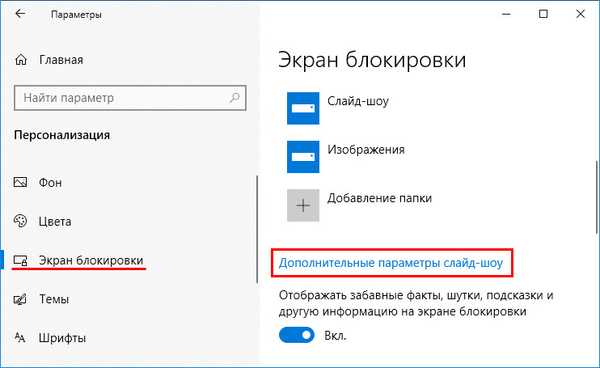
1. Nájdite bod, v ktorom systém ponúka zobrazenie uzamknutej obrazovky namiesto vypnutia obrazovky a zapnite ju posúvaním posúvača doprava..
2. Nájdite položku (zvyčajne druhú zhora), v ktorej vás systém vyzve na výber fotografií zodpovedajúcich veľkosti obrazovky a vypnutím posuňte posúvač doľava..
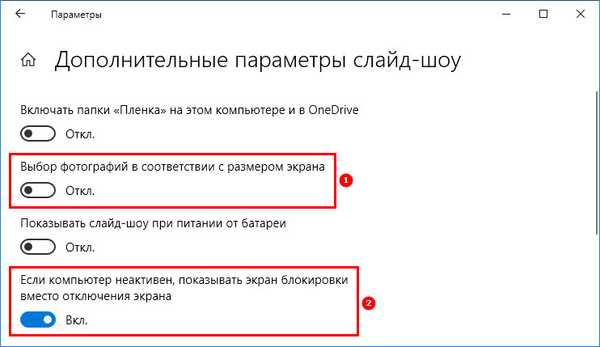
3. Zatvorte všetky okná.
4. Reštartujte počítač.
Zakázať „Vyžadovať klávesovú skratku Ctrl + Alt + Delete“
Tretím dôvodom je aktivita žiadosti o potvrdenie pomocou klávesov Ctrl + Alt + Delete. Toto nastavenie môžete zakázať takto:
1. Spustite okno „Spustiť“ (cez „Štart“ alebo pomocou Win + R).
2. Skopírujte hodnotu control userpasswords2 do svojho reťazca.
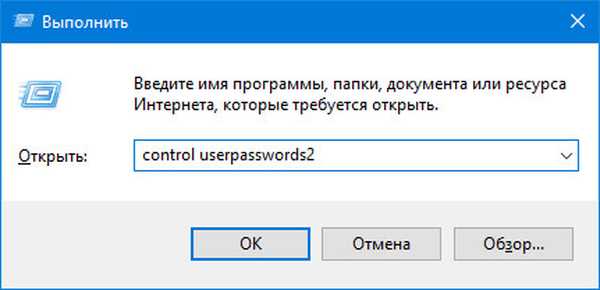
3. V otvorenom okne „Používateľské účty“ prejdite na kartu „Spresnenie“.
4. Zrušte začiarknutie políčka „Vyžadovať stlačenie klávesov Ctrl + Alt + Delete“, ktoré sa nachádza v spodnej časti okna v podsekcii zodpovednej za zabezpečenie vstupu..
5. Potom kliknite na „Použiť“, OK, reštartujte počítač.
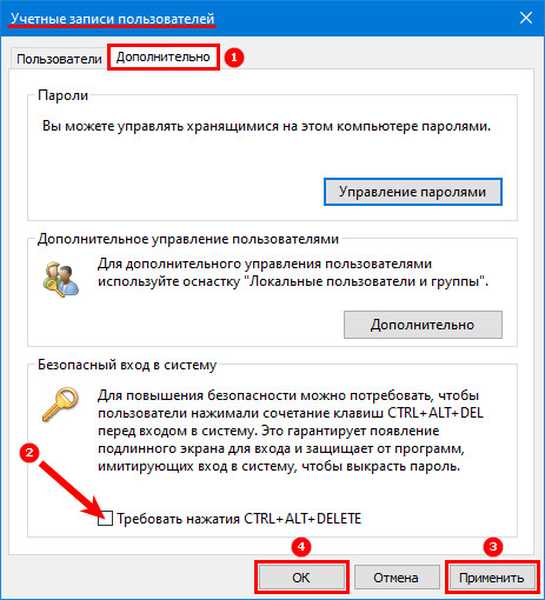
Povolenie Windows Search
Štvrtým dôvodom je neaktívna funkcia vyhľadávania systému (Windows Search), ktorá by mala indexovať vybratý priečinok pomocou obrázkov. Túto službu môžete povoliť nasledovne:
1. Spustite okno Spustiť (postup je popísaný v predchádzajúcom odseku)..
2. Do riadku zadajte hodnotu services.msc.
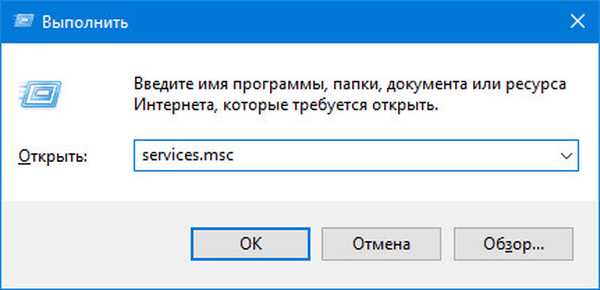
3. V okne „Služby“, ktoré sa otvorí (v pravej časti), vyhľadajte vo všeobecnom zozname Windows Search.
4. Kliknite naň pravým tlačidlom myši alebo dvoma rýchlymi ľavými kliknutiami a v zozname možností vyberte možnosť „Vlastnosti“.
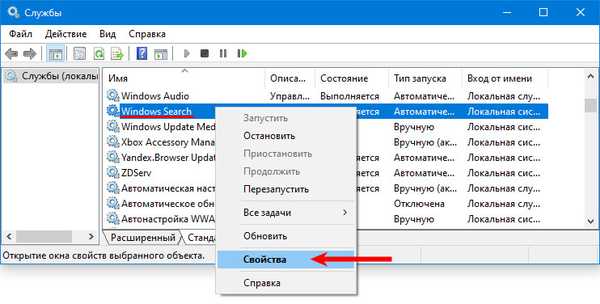
5. Nastavte automatický typ spustenia výberom požadovaného parametra z rozbaľovacieho zoznamu, ktorý sa nachádza oproti zodpovedajúcemu nastaveniu.
6. Službu spustite kliknutím na požadované tlačidlo tesne pod ňou.
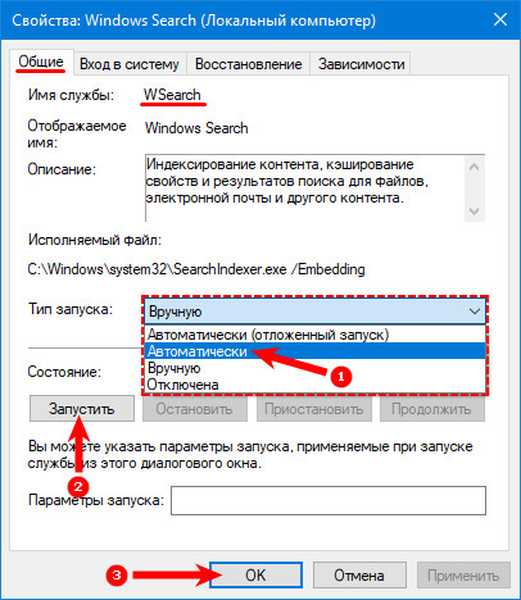
7. Prostredníctvom "Vyhľadať" na paneli úloh prejdite na "Ovládací panel".
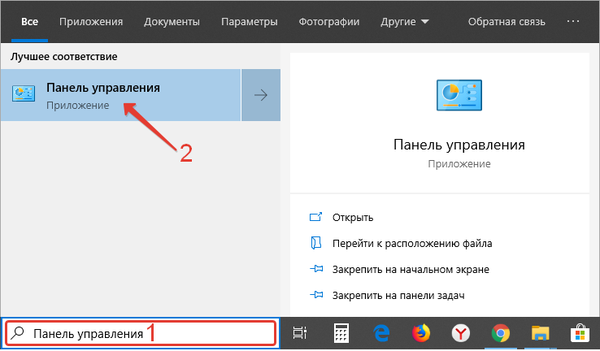
8. Rozviňte obsah časti „Možnosti indexovania“.
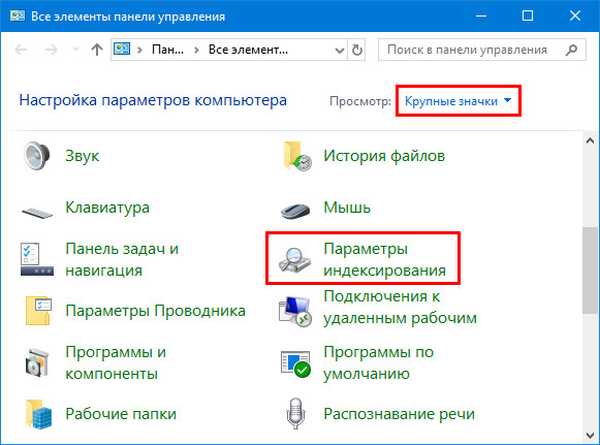
9. V okne sprievodcu kliknite na tlačidlo „Upraviť“.

10. Pomocou otvoreného okna vyhľadajte v počítači adresár s fotografiou vybranou pre prezentáciu a označte ho začiarknutím.
11. Potvrďte začiatok indexovania pomocou OK.
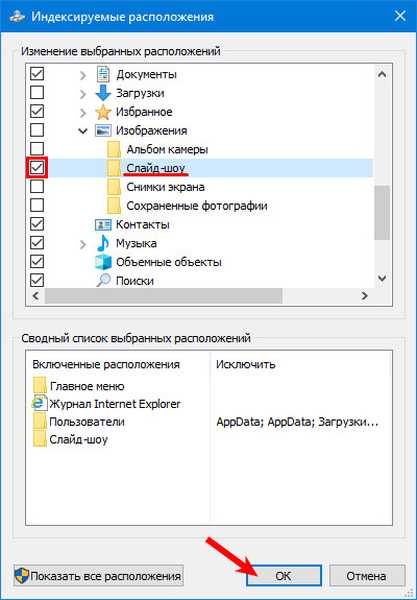
12. Reštartujte zariadenie.
Zmeny rozšírených nastavení napájania
Piaty dôvod (týka sa iba prenosných počítačov) - nastavenia sa neuplatňujú v dôsledku toho, že počítač nie je pripojený k sieti, ale je napájaný z batérie, to znamená, že používateľ raz nastavil zákaz alebo predvolene stál, pretože bol zapnutý režim úspory energie. , Nastavenia môžete opraviť nasledovne:
1. Prejdite na nastavenia napájania pomocou ovládacieho panela (spustené v ponuke „Štart“ alebo prostredníctvom kontextovej ponuky Win + X v predchádzajúcich verziách)..
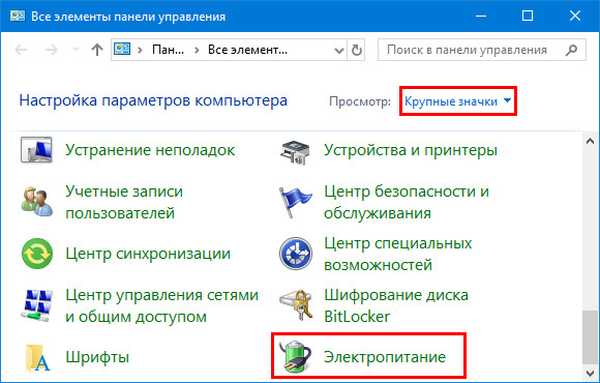
2. Umiestnite bodku blízko „Schéma vyváženého výkonu“ a kliknite vedľa nej na aktívny odkaz „Nastavenia schémy“..
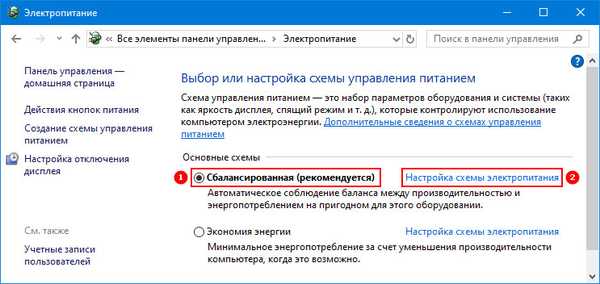
3. V sprievodcovi, ktorý sa otvorí, nájdite odkaz označený modrou farbou „Zmeniť rozšírené nastavenia napájania“ a kliknite naň.
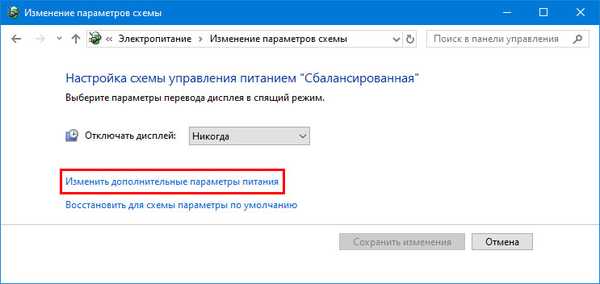
4. V zozname ďalších parametrov prejdite na položku „Možnosti pozadia pracovnej plochy“ a kliknutím na znamienko plus vedľa zobrazte možnosti.
5. Zmeňte hodnotu „Slide Show“ z „Suspended“ na „Available“.
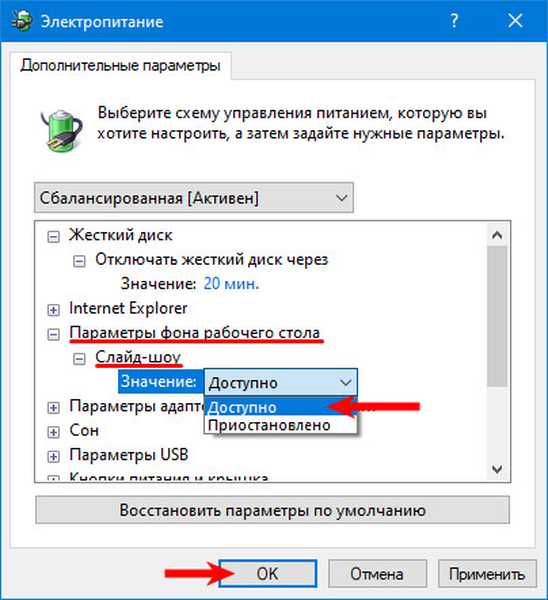
6. Reštartujte počítač.
S najväčšou pravdepodobnosťou zmiznú všetky otázky týkajúce sa používateľov.











