
Všetky adresáre v systéme Windows 10 vyzerajú rovnako. Vzhľad sa mení iba v dôsledku motívov dizajnu. Pre milovníkov rozmanitosti má operačný systém funkciu nahradenia ikon priečinkov a nastavenie miniatúry ľubovoľného obrázka namiesto ikony. Zvážte, ako zmeniť ikonu priečinka v systéme Windows 10 na jednu zo štandardných a vlastnú alebo stiahnutú z Internetu.
obsah- Výmena ikony
- Nahraďte vzhľad všetkých adresárov
- Nastavenie obrázku
- Druhý spôsob
Výmena ikony
Ak štandardná sada ikon Windows 10 nevyhovuje, musíte si najprv stiahnuť požadovanú ikonu alebo ich knižnicu.
Na internete ich je veľa a nájsť ten správny nie je problém. Odkaz obsahuje obrovskú knižnicu ikon vo formáte ico:
https://drive.google.com/file/d/16C2IN7CaoBVPHdp2woGGYo_zpbz4ED4h/view?usp=sharing
1. Rozbaľte obsah archívu.
2. Zavolajte do adresára „Vlastnosti“, prejdite na kartu „Nastavenia“ a kliknite na „Zmeniť ikonu“.
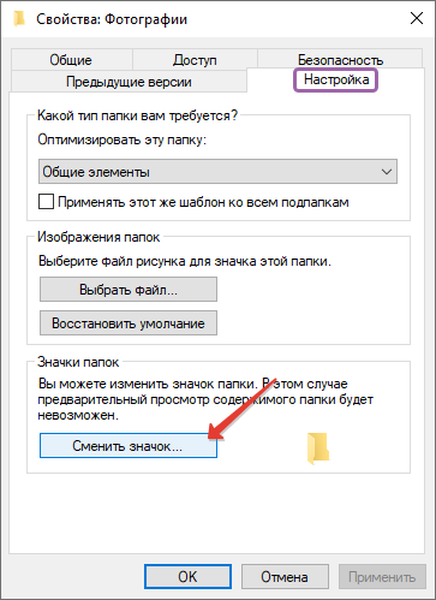
3. Z knižnice vyberte príslušný shell32.dll alebo kliknite na "Prehľadávať" a zadajte tretiu stranu.
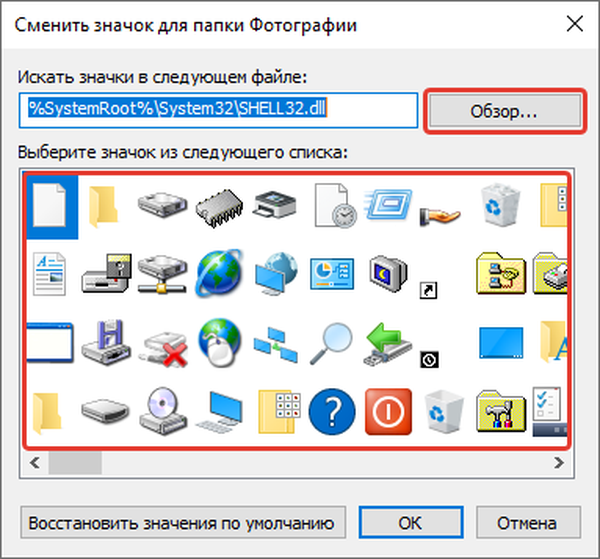
4. Zadajte priečinok, v ktorom sa nachádzajú súbory s ikonami, alebo dynamickú knižnicu (s príponou dll) s ikonami a kliknite na „Otvoriť“..
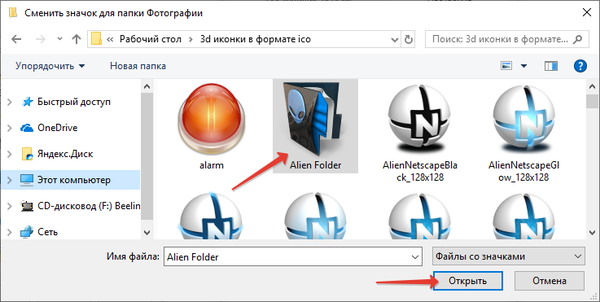
5. Výber potvrďte kliknutím na tlačidlo „OK“, čím nahradíte štandardnú ikonu svojou vlastnou..
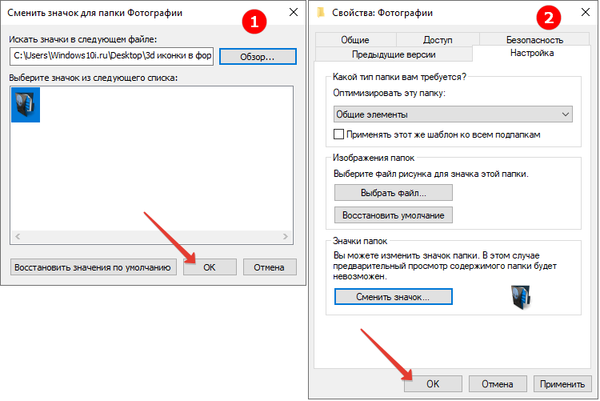
6. Uložte všetky zmeny a aktualizujte stav Prieskumníka pomocou tlačidla F5, ak priečinok nevyzerá nový vzhľad.
- Ak sa chcete vrátiť k obvyklému dizajnu katalógu v okne na výber ikon, kliknite na možnosť Obnoviť predvolenú hodnotu alebo zadajte druhú ikonu.
Vlastné ikony sa vytvárajú vo webových aplikáciách prostredníctvom prehľadávača, ako aj v programoch ako IconFX a podobne. Nikto nezakazuje fotografovanie alebo jeho fragment a jeho premenu na ikonu.
Nahraďte vzhľad všetkých adresárov
Existuje niekoľko spôsobov, ako vyriešiť problém: zadanie cesty k novej ikone - je to bezpečnejšie v editore registrov a úprava zdrojov systémovej knižnice shell32.dll - nebudeme to brať do úvahy, ak bude nedbanlivo zaobchádzané, bude to mať následky.
Je dôležité! Pred úpravou registra vytvorte bod obnovenia systému.1. Zavolajte editora registra príkazom „regedit“.
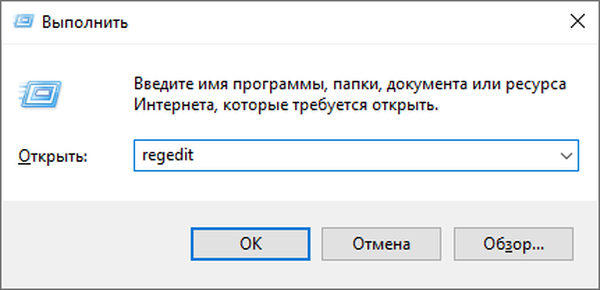
2. Prejdite na stránku SOFTWARE \ Microsoft \ Windows \ CurrentVersion \ Explorer v pobočke HKLM, ak chcete vykonať zmeny pre všetkých používateľov počítača, alebo vo vetve HKCU pre aktuálny účet..
3. Otvorte sekciu „Ikony shellu“. Ak nie, vytvorte pomocou kontextovej ponuky.
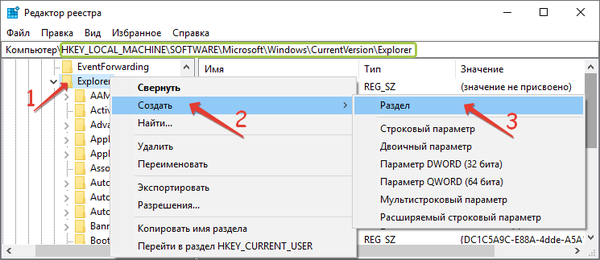
4. V ňom pridajte nové parametre reťazca s názvom „3“ a „4“..
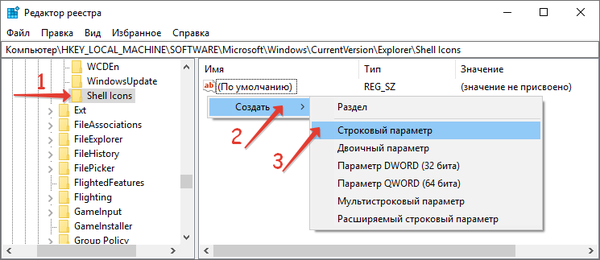
5. Ako hodnoty zadajte cestu k vášmu obrázku ico.

6. Otvorte Správcu úloh a reštartujte Prieskumník, aby ste aktualizovali jeho konfiguráciu..
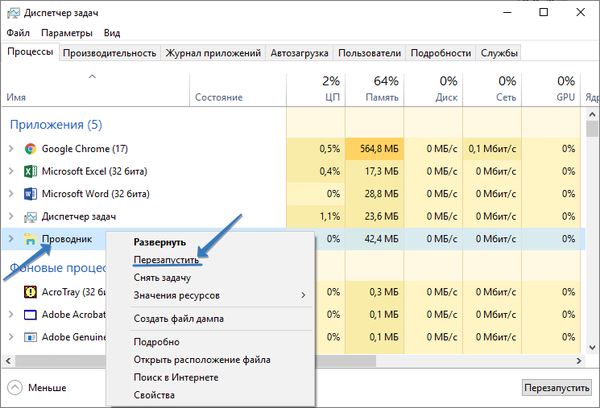
V okne prieskumníka uvidíte zmeny.
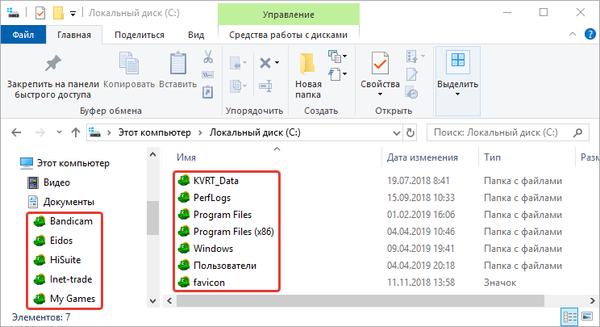
Ako odstrániť náhľad v priečinkoch Windows 10
Nastavenie priečinkov v systéme Windows 10
Nastavenie obrázku
V predvolenom nastavení Explorer zobrazuje až 4 prvé obrázky, ktoré sa v ňom nachádzajú, v režime „Náhľad“ (dlaždice, veľké ikony) na ikone adresára. Vzhľad adresára si môžete urobiť sami.
1. Skopírujte ikonu, ktorú chcete použiť ako miniatúru, do adresára.
2. Na karte Zobraziť aktivujte zobrazenie prípon súborov.
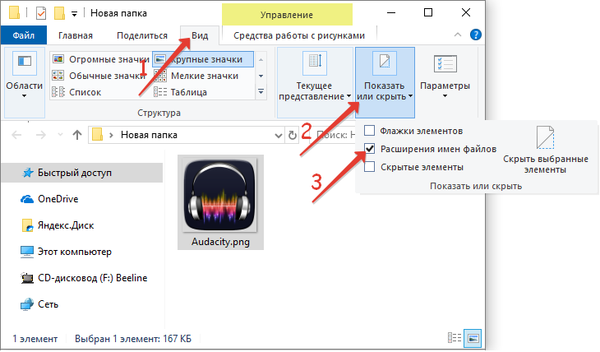
3. Pomenujte obrázok „Folder.gif“ a odsúhlaste nahradenie rozšírenia.
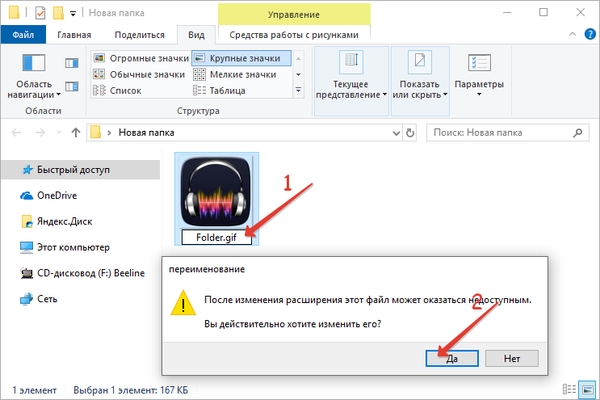
Druhý spôsob
1. Otvorte vlastnosti adresára a na karte Nastavenia kliknite na položku Vybrať súbor..
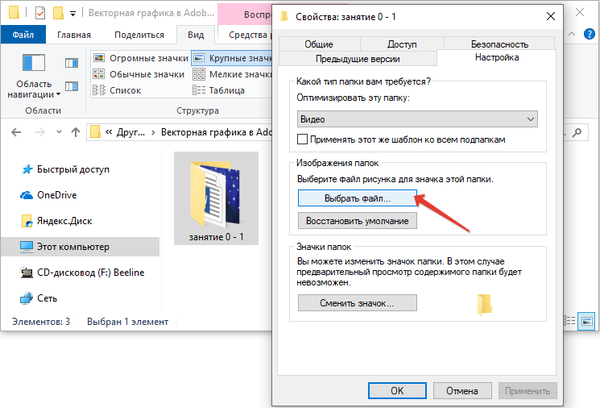
2. Otvorte obrázok a uložte zmeny.
Existuje mnoho spôsobov, ako zmeniť vzhľad priečinkov a urobiť ich rýchlo rozpoznateľnými. Všetky sú implementované niekoľkými kliknutiami. Pozrite si aj túto tému „Ako zmeniť farbu priečinkov v systéme Windows 10“..











