

Dnes sa dozvieme, ako zmeniť rozlíšenie obrazovky v systéme Windows 10 niekoľkými spôsobmi a zvážiť problémy s tým spojené. Medzi ne patrí: neschopnosť zmeniť rozlíšenie, malé alebo príliš veľké písmo po jeho zmene, rozmazanie písiem atď. Nakoniec sa odporúča pozerať si video ukazujúce, ako zmeniť rozlíšenie pomocou operačného systému..
Rozlíšenie je počet bodov (pixelov), ktoré určujú veľkosť obrázka na obrazovke ľubovoľného displeja. Prvá číslica označuje šírku obrázka a druhá číslica označuje jeho výšku.
Aby obraz nevyzeral príliš veľký alebo naopak malý, mal by byť tento parameter nastavený na rozlíšenie rovné fyzickému (počet prvkov matice displeja tvoriacich obrázok). Tieto informácie sú uvedené v príručke monitora na displeji a často sa zobrazujú na obrazovke, keď sú nesprávne nastavenia.
obsah- Používame dialógové okno nastavení systému Windows 10
- To isté, ale prostredníctvom ovládacieho panela
- Zmeňte rozlíšenie pomocou programu na nastavenie grafickej karty
- Možné problémy s riešením v systéme Windows 10
Používame dialógové okno nastavení systému Windows 10
Metóda, ktorú vývojári operačných systémov odporúčajú používať a meniť rozlíšenie displeja v systéme Windows 10, je najjednoduchšia. Toto je činnosť nového okna systémových nastavení..
1. Kliknutím na Win → I otvorte okno „Parametre“.
2. Prejdite do časti „Zariadenia“.
3. Na karte Obrazovka prejdite do časti Rozšírené nastavenia..
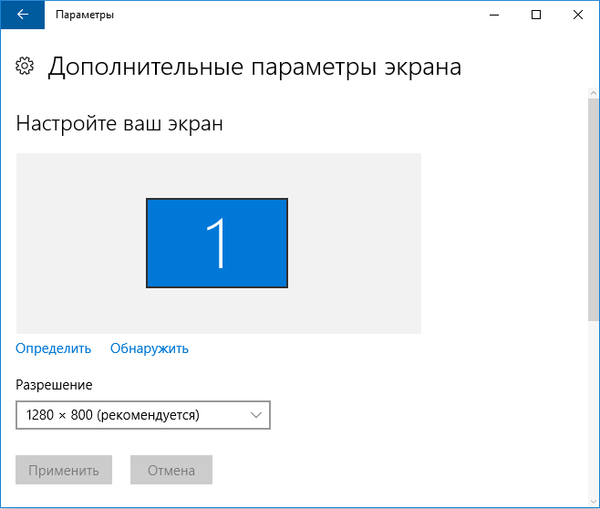
Tri predchádzajúce položky je možné nahradiť vyvolaním kontextovej ponuky na pracovnej ploche a výberom položky „Nastavenia obrazovky“..
Ak existuje niekoľko zariadení na výstup informácií, v okne musíte vybrať požadované.
4. V zozname vyberte parameter označený ako „Odporúčané“ (ide o natívne fyzické rozlíšenie displeja) a stlačte kláves „Enter“ alebo „Použiť“..
Potom by ste mali vyhodnotiť kvalitu obrazu av takom prípade je možné nastavenia obnoviť do 15 sekúnd jediným kliknutím. Toto sa pri výbere hodnoty natívneho rozlíšenia neodporúča, len za pár minút si vaše oči zvyknú na nové parametre a obraz sa nebude javiť nezvyčajný, nekvalitný, príliš malý atď..
To isté, ale prostredníctvom ovládacieho panela
V systéme Windows 10 sa tento parameter zmení zvyčajným spôsobom z hodnoty „sedem“. To sa vykonáva v ovládacom paneli..
1. Zavolajte cez Win → X.
2. Dali sme spôsob, ako si predstaviť prvky vo forme ikon.
Alebo jednoducho vyhľadajte ikonu „Screen“ prostredníctvom vyhľadávacieho panela v pravom hornom rohu.
3. Kliknite na túto ikonu..
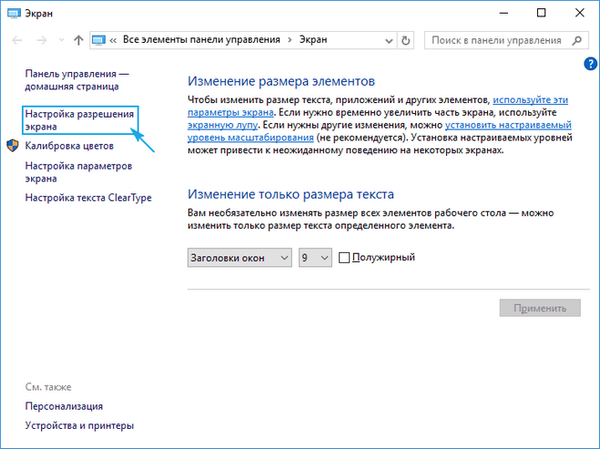
4. V zvislej ponuke vľavo kliknite na odkaz Rozlíšenie obrazovky..
5. Ak je ich niekoľko, vyberte displej.
6. Uveďte hodnotu pre každú z nich.
7. Kliknutím na „Použiť“ zapíšete nové nastavenia do registra Windows 10.
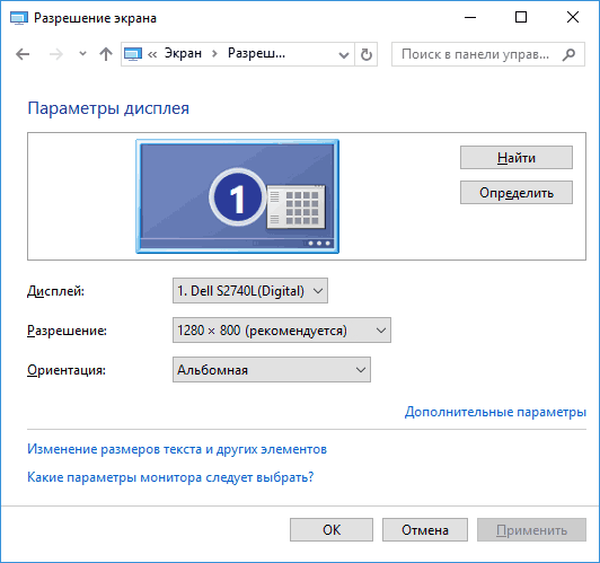
Zmeňte rozlíšenie pomocou programu na nastavenie grafickej karty
Schopnosť oddelenia displeja môžete zmeniť pomocou programu, ktorý je nainštalovaný spolu s ovládačom grafického adaptéra.
Pozrime sa, ako sa to robí pomocou príkladu AMD..
1. V kontextovej ponuke pracovnej plochy zavolajte príkaz „Radeon Setup“.
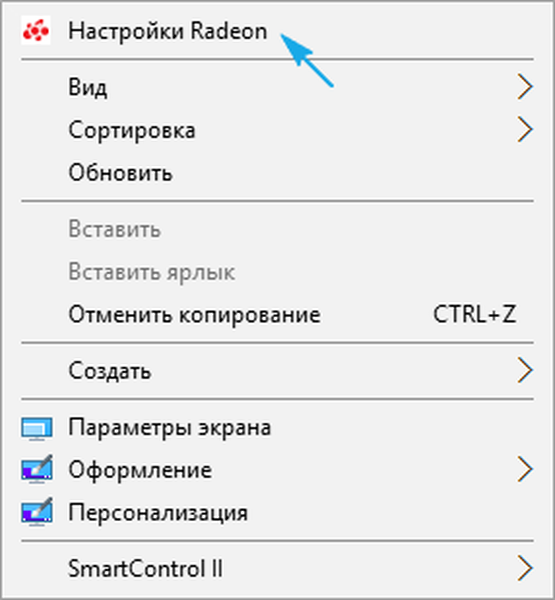
2. Kliknite na položku „Nastavenia“ a potom na položku „Rozšírené nastavenia“..
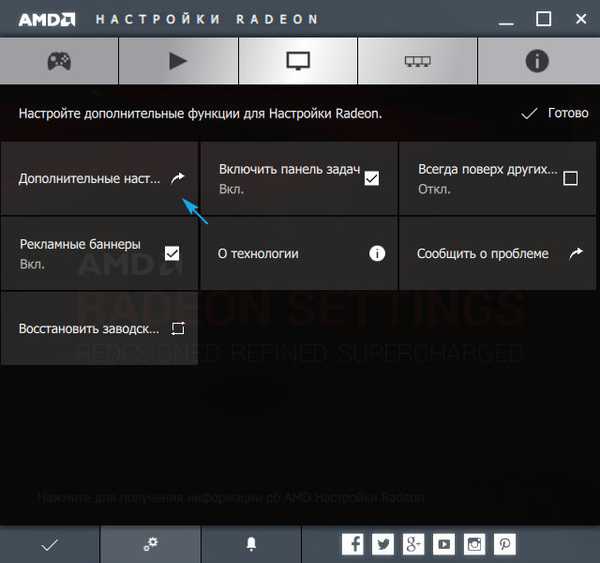
3. Prijímame podmienky licenčnej zmluvy.
4. Pridať používateľské povolenie kliknutím na „Vytvoriť“.
5. Zadajte všetky hodnoty ručne a kliknutím na "Skontrolovať" otestujte nové rozlíšenie.
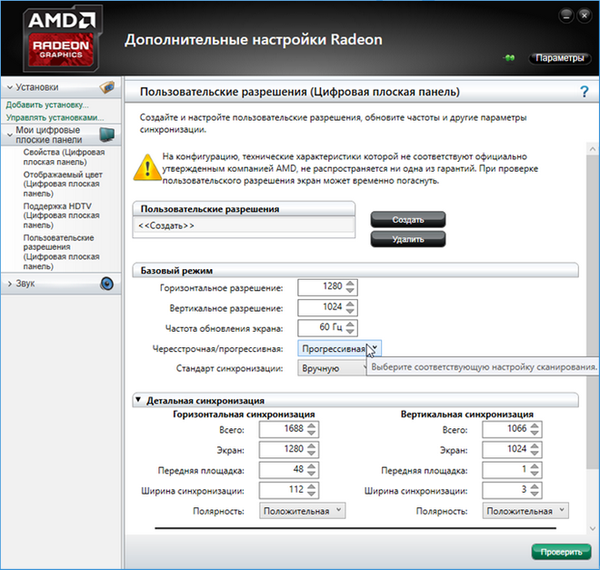
Je zaujímavé, že týmto spôsobom môžete dosiahnuť akékoľvek rozlíšenie v oboch rovinách, dokonca aj na neštandardných úrovniach.
S grafickými kartami nVidia sa to isté robí prostredníctvom ovládacieho panela NVIDIA, ktorý sa vyvolá prostredníctvom kontextového menu pracovnej plochy..
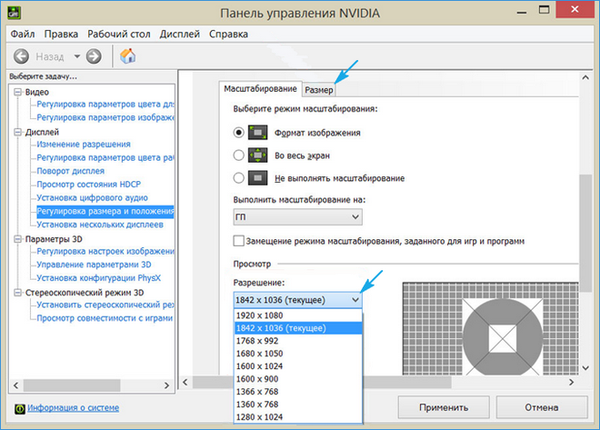
Možné problémy s riešením v systéme Windows 10
„Ten“ automaticky vyberá fyzické rozlíšenie displeja a udržuje vysoké hodnoty tohto parametra vrátane 4K a 8K. V niektorých prípadoch však táto funkcia nemusí fungovať a zoznam podporovaných hodnôt nemusí byť na displeji „natívny“. Potom kliknite na položku „Vlastnosti grafiky“ v dolnej časti okna rozšírených nastavení obrazovky..
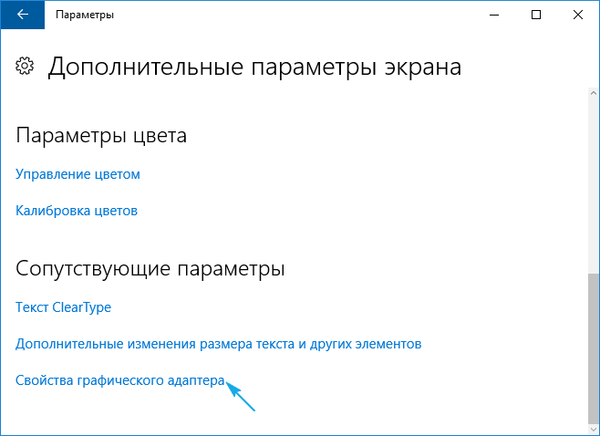
Potom kliknite na „Zoznam všetkých režimov“. V dialógovom okne, ktoré sa zobrazí so zoznamom dostupných nastavení, vyberte požadovanú možnosť a kliknite na tlačidlo „OK“, kým sa nezatvoria všetky okná, ak vybraná hodnota vyhovuje..
Okrem toho by ste mali navštíviť web podpory zariadenia, kde nájdete dostupnosť novej verzie softvéru na správu grafického adaptéra (aktualizácie môžete skontrolovať aj prostredníctvom ovládacieho panela grafickej karty)..
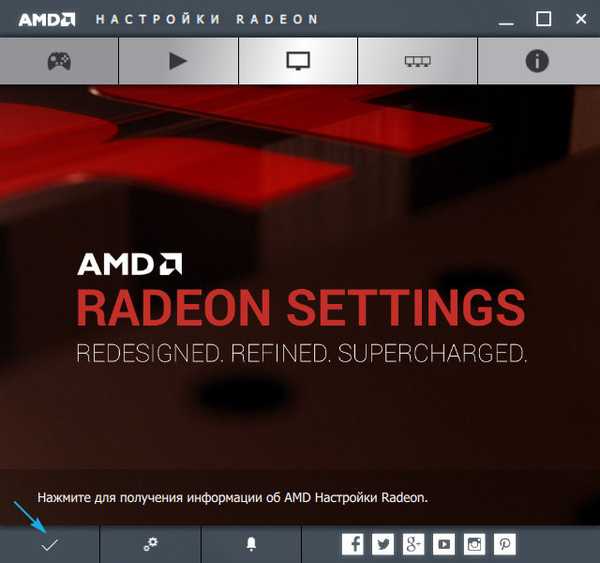
Môže byť potrebné úplne odstrániť starú verziu softvéru, aby sa nový ovládač integroval do systému. V takom prípade by ste mali použiť pomocný program DDU, ktorý podporuje aj grafické karty od spoločnosti Intel.
Navštívte zdroj podpory (vývojár) svojho displeja a získajte preň nový ovládač. Windows 10 nie vždy zvláda aktualizáciu ovládačov monitorov prostredníctvom Centra aktualizácií.
Problémy sa často vyskytujú pri prevádzke lacných čínskych káblov na pripojenie grafickej karty a monitora alebo adaptérov. Pokúste sa ich zbaviť alebo, ak je to možné, zmeniť rozhranie pripojenia.
Kvalita obrázka na pozadí môže byť nízka z dôvodu nízkeho rozlíšenia samotného obrázka na pozadí, mal by byť nahradený väčším a skontrolovať výsledok.










