
V snahe zabezpečiť dôvernosť pri surfovaní na internete sa používatelia často pýtajú, ako nastaviť heslo v prehliadači Google Chrome a tým chrániť osobné údaje pred cudzími ľuďmi. Ďalej sa budeme zaoberať tým, ako to urobiť na počítači a telefóne, analyzujeme možné ťažkosti a spôsoby ich riešenia.
Ako vložiť heslo do prehliadača Google Chrome
Stále viac a viac ľudí chce dnes pri vstupe do prehliadača Google Chrome zadať heslo a chrániť sa pred návštevou prehliadača cudzími ľuďmi. Nevýhodou je, že takáto možnosť (v obvyklom zmysle) nie je k dispozícii pre počítač a mobilnú aplikáciu. Existujú však náhradné riešenia. V prípade PC hovoríme o vytvorení druhého profilu alebo o používaní aplikácie ao telefóne - iba o inštalácii programu.
Ako vložiť heslo do PC
Ak používate prehliadač Google Chrome na svojom počítači, vytvorte si účet na nastavenie hesla. Postupujte takto:
- Kliknite na ikonu prihlásenia do prehliadača Google Chrome.
- Zadajte svoju e-mailovú adresu. Ak sa chcete zaregistrovať pod novou poštovou schránkou, kliknite na odkaz Ďalšie možnosti.
- V rozbaľovacom zozname vyberte tlačidlo Vytvoriť nový účet..
- Vyplňte prázdne polia. V tejto fáze musíte zadať priezvisko a meno a potom zadať novú e-mailovú adresu. Môžete použiť telefónne číslo alebo byť súčasťou osobných údajov mena.
- Nastavte heslo pre svoj účet Google Chrome pomocou písmen, znakov a čísel.
- Zviažte telefónne číslo (ak je to možné). Môže byť potrebné obnoviť prístup do schránky.
- Potvrďte zadanie údajov.
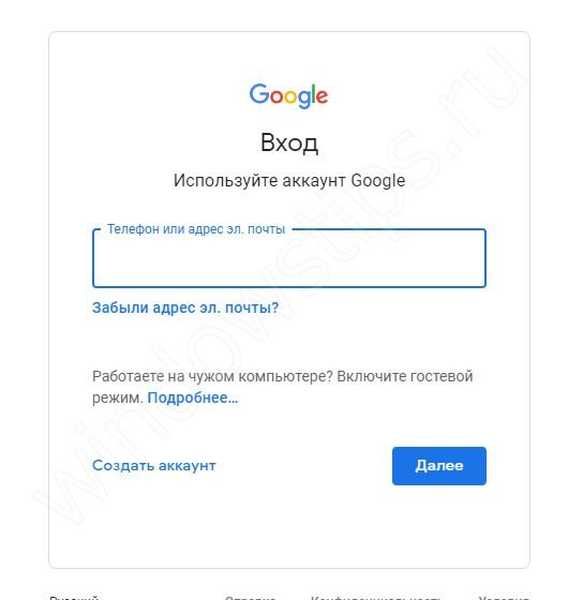
Po dokončení predbežných krokov môžete heslo vložiť do prehliadača Google Chrome. Postupujte takto:
- Kliknite na ikonu vášho účtu v pravom hornom rohu.
- Vstúpte do sekcie správy používateľov.
- Kliknite na tlačidlo Pridať používateľa.
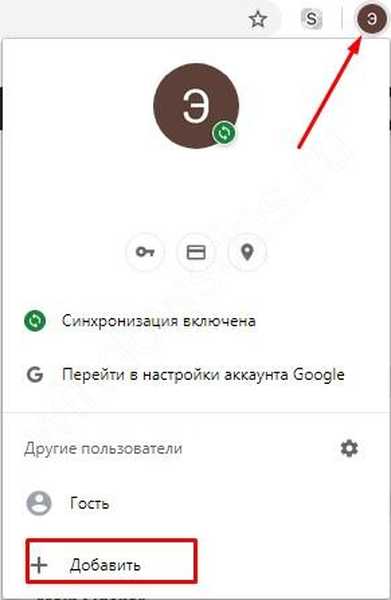
- Označte názov nového účtu, nastavte ikonu a zrušte začiarknutie políčka Vytvoriť odkaz. Teraz začiarknite políčko vedľa položky Prehľadávať lokality. Ak máte dieťa, môžete si pre neho vytvoriť profil na kontrolu, kam vstúpi.
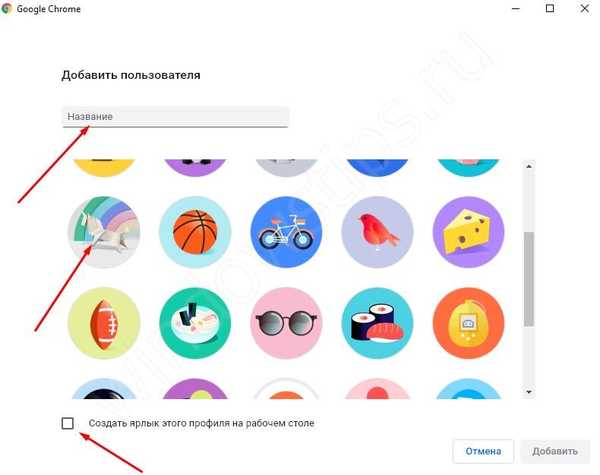
- Uložte informácie a kliknite na OK..
Ak chcete do prehliadača Google Chrome zadať heslo, kliknite na ikonu profilu a ukončite ho. Ďalej budete musieť zadať bezpečnostný kľúč na zadanie, pretože bez neho nebudete môcť vstúpiť do svojho profilu.
Alternatívnou metódou na nastavenie hesla v prehliadači Google Chrome je použitie špeciálneho rozšírenia. Uvažujme LockPW ako príklad. Vykonajte nasledujúce kroky:
- Otvorte rozšírené nástroje a rozšírenia.
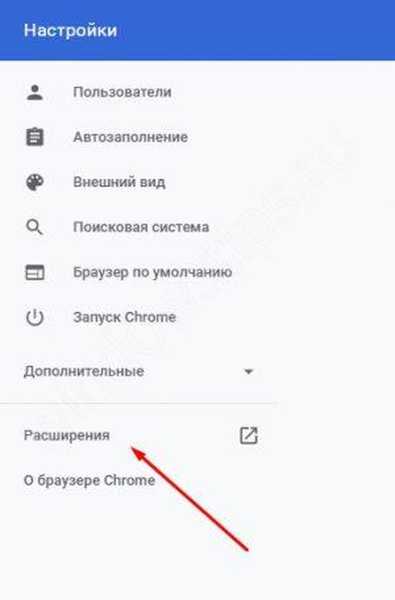
- Zadajte obchod s rozšíreniami, nájdite LockPW a nainštalujte program.
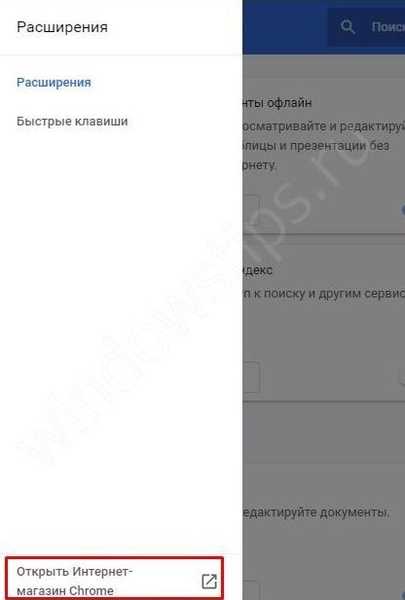
- V ponuke nastavení povoľte používanie režimu inkognito. Ak to chcete urobiť, vráťte sa na zoznam rozšírení a začiarknite príslušné políčko..
- Prečítajte si pokyny a kliknite na Ďalej.
- Zadajte bezpečnostný kľúč, ktorý sa chcete prihlásiť do prehliadača Google Chrome.
- Aktivujte všetky tri prepínače a kliknite na Uložiť.
Po dokončení vyššie uvedených krokov zadajte heslo pri každom zadaní.
Ako nastaviť heslo v prehliadači Google Chrome v mobilnom telefóne
Pokyny uvedené vyššie fungujú iba na počítači, ale nie sú vhodné pre mobilné zariadenia. Ak chcete bezpečnostný kľúč umiestniť do prehliadača Google Chrome, musíte použiť ďalšie programy. Nainštalujte tiež aplikáciu AppLock zo služby Play Market. Pomocou neho môžete zablokovať prehliadač pre neautorizovaných používateľov..
Algoritmus je nasledujúci:
- Stiahnite si program zo služby Play Market.
- Spustite aplikáciu av novom okne kliknite na Štart.
- Vyberte softvér, ktorý chcete uzamknúť. Vyhľadajte prehliadač Google Chrome v zozname a kliknite na zámok vedľa neho. Mal by vyniknúť zelenou farbou. Ak už má tento odtieň, nie je potrebné podniknúť žiadne kroky.
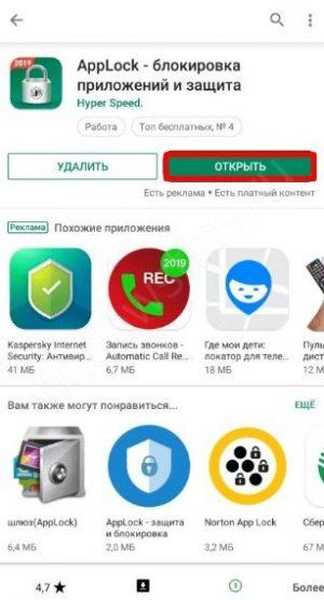
- Nastaviť blokovanie pre iné programy (ak je to potrebné).
- Potvrďte akciu a kliknite na tlačidlo Blokovať..
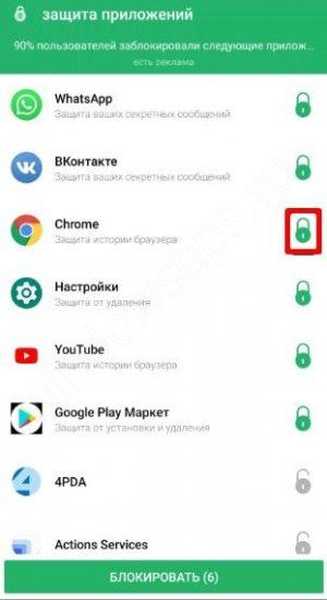
- Vyberte metódu ochrany. Je tu niekoľko možností - pomocou odtlačku prsta, použitím kódu PIN alebo kľúča.
- Vyberte bezpečnostnú otázku a zadajte odpoveď..
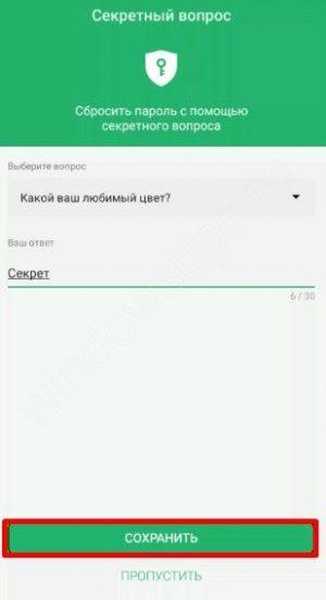
- Otvorte všetky povolenia pre aplikáciu.
Tieto akcie sú dostatočné na vloženie bezpečnostného kľúča. Zakaždým, keď sa prihlásite do prehliadača Google Chrome, systém vás bude musieť zadať..
Možné problémy a riešenia
Teraz viete, či je možné do prehliadača Google Chrome zadať heslo a ako to urobiť správne. Ako vidíte z príručky, neexistujú žiadne priame spôsoby nastavenia bezpečnostného kľúča na vstupe prehliadača Google Chrome. Musíte hľadať riešenia vo forme vytvorenia nového profilu alebo inštalácie ďalšej aplikácie.
V prípade PC zvážte nasledujúce body:
- Prehliadač Google Chrome si pamätá posledné otvorené karty. To znamená, že keď sa nabudúce prihlásite pod svojimi údajmi, automaticky sa otvoria.
- Venujte pozornosť kvalite bezpečnostného kľúča. Pri vytváraní druhého účtu je dôležité nastaviť silné heslo. Obyčajné slovo alebo čísla sa dajú ľahko rozlúštiť.
- Ak e-mailová adresa funguje cez Gmail, ale má iné rozšírenie (nie je com), vyššie uvedená metóda nebude fungovať.
Pokiaľ ide o mobilné telefóny, uvedený program nie je ani zďaleka jediný. V službe Play Market môžete vyberať ďalšie aplikácie.
Na doplnenie vyššie uvedených krokov môžete použiť iné metódy ochrany. Prípadne zablokujte prístup k heslám. Ak to chcete urobiť, prejdite do časti Nastavenia a pomocník a v časti O prehliadači. Uistite sa, že máte nainštalovaný najnovší prehliadač Google Chrome. Potom postupujte podľa odkazu chrome: // flags a nájdite možnosť zakázania opätovného overenia hesla. Zapnite ho a reštartujte webový prehliadač.
Aby nikto nemohol vstúpiť do nastavení webového prehliadača, môže byť tiež chránený. Ak to chcete urobiť, prejdite do časti nastavení prehliadača Google Chrome, kliknite na tlačidlo Enter Chrome a zadajte znak chrome: //. Tam zapnite nový systém správy profilov a vytvorte podradený účet. Začiarknite políčko „Zobraziť stránky otvorené týmto používateľom ...“. Po reštarte sa zobrazí nové tlačidlo, ktoré vám umožní zablokovať účet.

výsledok
Vyššie uvedené metódy umožňujú zadať do prehliadača Google Chrome heslo a tým chrániť svoj účet pred cudzími ľuďmi. V takom prípade si každý vyberie, ktorá z možností uprednostní (prihláške alebo vytvorení druhého účtu).
Možno vás bude zaujímať:
- Ako blokovať web v prehliadači Google Chrome a rozlúčiť sa so spamom navždy
- Čo je Google Chrome: vitajte vo svete prehliadačov!
- Ako povoliť súbory cookie v prehliadači Google Chrome a je to skutočne potrebné?
- Automatické dopĺňanie v prehliadači Google Chrome: užitočná možnosť alebo nebezpečná funkcia?











