
Každý užívateľ si mohol všimnúť, že na niektorých počítačoch sú oči unavené rýchlejšie a silnejšie ako na iných. Toto priamo súvisí s typom monitora používaného v zariadení, ako aj s obnovovacou frekvenciou za sekundu, ktorú je schopný poskytnúť. Tento parameter sa meria v Hz, z ktorého sa objavil vlastný názov „hertz“.
Ak chcete počítač používať v štandardnom režime (práca, sledovanie filmov, priemerná grafická kvalita hry), stačí frekvencia 60 Hz, ktorá je najbežnejšia u moderných monitorov. Avšak pre pohodlie očí alebo pre schopnosť hrať lepšie hry môžu používatelia potrebovať zvýšiť počet hertzov. Tento článok hovorí o tom, ako zmeniť gertzovku monitora Windows 10 a či to stojí za to..
obsah- Ako nastaviť obnovovaciu frekvenciu obrazovky
- Zmena pomocou parametrov
- Nastavenie prostredníctvom ovládacieho panela Nvidia
- záver
Ako nastaviť obnovovaciu frekvenciu obrazovky
Existuje niekoľko spôsobov, ako zmeniť hodnotu frekvencie nastavenú v počítači. Najbežnejšie a najjednoduchšie sú:
- Pozrite si „Nastavenia systému“;
- Prejdite do nastavení grafickej karty.
Ďalej budeme postupne zvažovať algoritmus oboch metód (v druhom prípade adaptéra Nvidia)..
Zmena pomocou parametrov
Do požadovanej sekcie „Parametre“ sa dostanete takto:
1. Win + I alebo „Start-gear“ / System / Display.
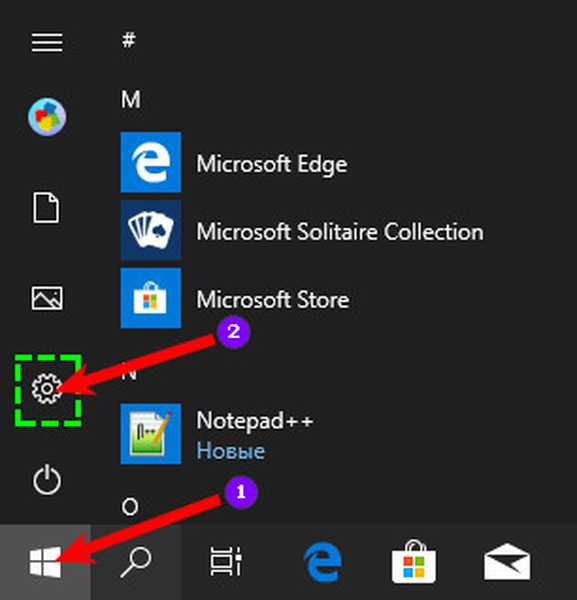
2. Pravým tlačidlom myši kliknite na pracovnú plochu / „Nastavenia obrazovky“.
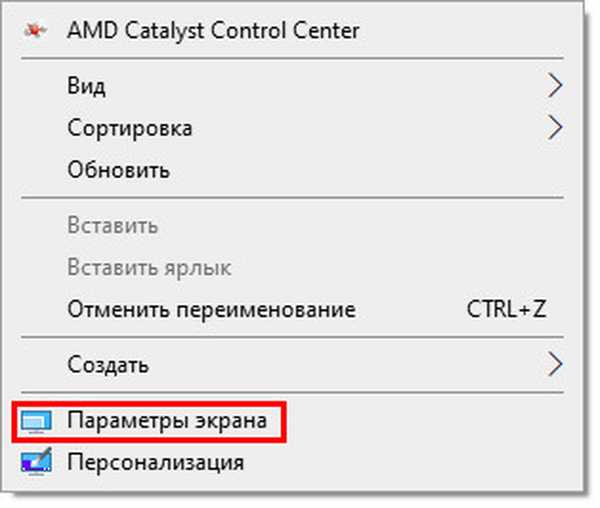
Ďalej si pozrite aktuálne hodnoty a zmeňte poklesy na monitore:
1. V pravej časti pracovného okna vyhľadajte a použite aktívnu frázu (modrá) „Rozšírené nastavenia obrazovky“ na otvorenie príslušného sprievodcu..
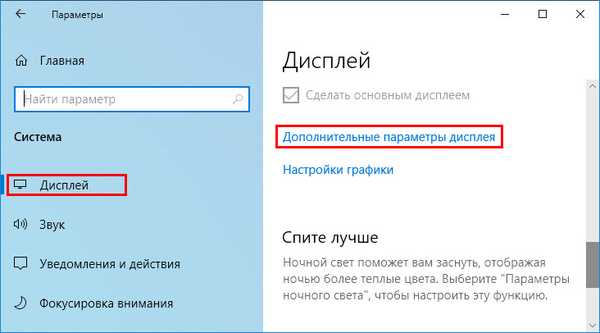
2. Vyberte monitor, na ktorý chcete nastavenie použiť (ak ich je niekoľko)..
3. Prejdite na aktívny odkaz „Vlastnosti grafického adaptéra ...“ (v závislosti od verzie grafiky alebo videa vo Windows 10) a kliknite naň.
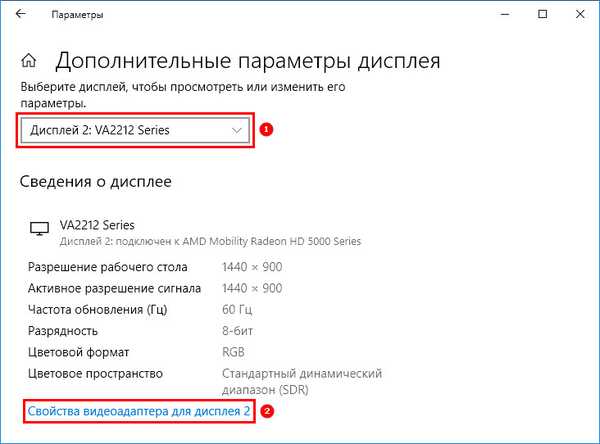
4. V okne vlastností, ktoré sa otvorí, zobrazte obsah karty Monitor.
5. Zobrazte aktuálny a potom zmeňte požadovaný počet hertzov (napríklad: namiesto 60, nastavte 75 Hz) v nástroji "Obnovovacia frekvencia obrazovky".
6. Potvrďte tlačidlom OK..
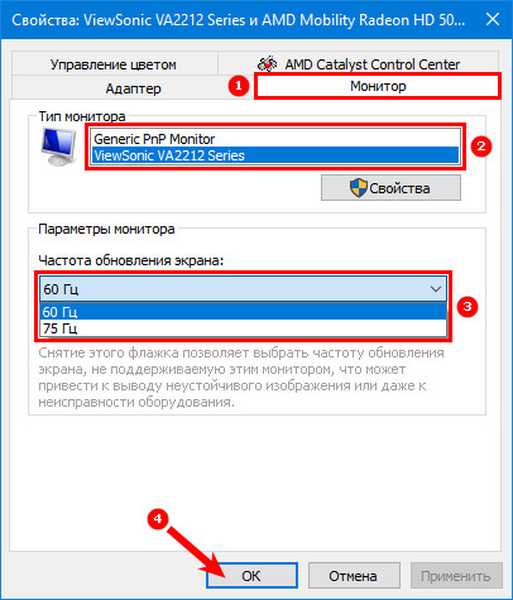
Alebo v rovnakom okne vlastností:
1. Namiesto odseku 4 predchádzajúceho algoritmu rozbaľte obsah karty „Adaptér“.
2. Zobrazte „Zoznam všetkých režimov“ obnovovacej frekvencie a rozlíšenia obrazovky platné pre konkrétny adaptér.
3. Vyberte jednu z navrhovaných možností.
4. Kliknite na tlačidlo OK.
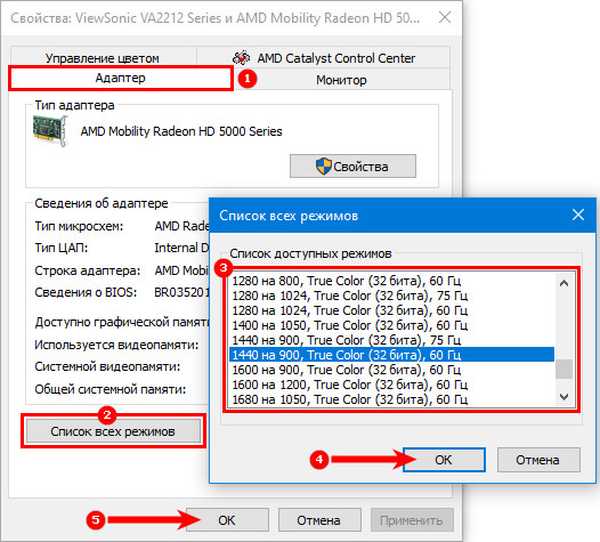
Nastavenie prostredníctvom ovládacieho panela Nvidia
Ak sa chcete dostať na ovládací panel Nvidia, musíte vyvolať kontextové menu kliknutím pravým tlačidlom myši na voľné miesto na pracovnej ploche a vybrať príslušnú položku.
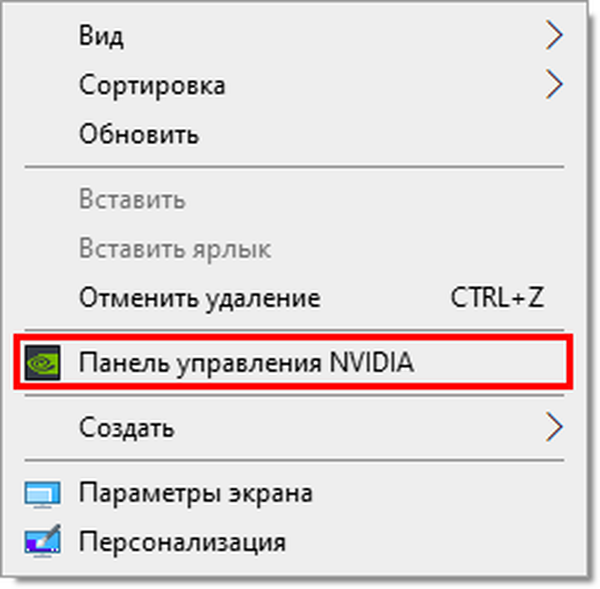
Ďalej je potrebné zmeniť hertz (zvýšiť alebo znížiť):
1. Kliknutím na znamienko plus v ľavej polovici panela odhalíte možnosti položky „Zobraziť“.
2. Dvakrát kliknite na nástroj „Zmeniť rozlíšenie“.
3. V pravej polovici vyberte displej, pre ktorý chcete nakonfigurovať (ak ich je niekoľko)..
4. Trochu nižšie z rozbaľovacieho zoznamu vyberte jednu z navrhovaných možností pre frekvenciu aktualizácií alebo vytvorte vlastné rozlíšenie, pre ktoré kliknite na tlačidlo „Nastavenia“..
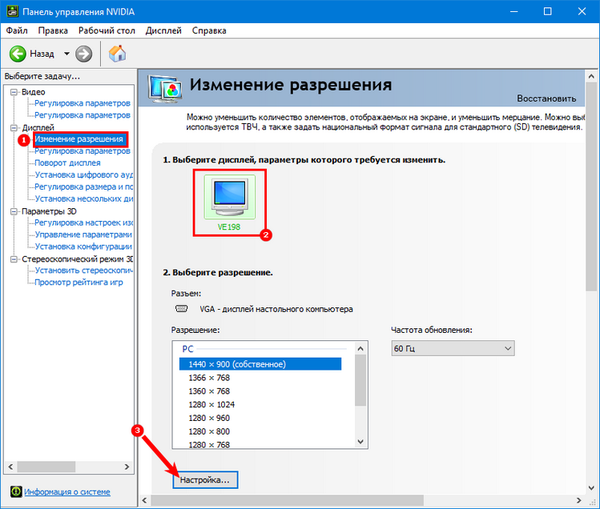
5. V novom okne začiarknutím zodpovedajúcej položky predvoľte zobrazovanie režimov, ktoré displej neponúka.
6. Kliknutím na tlačidlo nižšie prejdite na vytvorenie používateľského povolenia..
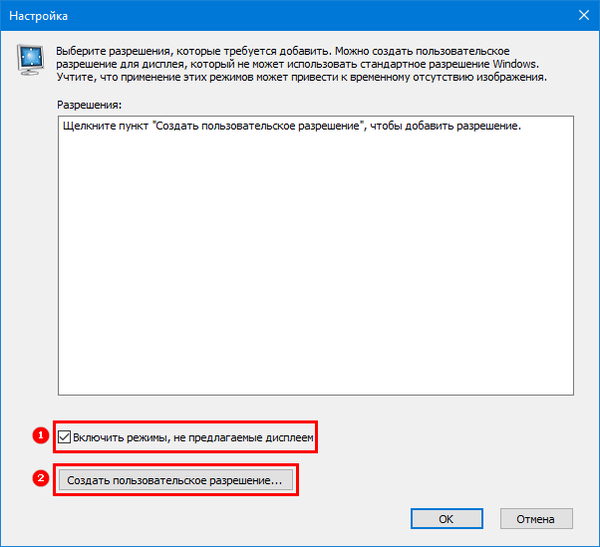
7. Po zadaní „Vytvoriť oprávnenie používateľa ...“ v zobrazenom okne akceptujte podmienky zmluvy.
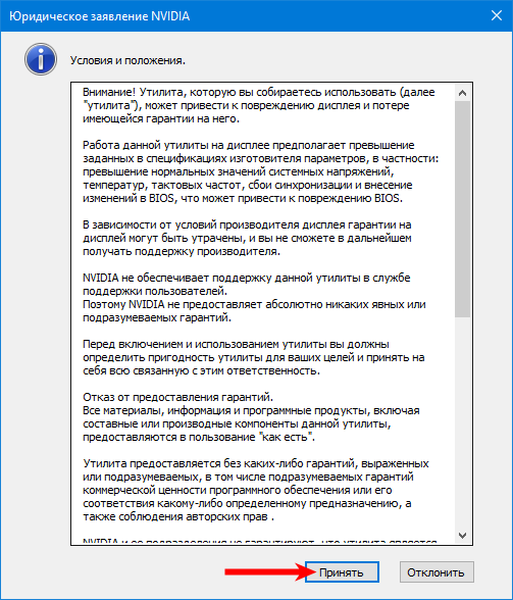
8. Zvýšenie hodnoty frekvencie o 1 Hz a spustenie testu zakaždým, mali by ste zvoliť optimálnu hodnotu hertzov, analyzovať výsledok.
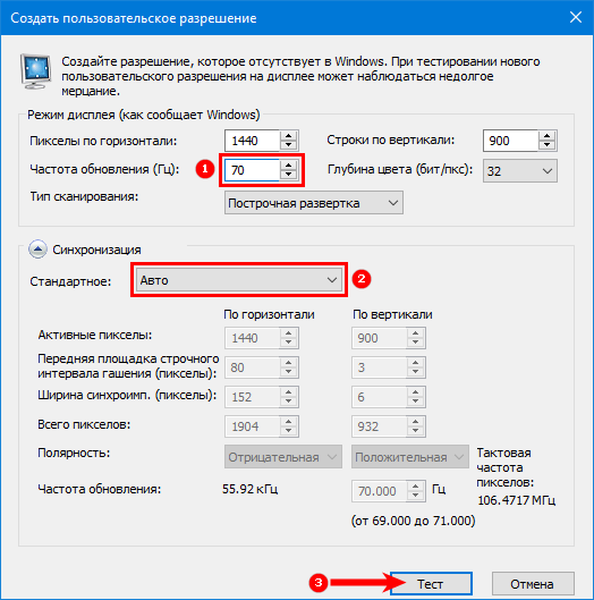
9. Ak sú oči nepohodlné, obraz je zdeformovaný alebo sa niečo pokazilo, je potrebné vrátiť sa k predchádzajúcej hodnote, v ktorej výsledok úplne uspokojil používateľa..
10. Po teste poskytuje systém čas na uloženie nastavení alebo obnovenie predchádzajúcich parametrov.
11. Potvrďte zmeny.
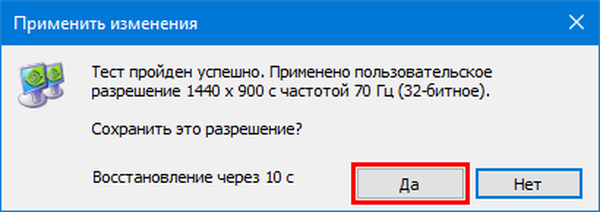
12. Na dosiahnutie lepších výsledkov môžete experimentovať so zmenou nastavení synchronizácie, niekedy však pomôže nastaviť vyššiu hodnotu hertzov..
13. Ďalej prejdite do okna ovládacieho panela, vyberte vytvorené povolenie a kliknite na tlačidlo „Použiť“..
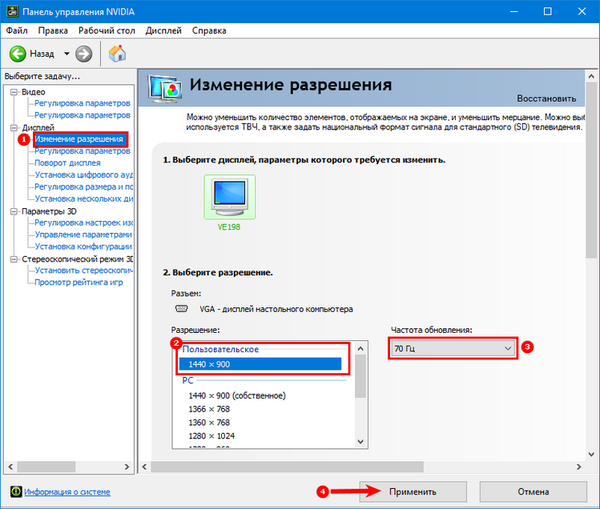
záver
Zvýšenie tlmenia môže urobiť prácu na počítači pohodlnejšou a bezpečnejšou pre oči používateľa, ako aj otvoriť nové možnosti, napríklad inštaláciou lepších hier..
Opatrenie by ste však mali poznať, pretože v dôsledku neschopnosti konkrétneho zariadenia udržať príliš vysoké hodnoty môže obraz úplne zmiznúť a používateľ bude v najlepšom prípade vidieť iba chybové hlásenie. Ak chcete obnoviť obraz, budete musieť vrátiť nastavenie späť na predchádzajúce parametre prostredníctvom „bezpečného režimu“ alebo predtým vytvoreného bodu.











