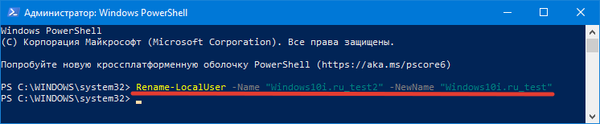Táto publikácia vám povie, ako zmeniť používateľské meno v systéme Windows 10 všetkými možnými spôsobmi. Okrem toho názov miestneho účtu aj účtu Microsoft. Cesta k adresáru s užívateľskými údajmi zostane rovnaká (priečinok sa v čase vytvorenia bude nazývať profilovým menom).
obsah- Pre miestny účet
- Ovládací panel
- Ako premenovať iný profil
- Obslužný program Netplwiz.exe
- Príkazový riadok
- Windows PowerShell
- Správa počítačov
- Profil spoločnosti Microsoft
Pre miestny účet
Od roku Windows 7 tu nebolo pridané nič nové. Všetky opísané metódy sú staré 10 rokov, ale sú relevantné pre „desať“.
Ovládací panel
Klasický spôsob riešenia problému.
1. Ovládací panel otvorte napríklad prostredníctvom kontextovej ponuky Štart (metóda je vhodná pre staršie verzie systému Windows 10) alebo prostredníctvom vyhľadávania na paneli úloh..
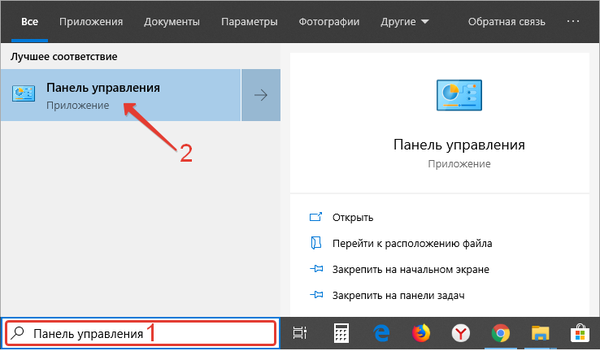
2. Prepnite spôsob zobrazovania ikon na „Malé ikony“..
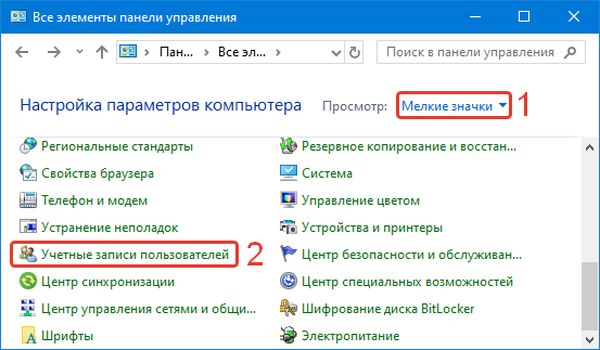
3. Kliknite na položku Účty ....
4. Kliknite na odkaz „Zmeniť názov ...“.
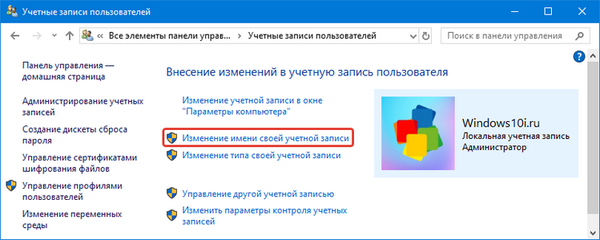
5. Zadajte požadovaný text do textového riadku a uložte zmeny.
Ako premenovať iný profil
Ak máte oprávnenia správcu, môžete premenovať ostatných používateľov.
1. Vyvolajte položku Ovládací panel „Účty ...“ (krok 1-3 predchádzajúcej inštrukcie).
2. Kliknite na odkaz „Spravovať ďalšie ...“.
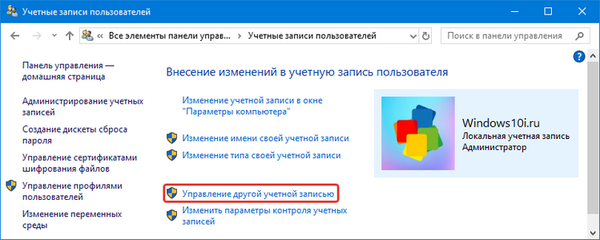
3. Vyberte ho zo zoznamu všetkých aktívnych.
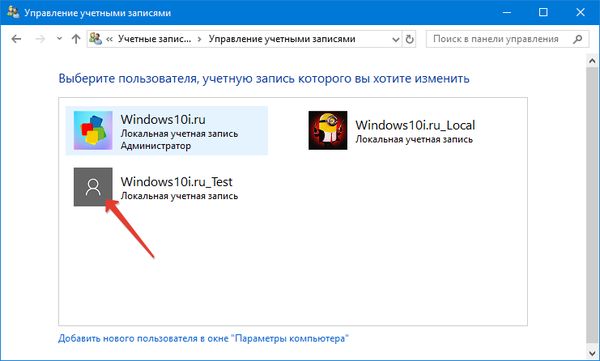
4. Otvorte okno premenovania.
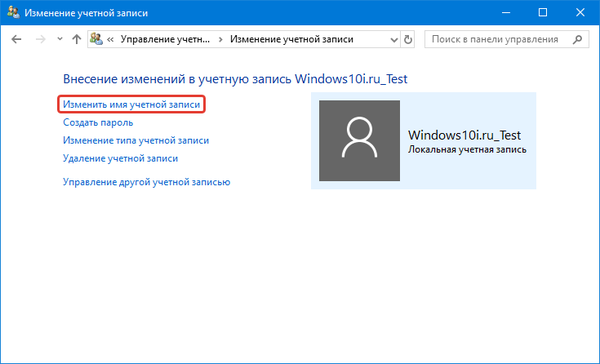
5. Zadajte údaje a uložte zmeny.
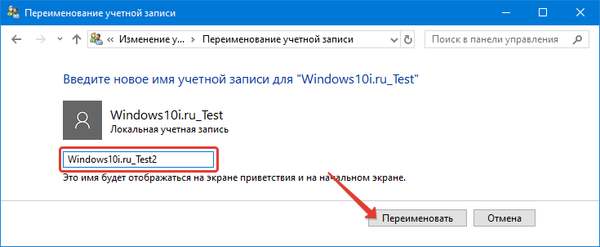
Prečo potrebujem účet Microsoft v systéme Windows 10
Obslužný program Netplwiz.exe
1. Spustite systémovú aplikáciu príkazom "netplwiz.exe".
Môže byť zadaný a spustený cez shell (nazývaný Win + R) alebo vyhľadávací panel.
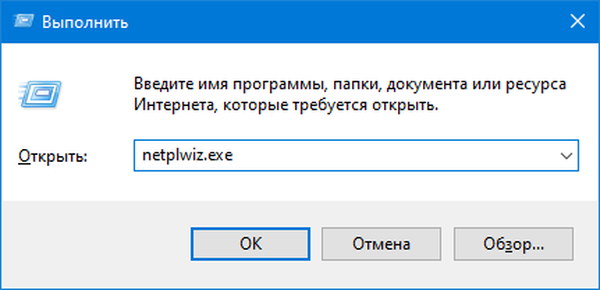
2. Vyberte účet a otvorte jeho okno vlastností.
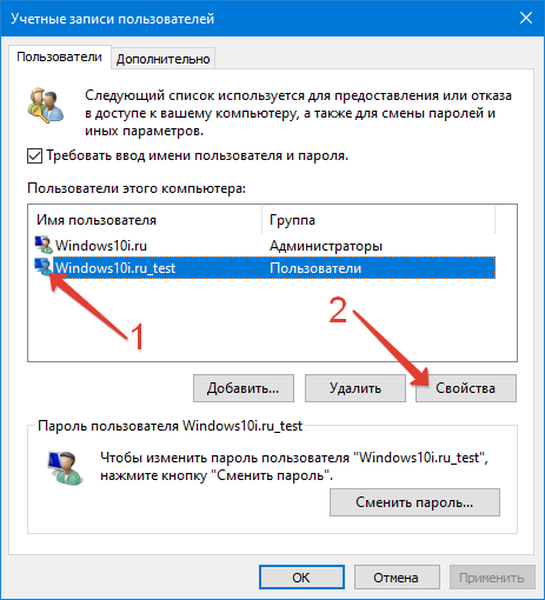
3. Vyplňte textové polia a uložte informácie..
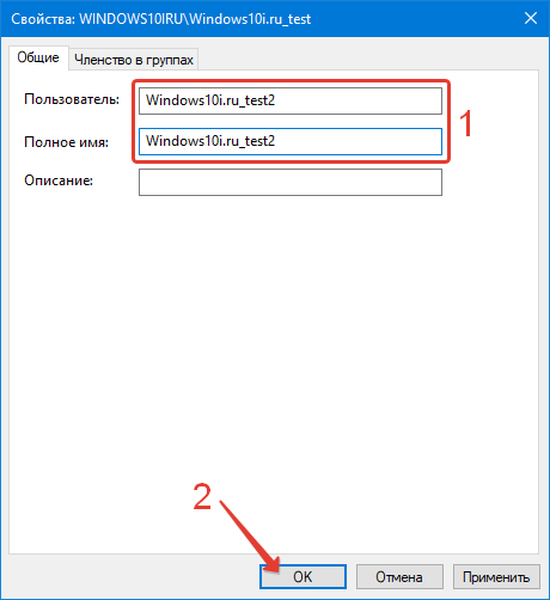
Príkazový riadok
1. Spustite nástroj prostredníctvom kontextovej ponuky Štart alebo iným spôsobom.
2. Spustením príkazu „net user“ zobrazíte zoznam používateľov aktuálneho operačného systému.
3. Odošlite nasledujúce údaje:
wmic useraccount kde name = "NAME 1" premenovať "NAME 2"
Kde namiesto NAME 1 a NAME 2 nastavte staré a nové názvy profilov.
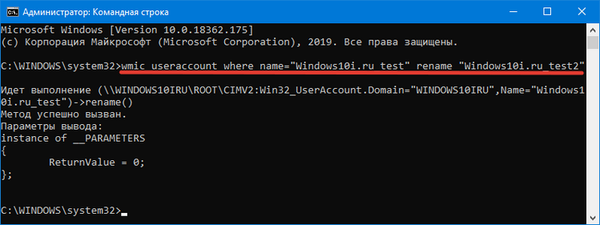
Windows PowerShell
Ďalší nedostatočne využívaný nástroj Windows - PowerShell.
1. Otvorte panel PowerShell cez panel vyhľadávania.
2. Pošlite dlhé vyhlásenie tohto formulára:
Premenovať-LocalUser - meno „NAME 1“ - nové meno „NAME 2“
Sem nahraďte NAME 1 a NAME 2 starými a novými užívateľskými menami.
Správa počítačov
1. Pomocou kontextovej ponuky Tento počítač otvorte okno „Správa počítača“.
2. Rozviňte pododdiel „Miestni používatelia a ...“.
3. V prvom adresári dvakrát kliknite na požadovaného používateľa.
4. Nastavte nový názov a kliknite na „Použiť“ a „OK“.
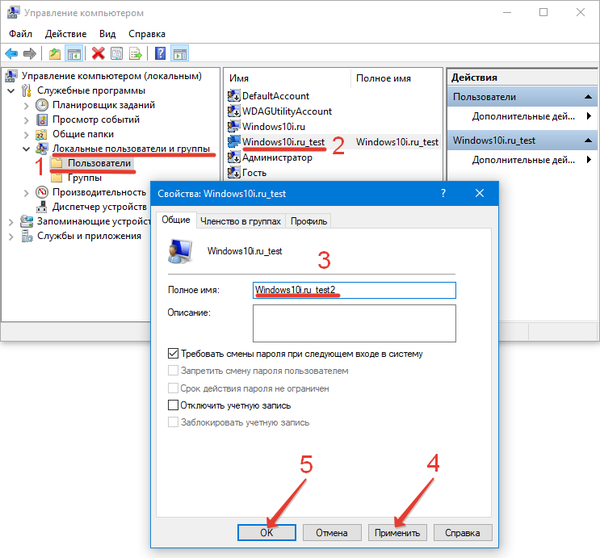
Profil spoločnosti Microsoft
Situácia so spoločnosťou Microsoft je iná..
1. Prihláste sa do svojho účtu pomocou prehliadača account.microsoft.com/profile.
2. Prejdite na kartu Profil.
3. Kliknite na „Pridať meno“, ak nie je zadané, alebo „Zmeniť ...“, ak je zadané.
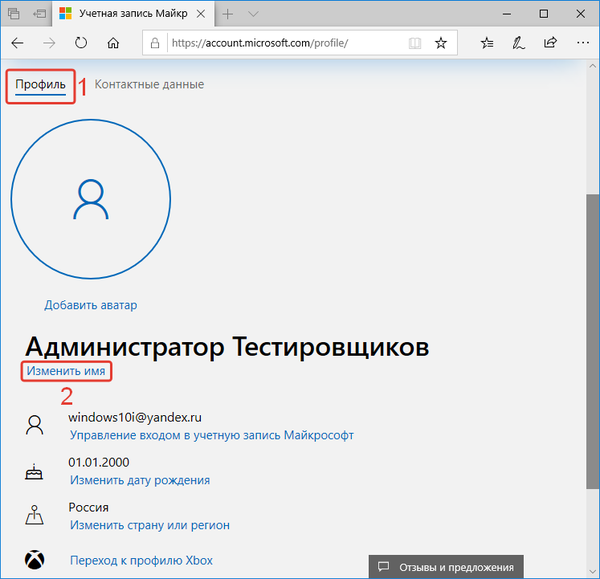
4. Vyplňte polia a uložte zmeny.
Ovplyvnia všetky zariadenia, z ktorých budete pracovať pod účtom.
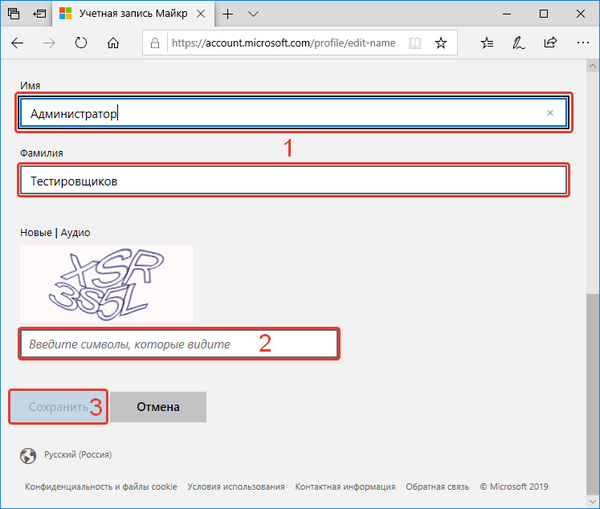
Niekedy sa namiesto mena môže zobraziť e-mailová adresa. Je ľahké to opraviť..
- Podržte Win + R a spustite príkaz „netplwiz“;
- Vyberte používateľa a kliknite na „Vlastnosti“;
- Nastavte údaje a uložte informácie.
Existuje mnoho spôsobov, ako zmeniť názov miestneho účtu. Účet Microsoft môžete premenovať pomocou jedinej metódy.