

Dnes sa pozrieme na to, ako rozdeliť disk v systéme Windows 10 bez použitia softvéru tretích strán, pretože takáto potreba sa objavuje prakticky u všetkých používateľov nového operačného systému..
Bez ohľadu na to, čo hovoria prívrženci špecializovaných programov, ak má operačný systém primeranú funkčnosť, nemá zmysel ich používať. Preto podrobne zvážime rozdelenie pevného disku pomocou nástroja integrovanej jednotky pre systém Windows 10.
Čo je dôležité, budeme pracovať zdola samotného operačného systému bez toho, aby sme sa uchýlili k použitiu inštalačnej jednotky s distribúciou „desiatok“..
obsah- Na čo je to??
- Spustenie obslužného programu na zmenu rozloženia disku
- Ovládací panel
- Príkazový tlmočník
- Ako používať vstavaný správca diskov
- Rozdelenie zväzku počas inštalácie systému Windows 10
Na čo je to??
Po prvé, v prípade zakúpenia nového zariadenia je potrebné rozdeliť jednotku na zväzky, nezáleží na tom, či je prenosný počítač väčší alebo pevný disk. Deje sa tak z niekoľkých dôvodov, z ktorých hlavnými je ľahké používanie a bezpečnosť.
Predstavte si, čo sa stane s pevným diskom 500 - 1 000 GB, ak ho naformátujete počas preinštalovania operačného systému, aby ste sa zbavili všetkých súborov starého OS. Inštalácia nového systému na starý systém nemá väčší zmysel, ako iba jeho samotná aktualizácia pod Windows: všetko odpadky zostanú, čo čoskoro ovplyvní výkon počítača..
Je vhodnejšie ukladať rôzne typy údajov na rôznych zväzkoch (hry na jednom, zhromažďovanie videa na druhom). Operačný systém so softvérom sa musí nachádzať na prvom logickom disku z dôvodu povahy pevného disku.
Spustenie obslužného programu na zmenu rozloženia disku
Rozdelenie disku sa začína spustením programu Správa diskov, ktorý sa od zavedenia operačného systému Windows 7 takmer nezmenil. Nástroj sa začína niekoľkými spôsobmi.
Ovládací panel
1. Ovládací panel otvorte pomocou ponuky Štart, Win → X (podržaním vhodnej kombinácie klávesov) alebo skratkou na vhodnom mieste.
2. Zmeňte vizualizačný štýl ikon okien na „Malé ikony“..
3. Zavolajte aplet „Administration“.
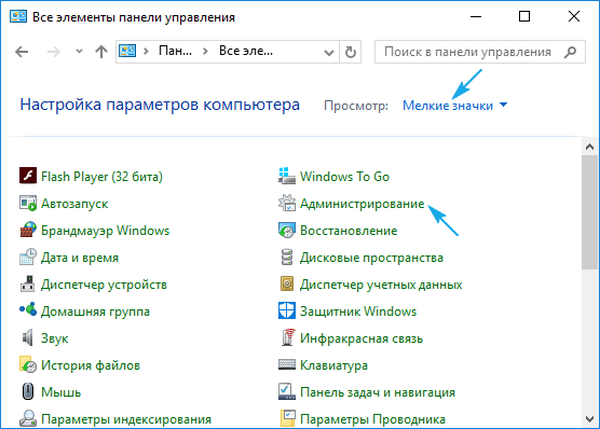
4. Spustite pred posledným v zozname pomocný program „Správa počítača“..

5. Rozbaľte sekciu „Ukladací priestor“ v ľavom zvisle umiestnenom menu.
6. Kliknite na „Správa diskov“.
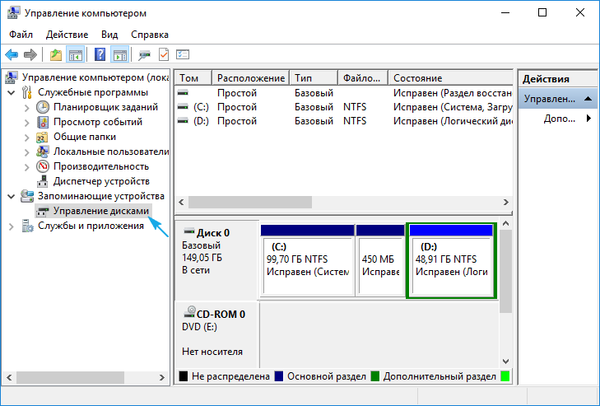
Príkazový tlmočník
Druhou a efektívnejšou metódou vyvolania nástroja na rozdelenie pevného disku na zväzky je využitie možností okna Spustiť..
1. Vyvolajte dialógové okno, aby ste rýchlo vykonali systémové príkazy a otvorili prostriedky pomocou klávesovej skratky Win + R.
2. Zadajte príkaz „diskmgmt.msc“.
3. Spustite ho pomocou klávesu „Enter“.
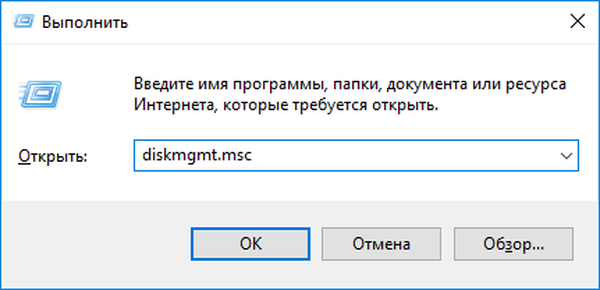
Výsledkom bude rovnaké okno ako v predchádzajúcej verzii, ale bez zbytočných prvkov rozhrania.
Ako používať vstavaný správca diskov
V okne aplikácie sa zobrazuje zoznam všetkých zistených zariadení na uchovávanie digitálnych informácií vrátane tých, ktoré používajú technológiu flash pamäte (jednotky SSD a jednotky flash)..
Prvé oddiely v zozname sú oddiely vyhradené operačným systémom, kde sa ukladajú súbory potrebné na obnovenie pôvodného stavu operačného systému a jeho zavádzač. Tieto objemy s veľkosťou 100 - 350 (niekedy viac) megabajtov by nemali byť nijako ovplyvnené.
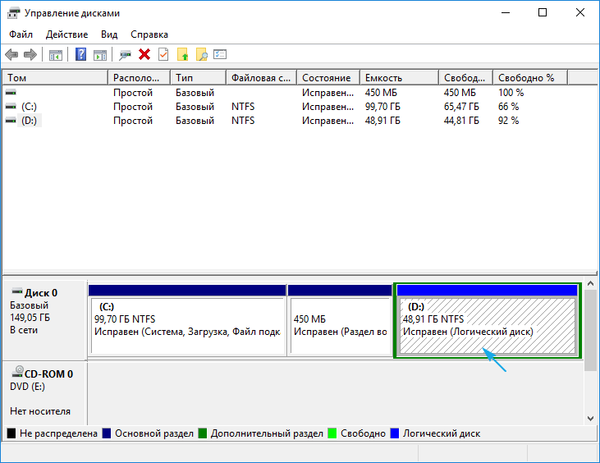
1. V hlavnom ráme alebo paneli dole vyberte pevný disk alebo jeho zväzok, ktorý musíte rozdeliť na n-tý počet oddielov..
Hlavná vec je, že by na ňom malo byť dostatok voľného miesta, ktoré aspoň mierne presiahne veľkosť vytvoreného oddielu / s. Ak je zväzok systému zdieľaný, malo by na ňom zostať najmenej 10 GB voľného miesta. Bude potrebné uložiť dočasné súbory a nainštalovať chýbajúci softvér..
2. Vyvolajte kontextové menu vybraného objektu a vyberte „Komprimovať hlasitosť ...“.
Táto operácia vám umožní „vystrihnúť“ určený počet gigabajtov z oddielu av tomto okamihu vytvoriť nový oddiel alebo niekoľko, ale ich celková veľkosť nepresiahne množstvo údajov pridelených na tento oddiel..
3. V otvorenom parametrickom okne nastavte množstvo stlačiteľného priestoru.
To je, koľko megabajtov sa uvoľní (zmení sa na nepridelené miesto), aby sa následne požadovaným spôsobom označila..
Po zadaní všetkých informácií kliknite na „Komprimovať“ a počkajte. V závislosti od veľkosti (a stupňa poškodenia pevného disku - tento faktor ovplyvňuje predovšetkým rýchlosť), budete musieť počkať od tuctov sekúnd do niekoľkých minút, kým aplikácia dokončí úlohu priradenia voľných klastrov nepridelenej oblasti..
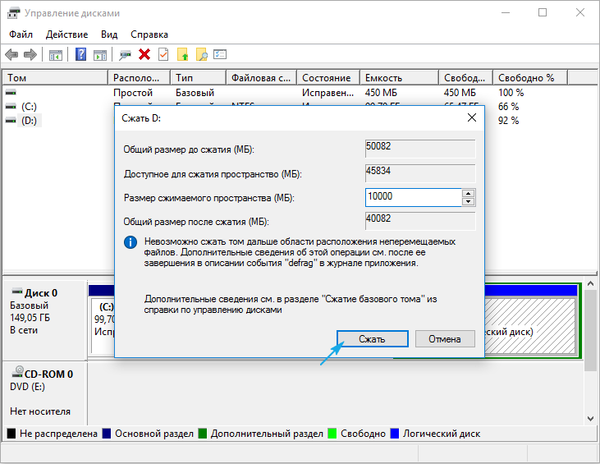
Po dokončení operácií sa na diagrame objaví nepridelený priestor indikovaného objemu, táto oblasť sa vyznačuje čiernou čiarou hore.
4. Prostredníctvom kontextovej ponuky tohto priestoru zavolajte príkaz „Vytvoriť jednoduchý zväzok ...“.
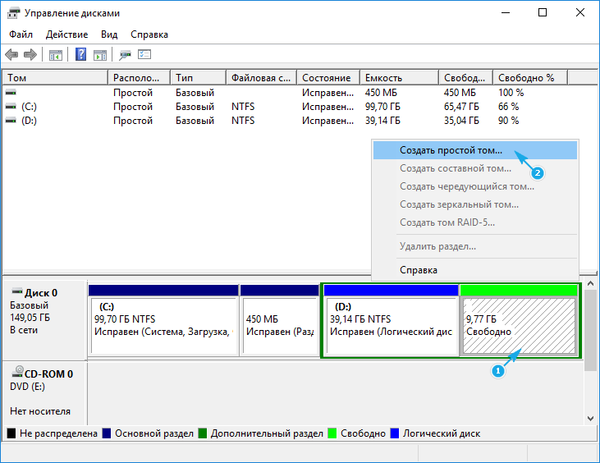
V predvolenom nastavení bude jeho veľkosť rovnaká ako nevyužitý priestor, čo je dôležité pre vytvorenie jedného zväzku v tejto oblasti. Ak potrebujete vytvoriť niekoľko oddielov, zadajte objem prvého oddielu v megabajtoch (berúc do úvahy skutočnosť, že 1 GB sa rovná 1024 megabajtov, nie 1 000).
5. V sprievodcovi vytvorením jednoduchých zväzkov vyberte systém súborov. Nastavte veľkosť a označenie klastra.

Je lepšie zvoliť NTFS ako systém súborov. Aj keď je toľko nedostatkov, je to najlepšie riešenie od spoločnosti Microsoft. Veľkosť klastra: ak sa malé súbory budú ukladať na disk, má zmysel nastaviť jeho hodnotu na 2096 alebo menej kb, aby sa optimálne využilo miesto, a na ukladanie videoklipov a obrázkov je lepšie použiť väčšiu veľkosť klastra. Nič nezávisí na menovke zväzku a dá sa kedykoľvek ľahko zmeniť pomocou Prieskumníka.
6. Kliknite na „Ďalej“, skontrolujte parametre a kliknite na „Dokončiť“..
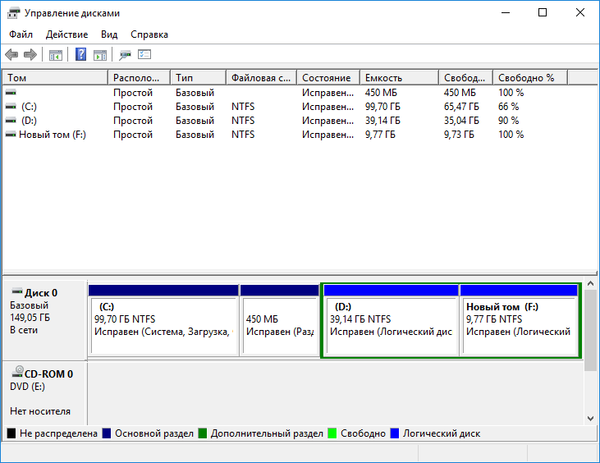
Vo výsledku sa vytvorí systém súborov nového oddielu a na pevnom disku sa objaví nový zväzok. Pri vytváraní viacerých oddielov s nepridelenou oblasťou budete musieť urobiť to isté ako v odsekoch 4-6.
Rozdelenie zväzku počas inštalácie systému Windows 10
Ak počítač ešte nemá operačný systém, počas inštalácie môžete tiež zlyhať pevný disk. Rozdiel medzi možnosťou je nemožnosť rozdeliť jednotku na logické zväzky bez formátovania a táto metóda nebude fungovať pre pevné disky s dôležitými informáciami..
1. Zavádzanie z distribúcie inštalácie pomocou ponuky Boot Menu.
2. Dostaneme sa do fázy výberu disku pre inštaláciu desiatok, zastavenie pri možnosti „Selektívne“.
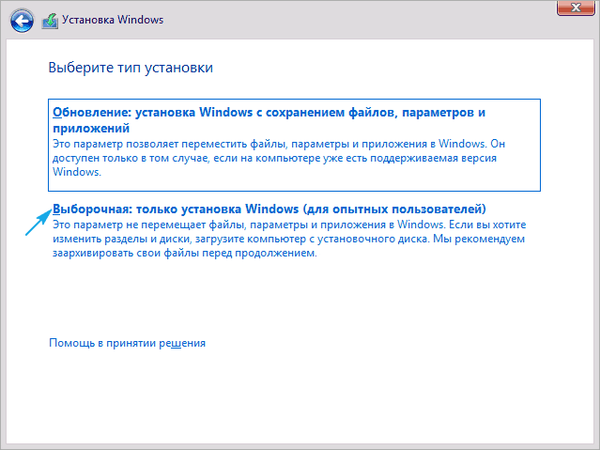
3. Vymažte nepotrebné zväzky, aby sa stali nepridelenými oblasťami.
4. Rovnako ako predtým, vyberte tento priestor a vytvorte v ňom oddiely so zadanou veľkosťou.
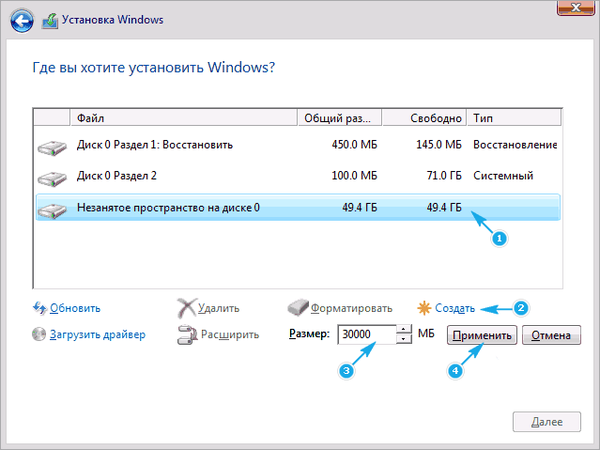
Ďalej môžete nainštalovať operačný systém na prvý z nich a predtým ho naformátovať.











