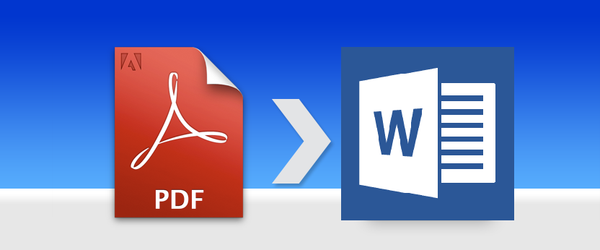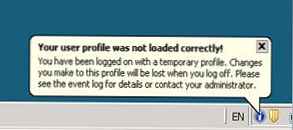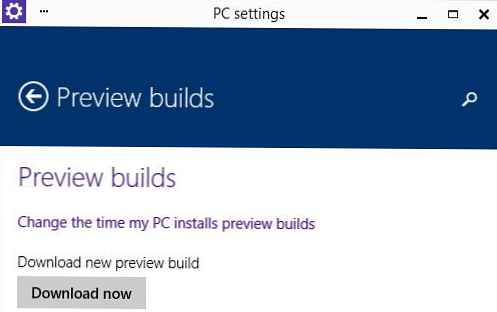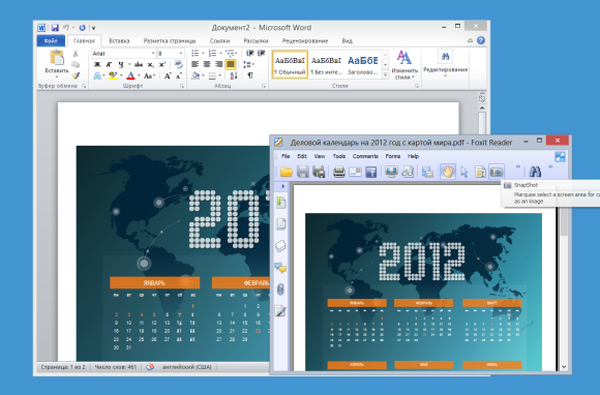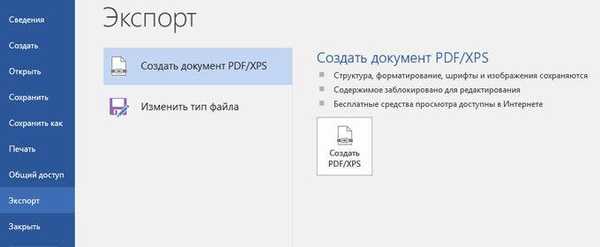
Pri práci s dokumentmi balíka Office Word musia používatelia previesť dokument programu Word na dokument PDF. V mnohých prípadoch je potrebné previesť formát DOC do formátu PDF, o čom sa budem venovať ďalej.
Program Microsoft Word sa v podnikoch bežne používa, veľa používateľov s ním pracuje na osobných počítačoch. Textový editor Microsoft Word, ako samostatná aplikácia, je súčasťou balíka Microsoft Office.
obsah:- Prevod dokumentu do formátu PDF v programe Word 2019
- Prevod formátu DOCX (DOC) do formátu PDF v aplikácii Word 2016
- Ako previesť súbor DOC do formátu PDF v programe Word 2013
- Ako uložiť textový dokument vo formáte pdf v programe Word 2010
- Ako uložiť dokument programu Word 2007 do formátu PDF
- Ako previesť slovo do formátu PDF v LibreOffice
- Uloženie súboru Word do formátu PDF v OpenOffice
- Ukladanie DOC do PDF pomocou virtuálnej tlačiarne v nástroji Universal Viewer
- Ukladá sa do formátu PDF v programe WordPad
- Závery článku
Dokumenty programu Word sa ukladajú v modernom formáte .docx alebo v starom formáte .docx. Väčšina používateľov v starom móde pomenúva všetky súbory vo formáte Word ako „DOC“. Preto sa tento článok bude týkať najmä formátu „.doc“, hoci všetko, čo je napísané, má rovnaký vzťah k formátu „.docx“..
Dokumenty vo formátoch .DOC alebo .DOCX sa dajú ľahko upravovať a dokumenty vo formáte .PDF sa naopak dajú pomerne ťažko upravovať. Formát PDF má svoju vlastnú oblasť použitia: PDF ukladá dokumenty, formuláre, formuláre, elektronické knihy, pokyny atď. PDF je prenosný formát, ktorý sa rovnako zobrazuje na akomkoľvek počítači alebo zariadení, čo je veľmi dôležité pre určité typy dokumentov..
Preklad dokumentu programu Word do formátu PDF je potrebný v niektorých prípadoch, napríklad ak chcete vytvoriť elektronickú knihu, chrániť dokument pred vykonaním zmien, odoslať dokument e-mailom atď..
V súčasnosti všetky hlavné prehľadávače podporujú formát PDF, takže pri otváraní súboru tohto formátu na akomkoľvek počítači nebudú žiadne problémy, aj keď pre súbory tohto typu neexistuje žiadny špeciálny prehliadač. Dokumenty programu Word (vo formátoch doc a docx) vyžadujú program Microsoft Word alebo aplikáciu v počítači, ktorá podporuje otváranie súborov v týchto formátoch.
Na základe týchto úvah je potrebné prevádzať (prevádzať) súbor z jedného formátu do druhého. Je pravda, že konverzia PDF do programu Word sa vyžaduje oveľa častejšie. Ako previesť doc do pdf?
Pozrime sa na bezplatné spôsoby. Bezplatne môžete previesť dokument do formátu pdf nasledujúcimi spôsobmi:
- priamo v programe Word, ak je aplikácia nainštalovaná v počítači;
- z iného textového editora, ktorý podporuje formát Word;
- používanie služby online na prevod DOC do PDF;
- pomocou virtuálnej tlačiarne;
- v špecializovanom programe na konverziu DOC na PDF.
V tejto príručke vám poviem, ako uložiť dokument programu Word vo formáte PDF v programe Microsoft Office (Microsoft Word 2019, Microsoft Word 2016, Microsoft Word 2013, Microsoft Word 2010, Microsoft Word 2007), v bezplatných kancelárskych programoch (LibreOffice, OpenOffice), pomocou virtuálna tlačiareň v programe (Universal Viewer), ktorý podporuje otváranie súborov vo formáte Word, v programe WordPad, ktorý je súčasťou operačného systému Windows.
Prevodníky dokumentov na pdf vo bezplatných verziách majú obmedzenia, preto ich v tomto článku nebudeme brať do úvahy. Služby online (prevodníky textu na pdf) majú v porovnaní s programami určité obmedzenia.
Prevod dokumentu do formátu PDF v programe Word 2019
Najprv sa pozrime, ako previesť súbor DOC do PDF v aplikácii Microsoft Word 2019.
Ak chcete prekladať dokument z programu Word do formátu PDF v aplikácii Microsoft Word 2016, postupujte takto:
- Kliknite na ponuku „Súbor“ a potom vyberte „Export“..
- Na karte „Export“ vyberte „Vytvoriť dokument PDF / XPS“ a potom kliknite na tlačidlo „Vytvoriť PDF / XPS“. Môžete použiť inú možnosť: „Uložiť ako“, potom vyberte umiestnenie a formát na uloženie súboru.

- V okne „Publikovať ako PDF alebo XPS“ vyberte miesto uloženia, pomenujte dokument a vyberte nastavenie optimalizácie. Štandardne sa ponúka štandardná optimalizácia vhodná na publikovanie súboru na internete a tlač. Minimálna veľkosť spočíva v publikovaní súboru na internete s mierne horšou kvalitou. Kliknutím na tlačidlo „Možnosti ...“ vyberiete ďalšie nastavenia.

- V okne Možnosti vyberte možnosti, ktoré chcete previesť súbor: možnosti kompatibility, ktoré stránky by sa mali uložiť atď..

- V okne „Publikovať ako PDF alebo XPS“ kliknite na tlačidlo „Publikovať“.
Dokument skonvertovaný z formátu DOCX na PDF sa otvorí v programe na prezeranie súborov PDF v počítači (v tomto prípade sa súbor otvorí v aplikácii Adobe Acrobat Reader)..

Prevod formátu DOCX (DOC) do formátu PDF v aplikácii Word 2016
Vo verzii programu Word 2016 prebieha konverzia medzi formátmi podobným spôsobom.
V programe Word 2016 vykonajte niekoľko po sebe nasledujúcich krokov:
- V ponuke „Súbor“ kliknite na tlačidlo „Exportovať“.
- V nastavení „Vytvoriť PDF / XPS“ kliknite na tlačidlo „Vytvoriť PDF / XPS“.
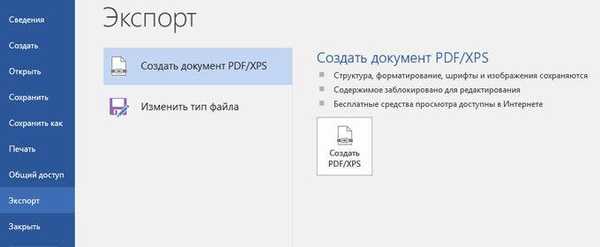
- V okne „Publikovať ako PDF alebo XPS“, ktoré sa otvorí, musíte vybrať miesto na uloženie, v prípade potreby pomenovať dokument, prípadne vykonať ďalšie nastavenia.
- Nakoniec kliknite na tlačidlo „Publikovať“.
Ako previesť súbor DOC do formátu PDF v programe Word 2013
Konverzia programu Word na PDF v programe Microsoft Word 2013 sa nelíši od podobnej akcie v aplikácii Microsoft Word 2016 alebo Microsoft Word 2019.
Preklad dokumentu zo slova do formátu pdf v programe Microsoft Word 2013 sa uskutočňuje v niekoľkých etapách:
- Prejdite do ponuky „Súbor“, kliknite na „Exportovať“.
- Na karte „Exportovať“ vyberte „Vytvoriť dokument PDF / XPS“ a potom kliknite na tlačidlo „Vytvoriť PDF / XPS“..
- V okne „Publikovať ako PDF alebo XPS“ vyberte potrebné nastavenia a potom kliknite na tlačidlo „Publikovať“.
Konverzia programu Word do formátu PDF je dokončená, môžete otvoriť prevádzaný súbor.
Ako uložiť textový dokument vo formáte pdf v programe Word 2010
Pomocou programu Microsoft Word 2010 môžete prevádzať súbory „.docx“ alebo „.doc“ do formátu súborov „.pdf“..
V programe Microsoft Word 2010 musíte previesť docx do formátu pdf nasledujúcim spôsobom:
- Prejdite do ponuky Štart a kliknite na položku Uložiť ako.
- V okne „Uložiť dokument“ v poli „Typ súboru“ vyberte formát PDF. Zadajte názov súboru, vyberte umiestnenie uloženia, nastavenia optimalizácie, ak je to potrebné, zmeňte ďalšie parametre.
- Kliknite na tlačidlo „Uložiť“..
Potom sa do vášho počítača uloží súbor PDF.
Ako uložiť dokument programu Word 2007 do formátu PDF
Teraz sa pozrime, ako uložiť dokument programu Word 2007 do formátu PDF. Počnúc verziou Microsoft Word 2007 SP1 implementoval doplnkový prevodník do formátu PDF ako súčasť programu Word.
Môže vás zaujímať aj:- 10 služieb na prevod slova do formátu PDF online
- Prevod PDF do programov Word - 5
Otvorte dokument v programe Word 2007 a potom postupujte takto:
- Kliknite na tlačidlo „Office“.
- V ponuke vyberte možnosť „Uložiť ako“ a potom „PDF alebo XPS“, pomenujte súbor.
- V okne „Publikovať ako PDF alebo XPS“ vyberte typ súboru „PDF“, možnosti optimalizácie: „Štandardné“ alebo „Minimálna veľkosť“, pomocou tlačidla „Možnosti“ môžete zmeniť nastavenia, ak nie ste spokojní s predvolenými nastaveniami..
- Kliknite na tlačidlo Publikovať.
Ako previesť slovo do formátu PDF v LibreOffice
Mnoho počítačov má k dispozícii bezplatné kancelárske balíky LibreOffice alebo OpenOffice, ktoré slúžia ako náhrada za kanceláriu. Tieto programy podporujú otváranie súborov MS Word. Tieto programy majú možnosť uložiť dokument vo formáte PDF.
Otvorte dokument programu Word v programe LibreOffice Writer a potom postupujte takto:
- V ponuke programu kliknite na tlačidlo „Exportovať do PDF“.

- V okne „Export“ vyberte miesto uloženia, názov súboru, formát sa vyberie automaticky.
- Kliknite na tlačidlo „Uložiť“..
Uloženie súboru Word do formátu PDF v OpenOffice
Otvorte súbor vo formáte „doc“ alebo „docx“ v programe OpenOffice, postupujte podľa nasledujúcich krokov:
- Prejdite do ponuky „Súbor“, v kontextovej ponuke vyberte „Exportovať do PDF“ (alebo kliknite na tlačidlo umiestnené na paneli).
- V okne „Možnosti PDF“ vyberte na kartách potrebné nastavenia: „Všeobecné“, „Počiatočné zobrazenie“, „Používateľské rozhranie“, „Odkazy“, „Zabezpečenie“.

- Kliknite na tlačidlo „Exportovať“.
Ukladanie DOC do PDF pomocou virtuálnej tlačiarne v nástroji Universal Viewer
V programoch, ktoré majú funkciu tlače, je možné uložiť súbor vo formáte PDF, ak je v operačnom systéme Windows nainštalovaná virtuálna tlačiareň. O tejto metóde som už písal podrobne v tomto článku..
V systéme Windows 10 je nainštalovaná virtuálna tlačiareň Microsoft Print to PDF. Ak počítač nemá virtuálnu tlačiareň, nainštalujte do svojho počítača bezplatnú virtuálnu tlačiareň, napríklad doPDF, tlačiareň Bullzip PDF atď..
Potrebujeme tiež akýkoľvek program, ktorý dokáže otvárať súbory vo formáte Microsoft Word. Celý proces ukážem na príklade programu Universal Viewer, ktorý slúži na otváranie súborov veľkého počtu formátov.
Otvorte dokument programu Word v nástroji Universal Viewer a postupujte takto:
- Prejdite do ponuky „Súbor“, v kontextovej ponuke vyberte „Tlačiť ...“.
- Otvorí sa okno Tlač, v ktorom musíte vybrať tlačiareň. Názov tlačiarne zobrazuje všetky dostupné tlačiarne: fyzické aj virtuálne. Vyberte virtuálnu tlačiareň, navigujte podľa jej názvu. Pre nastavenie tlače kliknite na tlačidlo "Vlastnosti", ak je to potrebné, zmeňte nastavenia.
- Kliknite na tlačidlo OK.

- V okne „Uložiť výsledky tlače“ pomenujte súbor, vyberte umiestnenie, ktoré chcete uložiť, a potom kliknite na tlačidlo „Uložiť“.
Ukladá sa do formátu PDF v programe WordPad
Štandardný program WordPad, ktorý je súčasťou operačného systému Windows, v predvolenom nastavení podporuje otváranie a prácu so súbormi formátov „docx“ a „doc“, ak nie je v počítači nainštalovaný balík Microsoft Office..
V programe WordPad môžete dokument programu Word uložiť vo formáte PDF pomocou virtuálnej tlačiarne nainštalovanej v systéme.
- Otvorte dokument programu Word v programe WordPad.
- Kliknite na ponuku „Súbor“, vyberte „Tlačiť“.
- V okne „Tlač“, ktoré sa otvorí, vyberte virtuálnu tlačiareň a kliknite na tlačidlo „Tlačiť“.
Závery článku
V prípade potreby môže používateľ bezplatne previesť dokument programu Word (vo formátoch DOC alebo DOCX) do súboru PDF. Prevod do formátu PDF pomocou virtuálnej tlačiarne a programov: Microsoft Word, LibreOffice, OpenOffice.
Súvisiace publikácie:- Ako previesť DjVu do PDF pomocou softvéru
- Ako otvoriť programy DjVu - 5
- 15 slovných tipov
- Prvý prevod do formátu PDF a služba online
- Ako vložiť heslo do dokumentu programu Word