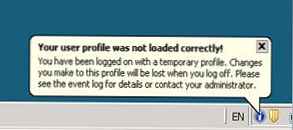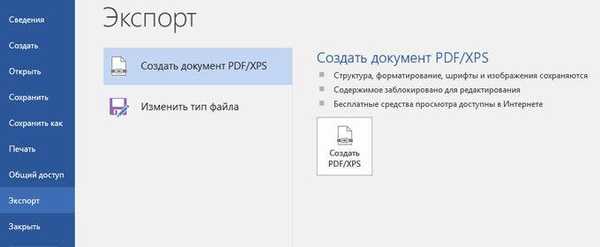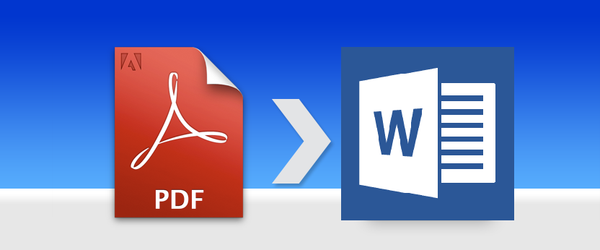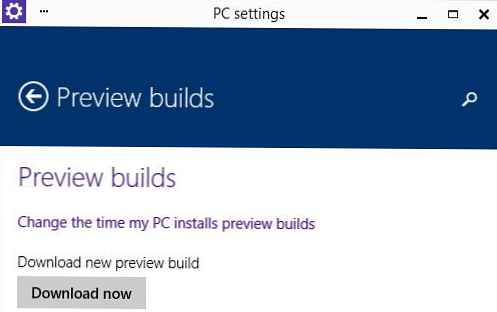Ako kopírovať Windows a v akom spoľahlivom a overenom programe. Ďalej, kam uložiť kópiu a na aké médium, aby sa s ňou nič nestalo. Tu je vec: naša rodina aktívne používa počítače, vytváranie účtov s obmedzenými právami nepomáha. Pravidelne je potrebné preinštalovať a znova nakonfigurovať systém Windows so všetkými programami, a to celý deň. Čítal som váš článok Ako pracovať v aplikácii Acronis True Image Home 2011, ale je to pre mňa príliš komplikované, máte tu niekoľko pevných diskov a veľa oddielov. Mohli by ste nám dať jednoduchú inštrukciu, mám iba jeden pevný disk a dva zväzky (C :) a (D :).
Dmitry.
Ako kopírovať Windows
Poznámka: Ahoj priatelia, po prečítaní tohto článku odporúčam náš najnovší článok o práci s novou verziou Acronis True Image 13. Vytvorenie záložnej kópie pevného disku prenosného počítača so systémom Windows 8 v Acronis True Image 13. A ďalšie obnovenie systému Windows 8 z zálohovanie.
Mnoho ďalších používateľov sa zaujíma o to, ako preniesť Windows na iný počítač pomocou nástrojov zabudovaných do operačného systému, to znamená bez použitia akýchkoľvek programov, a v skutočnosti existuje takáto metóda, ktorá je opísaná v našom článku „Ako prenášať Windows 7, Windows 8 na iný počítač “.
Na vytvorenie archívnej kópie systému: Windows 7 alebo Windows 8.1, 10 musíte predovšetkým premýšľať o potrebnom programe, pracujem so všetkými podobnými pomôckami a môžem povedať, že napríklad Acronis je celkom vhodný. Po druhé, musíte premýšľať o tom, kde budeme kopírovanie okien, Existuje mnoho možností, najlepšie je to na prenosnom pevnom disku USB, hoci mnohé z nich vytvárajú kópiu alebo správne pomenujú zálohu systému Windows na ďalšej časti pevného disku. Ak systémový oddiel Windows nie je veľký, môžete použiť aj disky DVD.
- Najdôležitejšie je, že Acronis často zamieňa písmená jednotiek zo zavádzacích médií, takže si jednoducho musíte zapamätať zväzok systémového disku (C :) urobíme jeho kópiu a tiež si musíte pamätať na objem disku, na ktorom bude kópia uložená. V mojom počítači je na jednotke nainštalovaný Windows 7 (C :) objem je 165 GB, nezabudnite, že toto číslo je 165 GB, urobíme kópiu tohto disku. Zaneprázdnený 6 GB operačného systému. Netvrdím, že v podstate sú systémové oddiely s operačným systémom omnoho väčšie, ale náš program sa vyrovná s akýmkoľvek množstvom údajov.

Existuje aj ďalšia časť (E) s kapacitou takmer 300 GB a vy a ja môžeme skopírovať Windows a umiestniť naň našu kópiu systému, niekde zaberá asi 3 GB, v mojom prípade môžem dokonca použiť DVD-ROM na uloženie archívu alebo flash disk.
V aplikácii Acronis True Image Home môžete pracovať z operačného systému alebo zo zavádzacieho disku. Je lepšie sa okamžite naučiť, ako kopírovať systém Windows, alebo inými slovami vytvárať zálohu systému, a tiež nasadzovať kópiu systému do poškodeného systému Windows, pracovať z bootovacieho disku alebo flash disku Acronis. Prečo? Po prvé, nie je to ťažké, a po druhé, s najväčšou pravdepodobnosťou budete používať kópiu systému, keď dôjde k zlyhaniu systému Windows, takže sa vôbec nedá spustiť a je lepšie na to vždy byť pripravený. V takom prípade môžete okamžite spustiť systém z disku Acronis a obnoviť svoj Windows so všetkými programami za pár minút, nie je to skvelé.
Vytvorte teda kópiu Windows v Acronis a umiestnite ju na disk (E). Vytvorenie systémového archívu v grafickom prostredí systému Windows a zo zavádzacieho disku vyzerá rovnako. Nasadenie kópie systému Windows do poškodeného tiež vyzerá rovnako. Teraz uvidíte všetko pre seba. V samotnom programe si môžete vytvoriť zavádzacie médium Acronis (disk alebo flash disk), môžete si ho prečítať u nás. Ako nabootovať počítač z disku alebo flash disku, si tiež prečítajte.
Zavádzanie z Acronis Media.

Výber záložnej jednotky.

Vidíme, že náš disk (C :) s objemom 165 GB je označený ako (E), označte ho začiarknutím a kliknite na Ďalej..
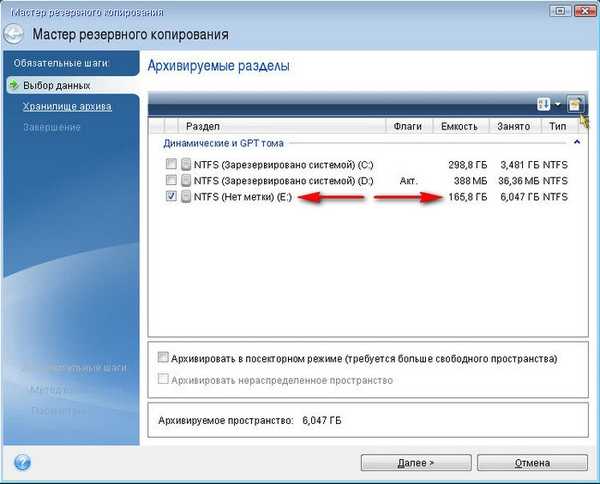
V tomto okne kliknite na tlačidlo Prehľadávať
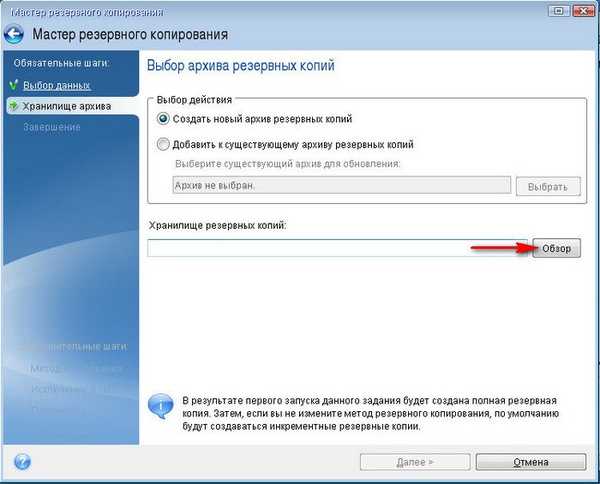
a vyberte oblasť pevného disku, na ktorej vytvoríme zálohu systému Windows, v našom prípade nemusíme vyberať zvlášť, pretože písmená sú zmätené, takže vyberieme (C :), čo je v skutočnosti (E) 300 GB.
Nazývame archívnu kópiu systému Windows napríklad č. 1
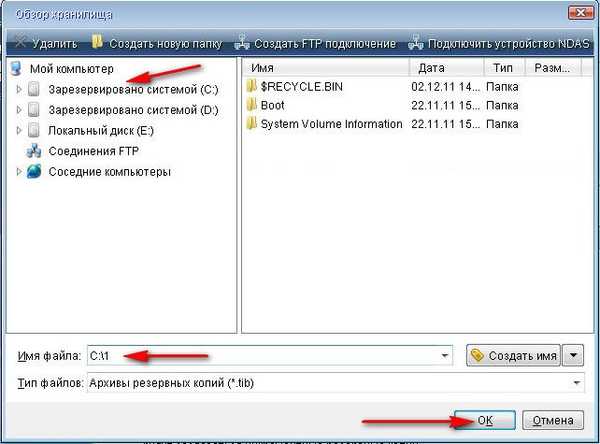
ďalej.
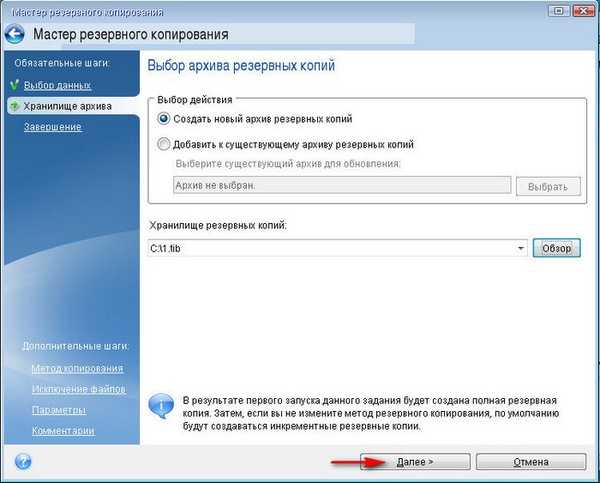
vstúpiť.
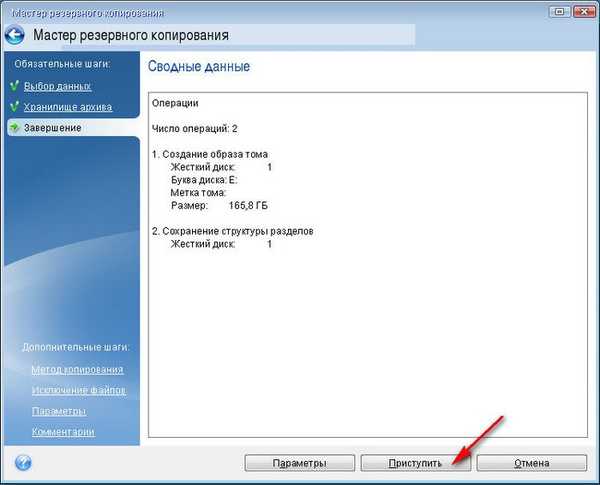
Prebieha zálohovanie systému Windows.
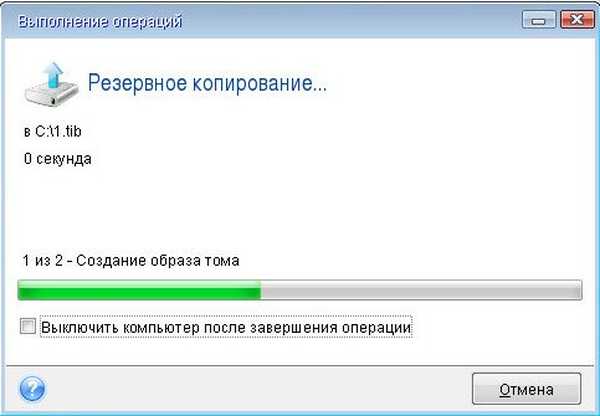
V bežiacom operačnom systéme Windows 7 bude vyzerať takto: formát kópie systému Windows vytvorenej v aplikácii Acronis má vždy príponu .tib.
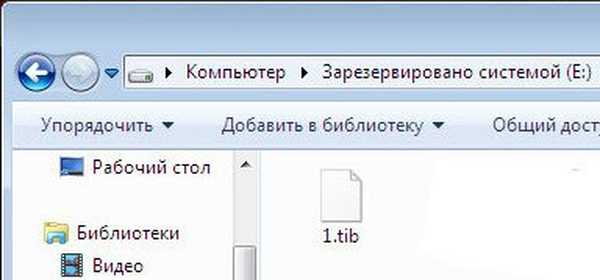
Pokúste sa túto kópiu náhodne odstrániť.
Teraz si predstavme, že sa systém Windows nenačítava a žiadny z našich článkov v časti Obnovenie systému nepomohol. Potom máme iba jednu nádej na archívnu kópiu systému Windows 7. Obnovenie sa vykonáva úplným spôsobom, to znamená všetko, čo je na disku (C :) bude nahradený obsahom archívu, takže ak máte na disku dôležité údaje (C :), mali by ste použiť akékoľvek živé CD a skopírovať ich na bezpečné miesto, inak zmiznú.
Bootujte z média Acronis a vyberte možnosť Obnovenie.
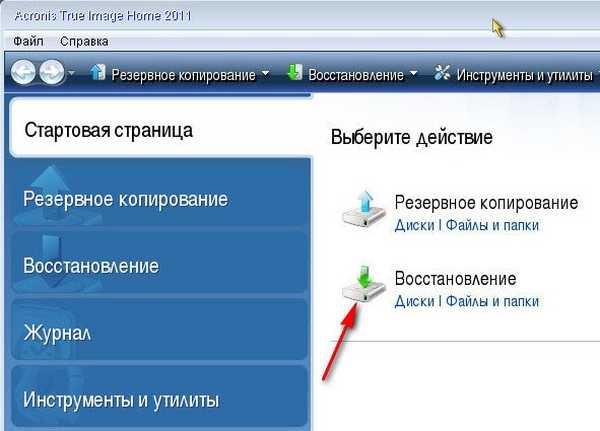 Prehľad
Prehľad 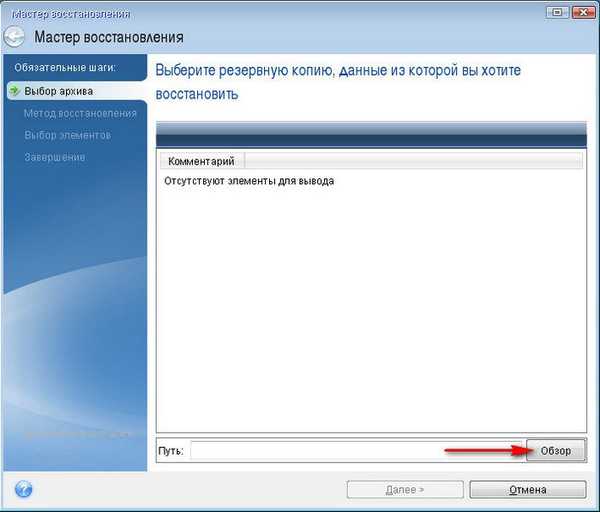
Sledujeme kópiu na disk (C :), čo je vlastne (E), a tam vidíme náš archív. Vyberte ju a kliknite na tlačidlo OK..
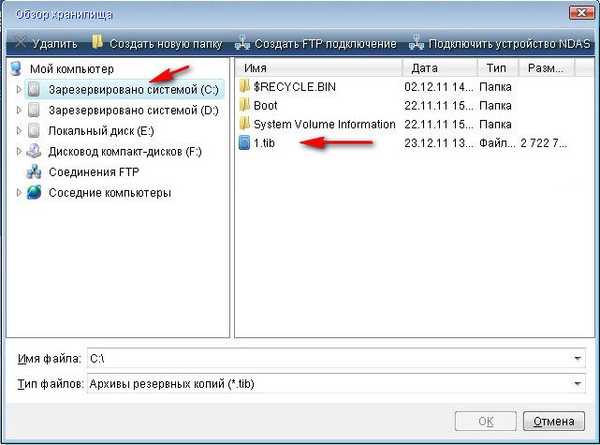
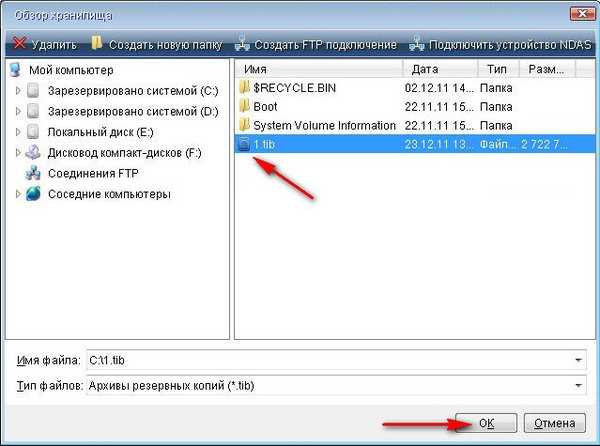
ďalej.
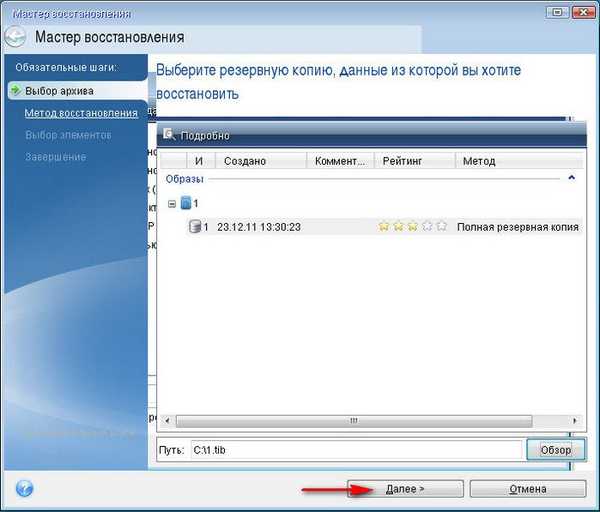
Obnovte disky alebo diskové oddiely. ďalej.
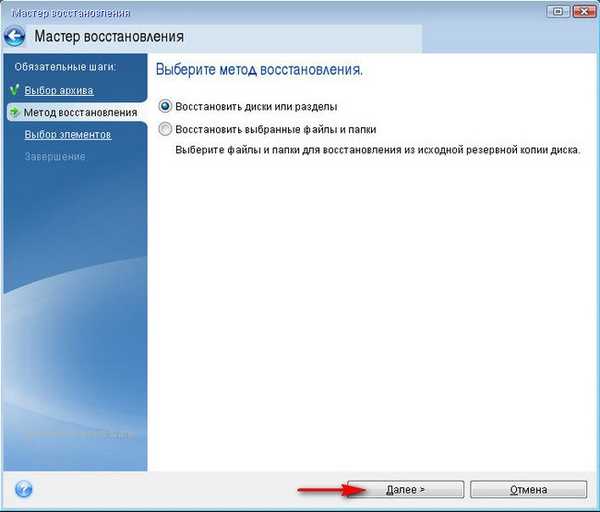
Zaškrtli sme (E :) a ďalšie
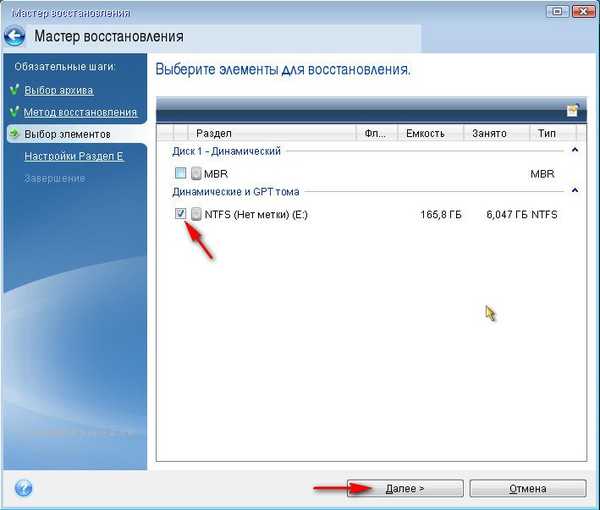
Nové úložisko.
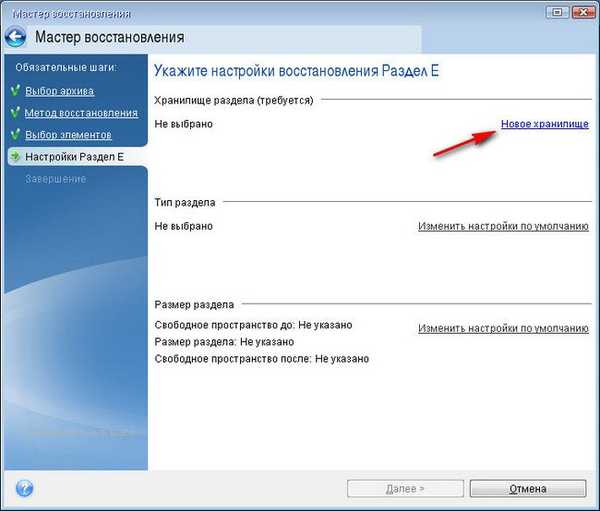
Pridelte (E) hlasitosť 165 GB a prijmite.
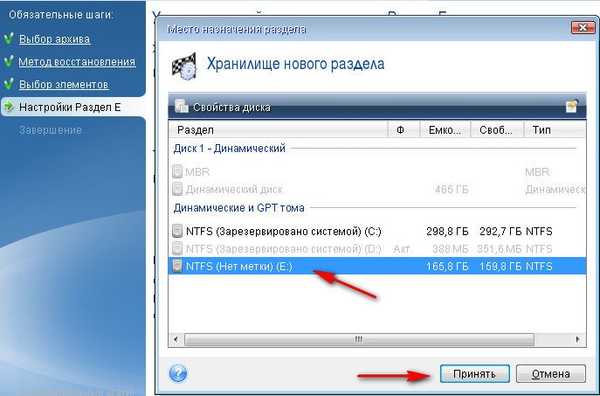
ďalej
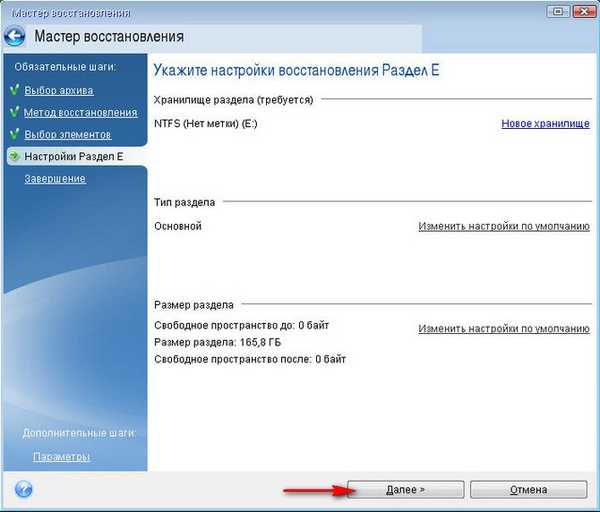
vstúpiť
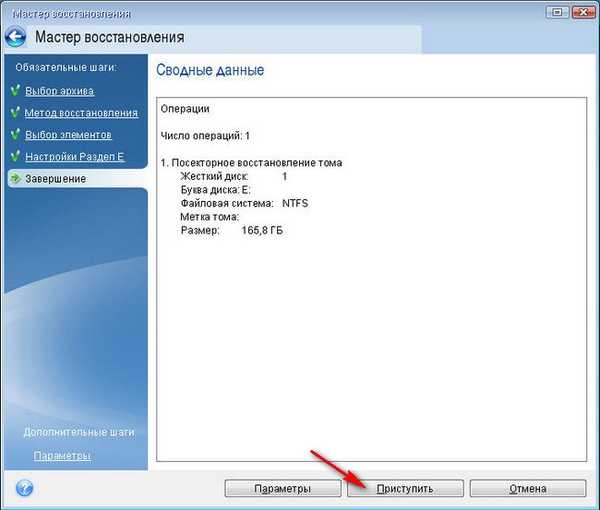
Proces obnovy
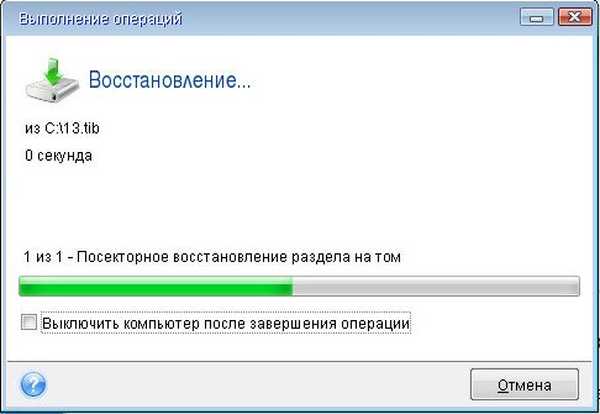 OK. Reštartujte a naše Windows 7 ako nové.
OK. Reštartujte a naše Windows 7 ako nové. 
Značky pre článok: Acronis True Image Backup