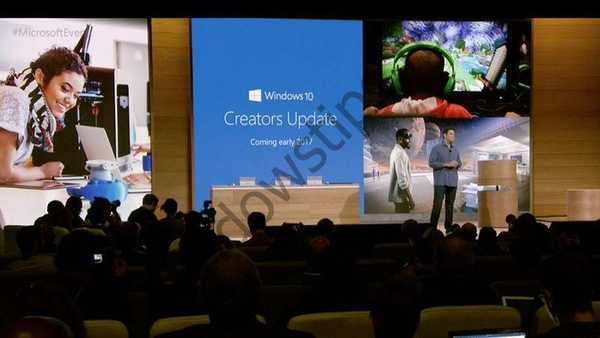Cloudové úložisko Dropbox sa používa na ukladanie užívateľských údajov. Dáta uložené v cloudovom úložisku sú používateľovi dostupné nielen z jeho počítača, ale aj z iných zariadení. Môžete zdieľať svoje súbory cez internet s ostatnými používateľmi, ako aj sťahovať údaje z cloudového úložiska do počítača.
Ukladanie súborov Dropbox je k dispozícii pre systémy Windows, Linux a Mac OS X, ako aj pre mobilné telefóny iPhone, iPad, Android, BlackBerry, Symbian, Bada a Kindle..
obsah:- Nainštalujte Dropbox
- Ako zvýšiť Dropbox
- Ako používať Dropbox
- Závery článku
Používanie cloudového úložiska je pre používateľa výhodné z mnohých dôvodov. Môžete si vymieňať súbory s ostatnými používateľmi, stačí ukladať také údaje, že budete mať vždy prístup z iného počítača alebo zariadenia, zatiaľ čo údaje sú fyzicky uložené na serveri.
Cloudovú službu možno použiť ako záložné dátové úložisko. Napríklad v prípade zlyhania počítača nestratíte dôležité údaje, ak jedným z úložných miest bola jednotka cloud.Všetky údaje umiestnené v cloudovom úložisku budú synchronizované a pripravené na výmenu s ostatnými používateľmi. Dropbox používa na zabezpečenie šifrovací algoritmus AES-256.
Ak chcete začať používať Dropbox, musíte nasledovať tento odkaz na oficiálnu webovú stránku skladu údajov. Kliknutím na tento odkaz a registráciou získate po registrácii v Dropboxu ďalších 500 MB voľného miesta na disku, ktorý vám bude pôvodne poskytnutý (2 GB)..
Nainštalujte Dropbox
Po kliknutí na odkaz sa dostanete na stránku registrácie cloudového úložiska. Tu budete musieť zadať svoje meno, priezvisko, e-mailovú adresu a heslo.
E-mailová adresa musí byť platná. Na túto adresu sa v cloudovom úložisku odošle potvrdzovací e-mail. Musíte zadať heslo, ktoré nie je z vašej e-mailovej adresy, ale pre prácu s Dropboxom musíte vytvoriť iné heslo. Ďalej aktivujte položku „Súhlasím so zmluvnými podmienkami Dropboxu“ a potom kliknite na tlačidlo „Registrovať“.
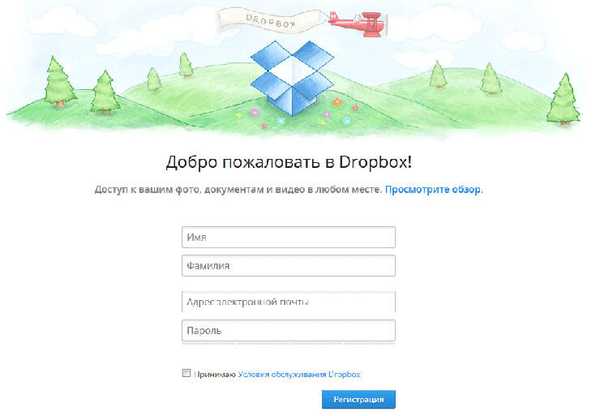
Potom sa otvorí okno, z ktorého sa stiahne inštalačný súbor klienta klienta Dropbox na inštaláciu do počítača. Bude potrebné spustiť inštaláciu klientskeho programu vo vašom počítači.
V okne sprievodcu inštaláciou by ste mali kliknúť na tlačidlo „Inštalovať“. Ďalej sa spustí inštalácia programu do vášho počítača. V novom okne začiarknite políčko „Už mám účet Dropbox“ a potom kliknite na tlačidlo „Ďalej“.
V nasledujúcom okne musíte zadať program. Ak to chcete urobiť, zadajte e-mailovú adresu a heslo pre službu Dropbox. Po zadaní údajov kliknite na tlačidlo „Ďalej“.
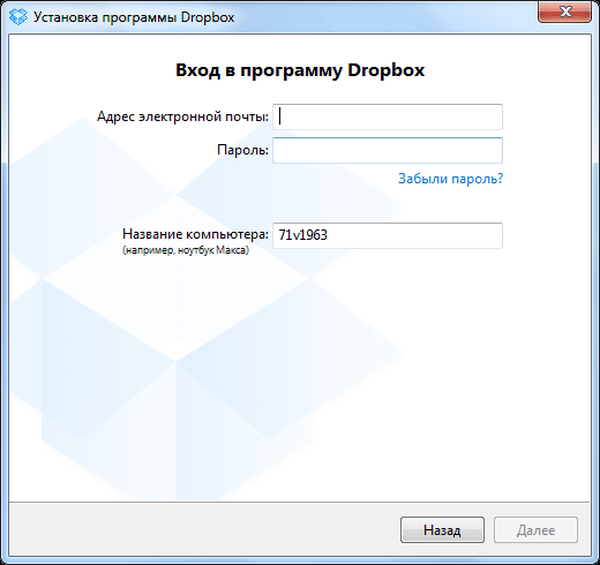
Otvorí sa nové okno, v ktorom by ste mali zvoliť voľnú voľbu - „Základné 2 GB“ a potom kliknite na tlačidlo „Ďalej“. V tomto okne sú tiež ponúkané platené možnosti používania cloudového úložiska s veľkým množstvom údajov..
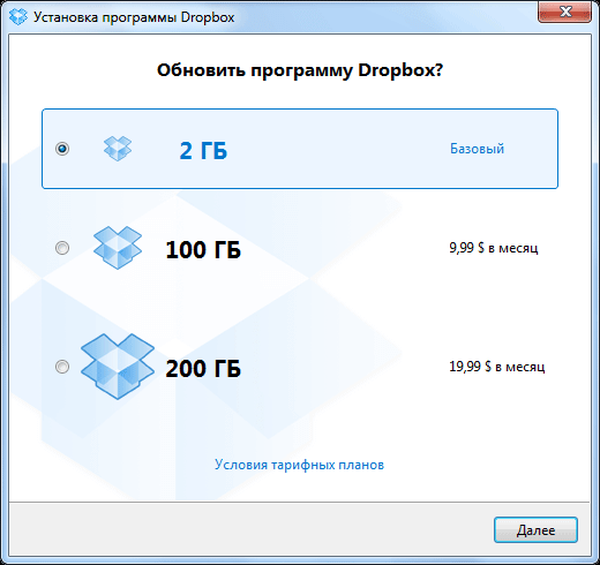
V okne výberu možností inštalácie si môžete sami zvoliť budúce umiestnenie priečinka Dropbox (rozšírená inštalácia) alebo nastaviť predvolený priečinok v priečinku Moje dokumenty (typická inštalácia). Ďalej kliknite na tlačidlo „Inštalovať“.
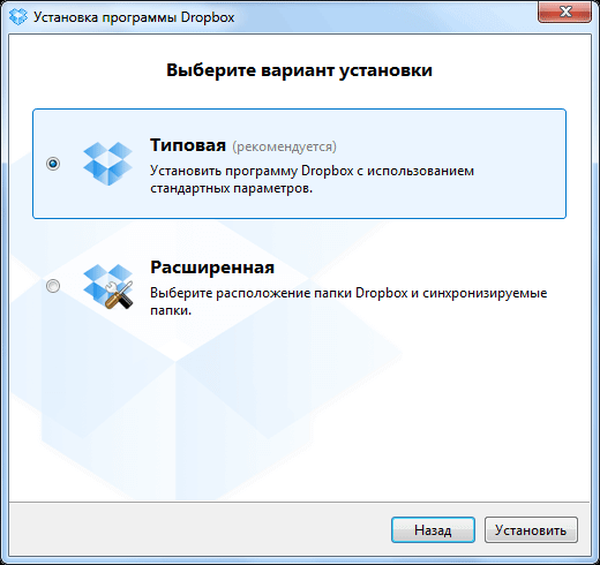
V okne „Kombinovať s existujúcou zložkou Dropbox“ musíte kliknúť na jedno z tlačidiel v závislosti od výberu umiestnenia priečinka..
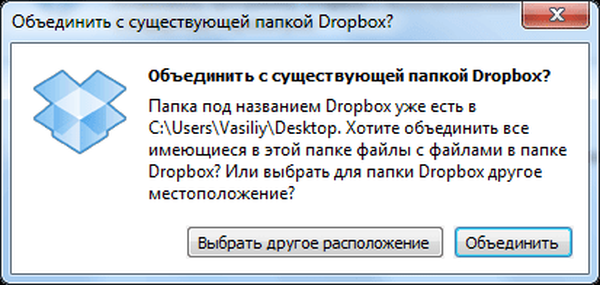
Teraz musíte prejsť ďalšími piatimi krokmi, v ktorých uvidíte prehľad Dropboxu.
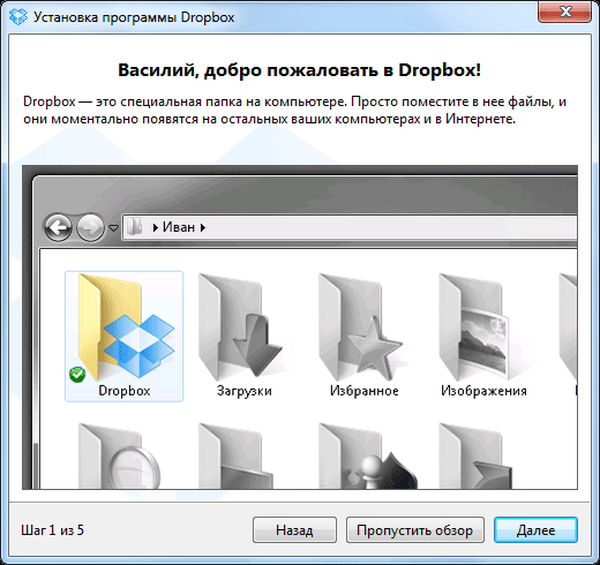
V poslednom okne sprievodcu inštaláciou kliknite na tlačidlo „Dokončiť“.
Dropbox je nainštalovaný na vašom počítači. Potom sa otvorí priečinok Dropbox, v oblasti obľúbených položiek a v oblasti oznámení uvidíte ikony cloudového úložiska.
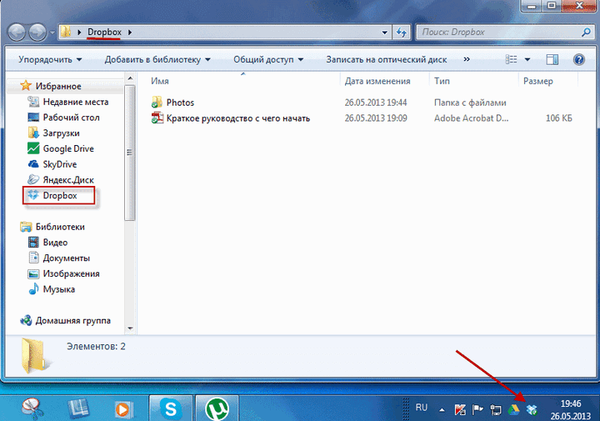
Ako zvýšiť Dropbox
Cloudové úložisko Dropbox poskytuje užívateľovi 2 GB voľného miesta na disku. Tento voľný objem sa môže mierne zvýšiť vykonaním niektorých akcií..
Ak chcete vstúpiť do cloudového úložiska prostredníctvom webového rozhrania, musíte sa prihlásiť na Dropbox.com a zadať svoje poverenia. Po otvorení webovej stránky sa vám ponúkne možnosť bezplatného rozšírenia úložiska o 250 MB.
Ak chcete získať bonus 250 MB, musíte prejsť niekoľkými jednoduchými krokmi. Budete musieť dokončiť 5 úloh zo 7 ponúkaných cloudovou službou.
Ak to chcete urobiť, musíte si pozrieť video o službe, nainštalovať program Dropbox do svojho počítača, umiestniť súbory do cloudového úložiska, nainštalovať program Dropbox na iných počítačoch, ktoré používate, zdieľať priečinok so svojimi priateľmi, nainštalovať program Dropbox do svojho mobilného zariadenia alebo pozvať priatelia používajú tento obchod.
Ak chcete ešte viac zväčšiť voľné miesto, musíte kliknúť na odkaz „Voľné miesto“, ktorý sa nachádza v hornej časti okna webovej stránky. Tu môžete tiež vykonať niekoľko jednoduchých krokov na mierne zväčšenie voľného miesta na disku..
Teraz vám odporúčame odkaz na priateľov a známych. Môžete tiež zvýšiť kapacitu bezplatného ukladania súborov až na 16 GB a získať 500 MB voľného miesta na disku pre každú pozvanú osobu..
Ako používať Dropbox
Po vstupe do cloudového úložiska prostredníctvom webového rozhrania sa otvorí webová stránka s ovládacími prvkami. Ovládacie prvky úložiska sú umiestnené na ľavej strane okna stránky, ako aj v hornom menu. V strede sú priečinky a súbory, ktoré sú v úložisku typu cloud..

Po kliknutí na súbor sa otvorí kontextové menu s príslušnými príkazmi.
Po umiestnení kurzora nad položky ponuky môžete vykonať potrebné akcie - odovzdávať súbory, vytvárať priečinky, zdieľať priečinky alebo prezerať odstránené súbory.

Súbory môžete do ukladacieho priestoru pridávať pomocou webového rozhrania pomocou položky ponuky „Stiahnutie“ alebo jednoducho pretiahnite potrebné súbory z počítača do priečinka Dropbox. Potom môžete vidieť stav tohto súboru - modrý kruh so šípkami znamená, že súbor je práve synchronizovaný a zelený s daw znamená, že súbor je už synchronizovaný.
Cez webové rozhranie je možné sťahovať súbory do veľkosti 300 MB a súbory sťahované prostredníctvom klientskeho programu nemajú žiadne obmedzenia veľkosti. V takom prípade bude veľkosť súboru obmedzená veľkosťou úložiska..
Môže vás zaujímať aj:- Ukladáme súbory na server Yandex.Disk
- Cloud Storage Cloud Mail.Ru
- Mega Cloud Storage: 50 GB zadarmo
Čas synchronizácie závisí od rýchlosti internetového pripojenia vášho počítača. V prípade, že Dropbox nájde súbor, ktorý sa má preniesť do vášho úložiska, tento súbor nebude stiahnutý v celom rozsahu a stiahnu sa iba upravené údaje..
Ak chcete nakonfigurovať a spravovať cloudové úložisko, kliknite pravým tlačidlom myši na ikonu Dropbox v oblasti oznámení. V otvorenom okne môžete prejsť do priečinka „Dropbox“ alebo na Dropbox.com. Ak kliknete na ozubené koleso, otvorí sa kontextové menu s nastaveniami cloudovej služby.
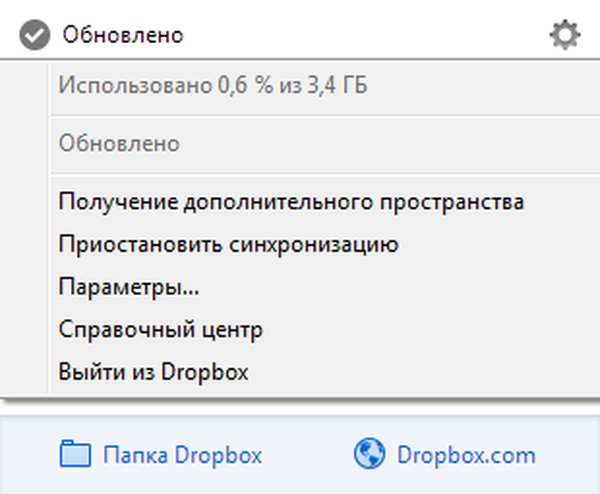
Po kliknutí na položku „Možnosti ...“ sa otvorí okno „Možnosti Dropboxu“, v ktorom môžete zmeniť už nakonfigurované nastavenia cloudového úložiska..
Najmä ak kliknete na položku „Spresniť“, potom na otvorenej karte môžete zmeniť umiestnenie priečinka Dropbox po kliknutí na tlačidlo „Presunúť ...“. Tam môžete tiež vybrať priečinky na selektívnu synchronizáciu..

Ak chcete získať odkaz na zdieľanie prostredníctvom webového rozhrania, musíte pravým tlačidlom myši kliknúť na súbor a v kontextovej ponuke vybrať položku „Access Link“..
Potom sa otvorí nová karta, v ktorej budete musieť kliknúť na tlačidlo „Získať odkaz“. Odkaz sa skopíruje do schránky a môžete ho okamžite vložiť, napríklad do e-mailu alebo do textového editora..
Ak chcete zdieľať odkaz z priečinka Dropbox, musíte na súbor kliknúť pravým tlačidlom myši av kontextovej ponuke vyberte príkaz „Zdieľať odkaz“. Potom bude odkaz skopírovaný do schránky pre ďalšie akcie s týmto odkazom.
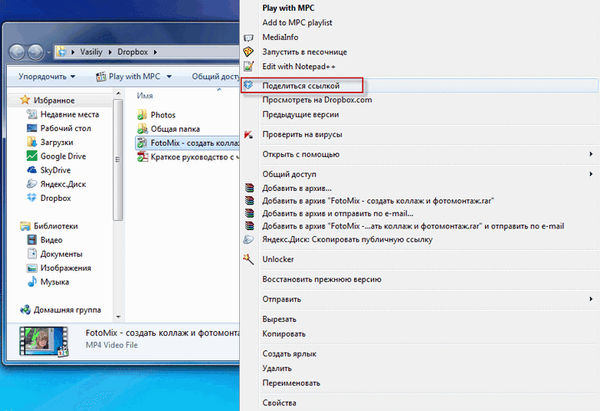
Používateľ, ktorý má odkaz na video alebo obrázok, môže zobraziť prijaté súbory v režime celej obrazovky.
V prípade potreby môžete poskytnutý odkaz kedykoľvek odstrániť. Ak ste súbor zmenili, môžete sa tiež vrátiť k predchádzajúcej verzii súboru. História zmien je udržiavaná 30 dní..
Ak chcete zdieľať súbory z cloudovej jednotky z počítača bez použitia webového rozhrania, musíte na zdieľanie vytvoriť zdieľaný priečinok. Ak to chcete urobiť, otvorte priečinok Dropbox, kliknite pravým tlačidlom myši na zdieľaný priečinok av kontextovej ponuke kliknite na položku „Zdieľať tento priečinok ...“.
Po kliknutí na ikonu cloudového úložiska v oblasti oznámení môžete vidieť nedávno upravené súbory, otvoriť priečinok cloudového úložiska alebo webovú stránku, zistiť stav aktualizácií súborov.
Súbory alebo priečinky odstránené z cloudového úložiska sa umiestnia do koša, zatiaľ čo naďalej zaberajú miesto na disku. Ak chcete súbor úplne odstrániť z Dropboxu, kliknite na položku ponuky „Zobraziť odstránené“ (Kôš), potom vyberte súbor a v kontextovej ponuke vyberte akciu „Odstrániť natrvalo“..
V prípade potreby nemôžete súbor odstrániť, ale obnoviť ho z koša.
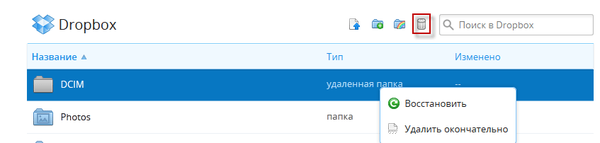
O všetkých zmenách a akciách vykonaných v cloudovom úložisku sa dozviete kliknutím na ovládací prvok „Správy“.
Závery článku
Cloudové úložisko Dropbox poskytuje používateľom úložný priestor. Používateľské údaje sú synchronizované a prístupné z počítača alebo iného zariadenia.
Súvisiace publikácie:- Microsoft OneDrive - služba ukladania súborov
- Disk Google (Disk Google) - ukladanie súborov cloud
- DropMeFiles - zdieľanie súborov do 50 GB
- Karelia - Disk na zdieľanie súborov Karelian
- 5 služieb na skrátenie spojenia