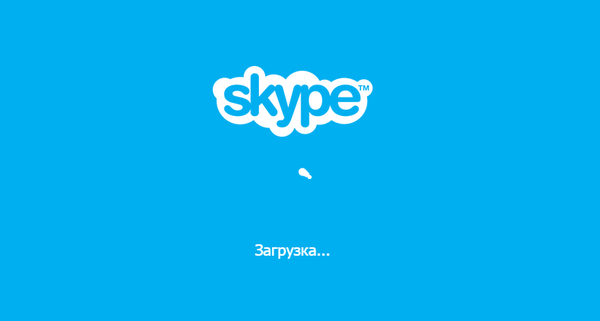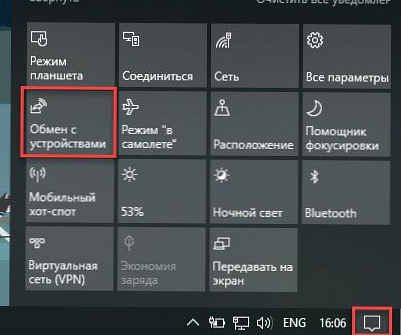V čom je oblasť oznámení systému Windows 7 a o čo vlastne ide? Oblasť oznámení (známa ako Trey) je malý blok s ikonami v pravom dolnom rohu pracovnej plochy vedľa hodín. Možno mu niekto nevenuje pozornosť, ale niekto ho naopak nastaví pre pohodlie, informácie a rýchlosť. Zriedkavo používané ikony možno úplne zakázať alebo skryť prístupom k nim, ak je to potrebné, pomocou špeciálneho tlačidla. V tomto článku budem analyzovať všetko, čo sa môže hodiť pri práci s ním, ale na sladké - Čo robiť, ak v systéme Windows 7 chýba panel jazykov
Ak chcete nakonfigurovať oblasť oznámení, prejdite na ovládací panel Windows 7, pozrite si veľké ikony a vyberte položku Ikony oblasti oznámení.
Môžete tiež kliknúť na RMB na prázdnej ploche panela úloh a vybrať Vlastnosti. Zobrazí sa okno, v ktorom musíte kliknúť na tlačidlo melódie na karte Panel úloh v oblasti oznámení.
alebo ešte jednoduchšie - kliknite na trojuholník, ktorý sa nachádza v blízkosti panela jazykov, a vyberte položku melódie
V oblasti oznámení systému Windows sa niekedy objaví zoznam ikon..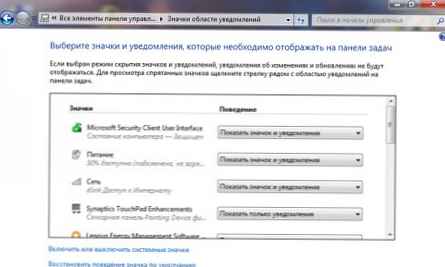
Pre každú ikonu môžete zadať parameter - “správanie". 3 hodnoty sú k dispozícii tu:
- Zobraziť ikonu a upozornenie - ikona sa vždy zobrazí v oblasti oznámení; zobrazia sa všetky správy, ktoré program, ktorý vytvoril túto ikonu, zobrazia s pomocou (zvyčajne kontextové správy);
- Zobraziť iba upozornenia - ikona bude skrytá. Kliknutím na tlačidlo vo forme malého bieleho trojuholníka v oblasti oznámení sa zobrazia všetky skryté ikony. Zobrazia sa správy.
- Skryť ikonu a upozornenia - ikona bude skrytá (prístupná pomocou tlačidla s trojuholníkom), správy sa nebudú zobrazovať.
Okrem toho môžete vypnúť nepotrebné ikony, ktoré sa vôbec nezobrazia, a to ani v skrytom. Na to je potrebné v okne ikony a nastavenia upozornení kliknite na odkaz Povolenie alebo zakázanie systémových ikon. V okne, ktoré sa otvorí, nastavte parameter správanie uviesť preč pre nepotrebné ikony.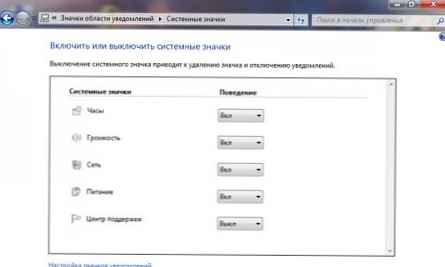
V pravom hornom rohu tejto oblasti sa nachádza pásik, ktorý sa objaví, keď kurzorom myši umiestnite kurzor myši na toto miesto. Jeho účelom je minimalizovať všetky okná. Toto je pre tých, ktorí ľahšie vykonávajú akcie pomocou myši a nepoužívajú kombináciu klávesov Win + d.
Vymažte oblasť oznámení prostredníctvom registra.
Táto metóda nie je nikomu dobre známa a je potrebná, napriek tomu ju však uvediem pre všeobecné povedomie. Po týchto manipuláciách zostane v oznamovacej oblasti iba časová a jazyková lišta.
1. Stlačte kombináciu klávesov Win + r otvoriť pomôcku Run
2. Zadajte príkaz regedit
3. Prechádzame pobočkou registra HKEY_CURRENT_USER \ Software \ Microsoft \ Windows \ CurrentVersion \ Policies \ Explorer
4. Vytvorte nový 32-bitový kľúč DWORD (kliknite pravým tlačidlom myši v okne vpravo a vyberte Vytvoriť -> Parameter DWORD (32 bitov)) s názvom NoTrayItemsDisplay a nastavte jeho hodnotu na - 1.
5. Opustíme systémový register a reštartujeme počítač.
Keď vás unaví prázdny zásobník, môžete ho vrátiť. Môžete nastaviť hodnotu 0 pre atribút NoTrayItemsDisplay..
Vypnite upozornenia komponentov
V edícii Home Basic (Home Basic) som to nedokázal, ale na počítači s Ultimate (Maximum).
Možno sa niekto nudí a nepotrebuje objavovať najrôznejšie správy z tejto oblasti. Existujú 2 spôsoby, ako zakázať.
1) Použitie editora skupinovej politiky
- Prejdite na Štart -> Ovládací panel, na vyhľadávacom paneli zadajte časť žiadosti, napríklad: „skupina“
a vo výsledkoch nájdených otvorené „Zmena skupinovej politiky“.
- Štart, do vyhľadávacieho poľa zadajte gpedit.msc a kliknite ľavým tlačidlom myši na výsledok.
V strome konzoly editora lokálnej skupiny otvorte „Konfigurácia používateľa / Šablóny pre správu / Ponuka Štart a Panel úloh“.
Na table s podrobnosťami je potrebné nájsť zásadu „Zakázať kontextové oznámenia pre deklarácie komponentov“, ako je to znázornené na nasledujúcom obrázku: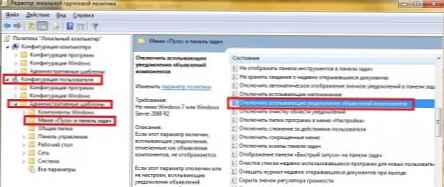
Na otvorenie nastavení politiky stačí:
- 2 krát kliknite ľavým tlačidlom myši na zvolenú politiku;
- Z kontextovej ponuky politiky vyberte možnosť „Zmeniť“;
Ak chcete zabrániť zobrazovaniu upozornení, vyberte možnosť „Povoliť“.
2) Používanie registra
Ak chcete zakázať komponenty oznámení v oblasti oznámení pomocou registra, môžete použiť nasledujúce vyladenie:
Editor databázy Registry systému Windows, verzia 5.00
[HKEY_CURRENT_USER \ Software \ Microsoft \ Windows \ CurrentVersion \ Policies \ Explorer]
"TaskbarNoNotification" = dword: 00000001
Ako ju používať? Otvoríme program Poznámkový blok, vložíme ho a uložíme ho s akýmkoľvek menom a na akomkoľvek mieste, ktoré je pre teba vhodné, hlavná vec je, že rozšírenie je .reg
Zmeňte čas oneskorenia dialógov upozornení
Pomocou tohto nastavenia môžete nastaviť, ako dlho zostanú oznámenia na obrazovke pred ich zatvorením. To sa dá urobiť pomocou grafického rozhrania alebo pomocou registra..
1. GUI
1) štart -> Ovládací panel a tam hľadáme „Centrum dostupnosti“.
2) Vyberte možnosť „Použiť počítač bez obrazovky“ alebo „Uľahčiť koncentráciu“: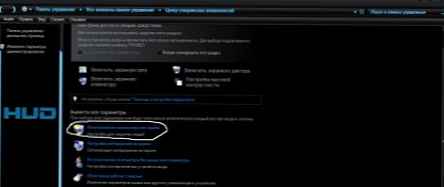
3) Nájdite „Ako dlho by mali zostať dialógové okná upozornení Windows otvorené?“ a z rozbaľovacieho zoznamu nastavte čas, ktorý potrebujete.
2. Systémový register
Na zmenu časového intervalu oneskorenia pre oznamovacie dialógy pomocou registra môžete použiť nasledujúce vyladenie:
Editor databázy Registry systému Windows, verzia 5.00
[HKEY_CURRENT_USER \ Control Panel \ Accessibility]
"MessageDuration" = dword: 00000005
Kde 00000005 je čas v sekundách. V tomto prípade to stojí 5.
Vymažte zastarané ikony z dialógového okna výberu ikon a upozornení
Po nainštalovaní / spustení programov, ktoré sa nachádzajú v oblasti oznámení, tento zoznam neustále rastie. Pomocou nasledujúceho vyladenia môžete v aktuálnom dialógovom okne nechať iba tie ikony, ktoré sa momentálne nachádzajú v oblasti oznámení.
Editor databázy Registry systému Windows, verzia 5.00
[HKEY_CURRENT_USER \ Software \ Classes \ Local Settings \ Software \ Microsoft \ Windows \ CurrentVersion \ TrayNotify]
"PastIconsStream" =-
"IconStreams" =-
Ak chcete použiť zmeny, musíte reštartovať proces explorer.exe alebo sa odhlásiť.
pozor! Dôkladne premýšľajte o použití tohto vyladenia, ako potom sa môže stať, že oznámenia, ktoré potrebujete zo zoznamu, zmiznú.
Nakoniec odpoviem na takúto spoločnú otázku - Čo robiť, ak je panel jazykov preč?.
Áno, stáva sa to. A ľudia okamžite panike začali hľadať odpoveď na túto otázku na internete.
Stáva sa to (hovorím o chýbajúcich paneloch), pretože niektoré programy „zostávajú drzé“ a menia svoje nastavenia podľa vlastného uváženia, najmä pre akékoľvek panely nástrojov tretích strán. ICQ 7 môže spôsobovať problémy jazykovej lište. Ak ste vyčistili register pomocou nejakého nástroja.
V skutočnosti je riešením tohto problému:
1) Klikneme na RMB na ľubovoľnom mieste na ovládacom paneli, vyberieme Panely a skontrolujeme, či je začiarkavacie políčko oproti lište jazykov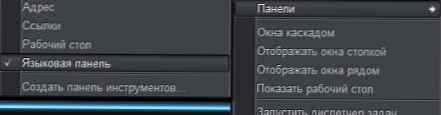
2) Štart - Ovládací panel - Jazykové a regionálne normy - Karta Jazyky a klávesnica - tlačidlo Zmena klávesnice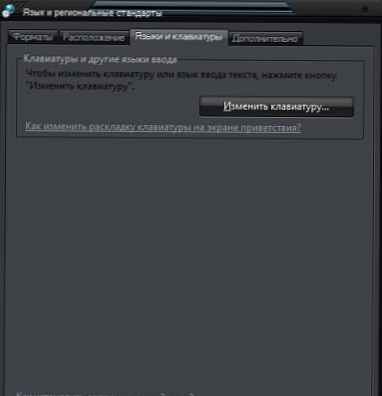
Prejdite na kartu Lišta jazykov a urobte ako moje. No, alebo čokoľvek, čo je pre vás pohodlnejšie, ale so mnou s týmto nastavením je všetko dobre zobrazené a vyhovuje.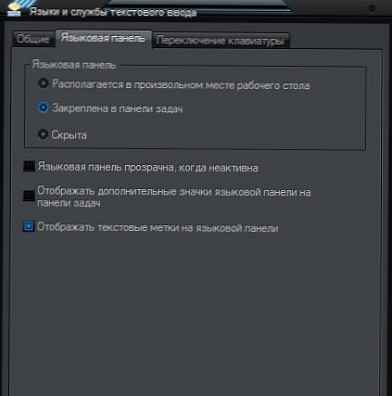
3) Mierne upravená predchádzajúca metóda, ale môže tiež pomôcť:
potrebujeme kartu Všeobecné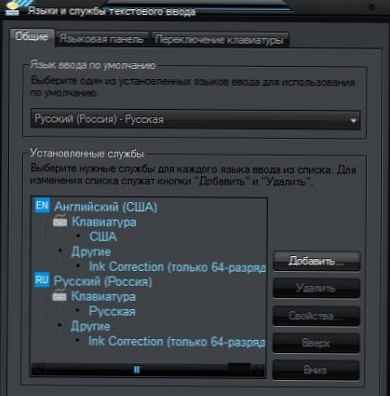
Ide o to, že musíte zmeniť predvolený jazyk z rozbaľovacej ponuky na angličtina (Použiť - OK) a potom znova vyberte ruský (Použiť - ok). Ak tam máte iba ruštinu, kliknite na Pridať a pridať angličtinu.
Ak to všetko nepomohlo, znamená to niečo v spise Ctfmon.exe zodpovedný za jazykovú lištu. Aplikácia ctfmon.exe zase úzko súvisí so službou Plánovač úloh. Typ začiatku plánovača úloh by mal byť automatický. Vyskúšajte to:
Štart -> Ovládací panel -> Nástroje na správu -> v ľavom okne vyberte položku Služby a aplikácie -> Služby v nich -> vyhľadajte v pravom zozname Plánovač úloh a uistite sa, že pole Typ spustenia je nastavené na Automaticky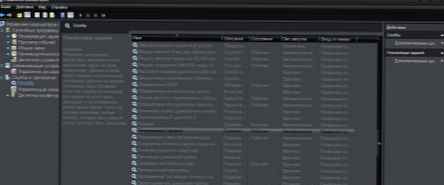
A nakoniec, najťažšou metódou pre tých, ktorým sa nepomohlo, je vyladenie registra.
Editor databázy Registry systému Windows, verzia 5.00
[HKEY_CURRENT_USER \ Software \ Microsoft \ Windows \ CurrentVersion \ Run]
"ctfmon.exe" = "C: \\ Windows \\ System32 \\ ctfmon.exe"
Toto všetko ukladáme s príponou v notebooku reg, Spustí sa, reštartuje sa.