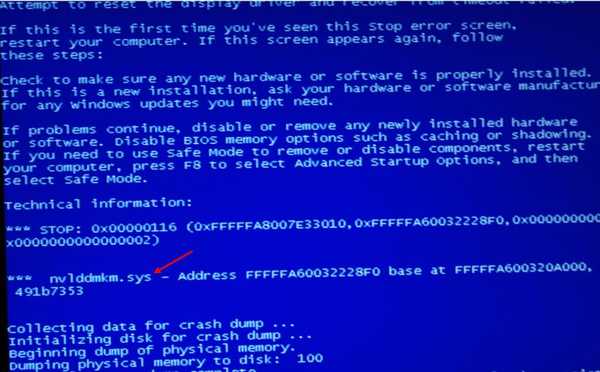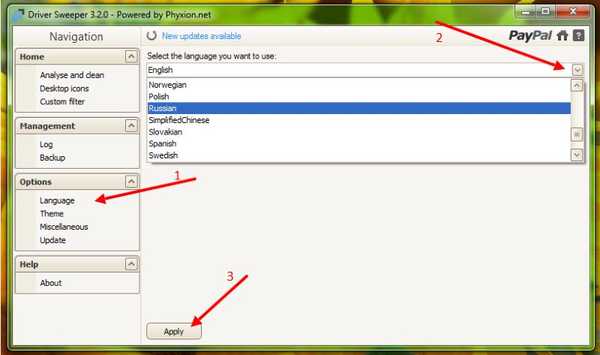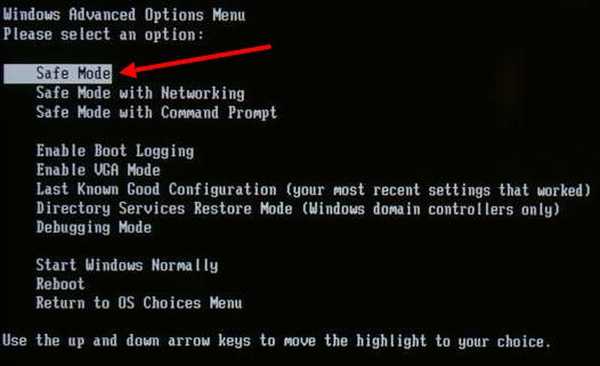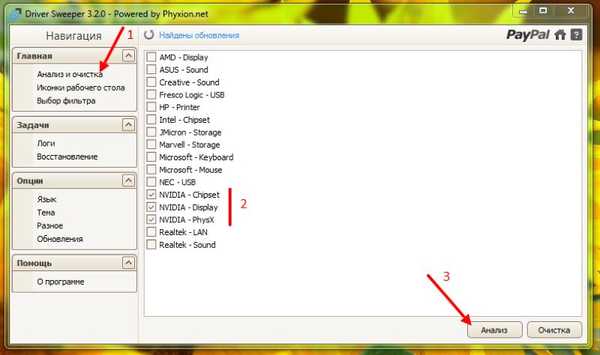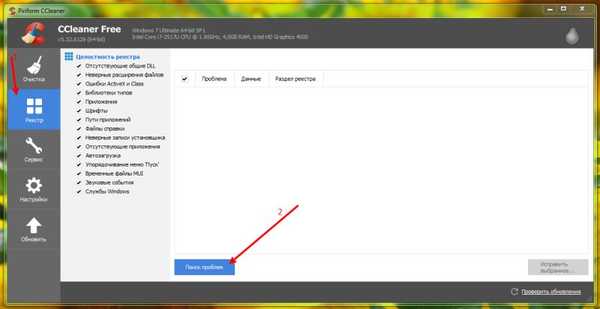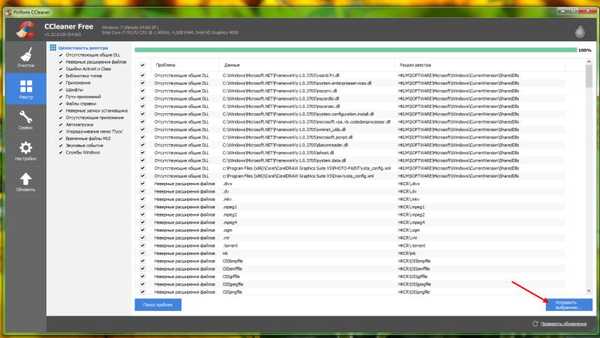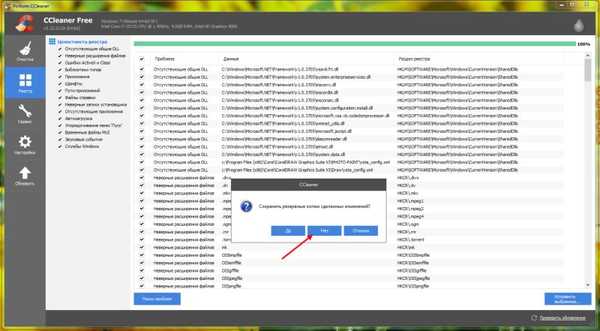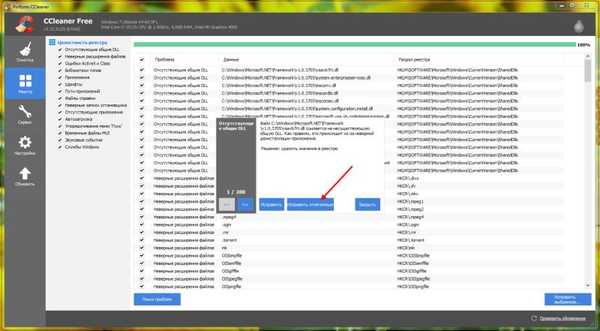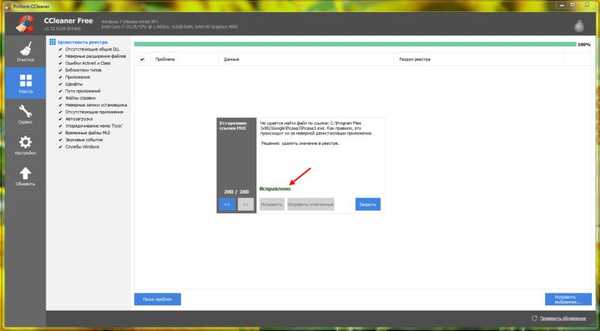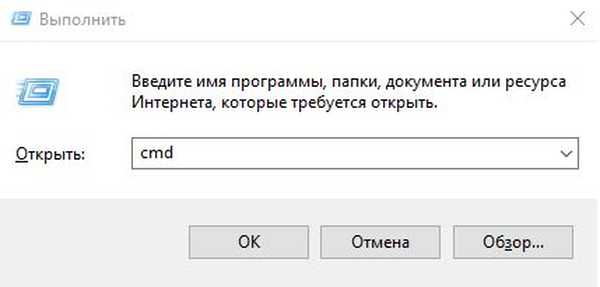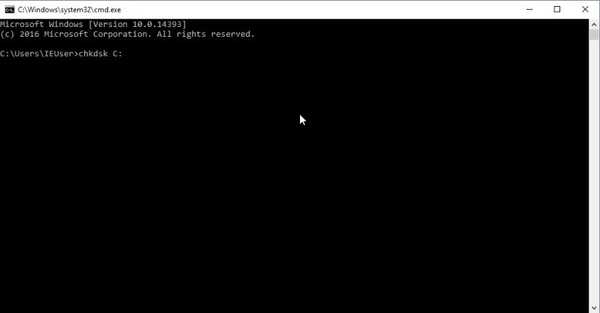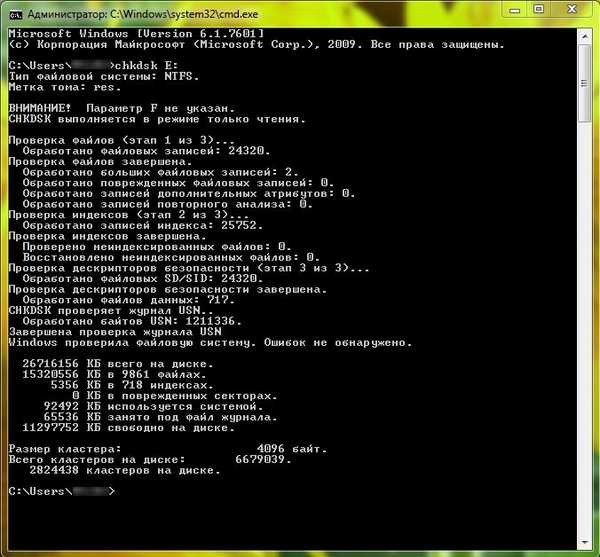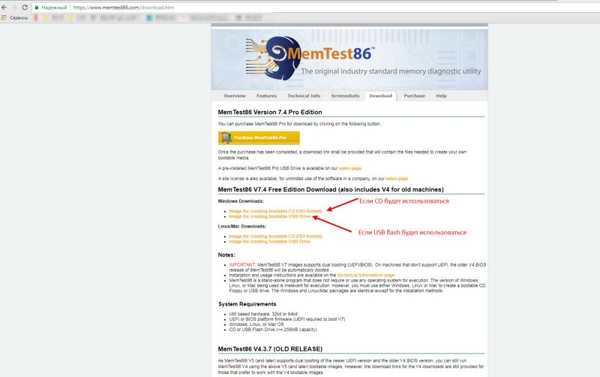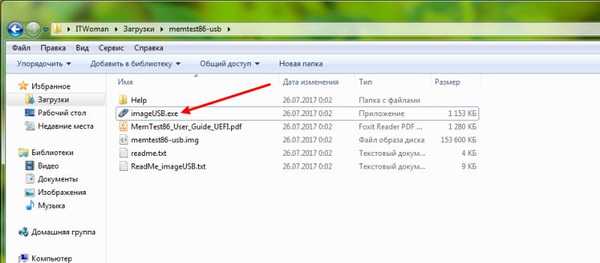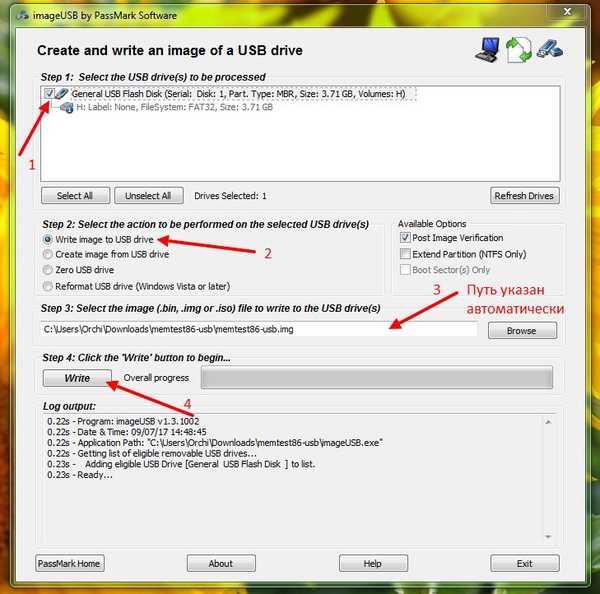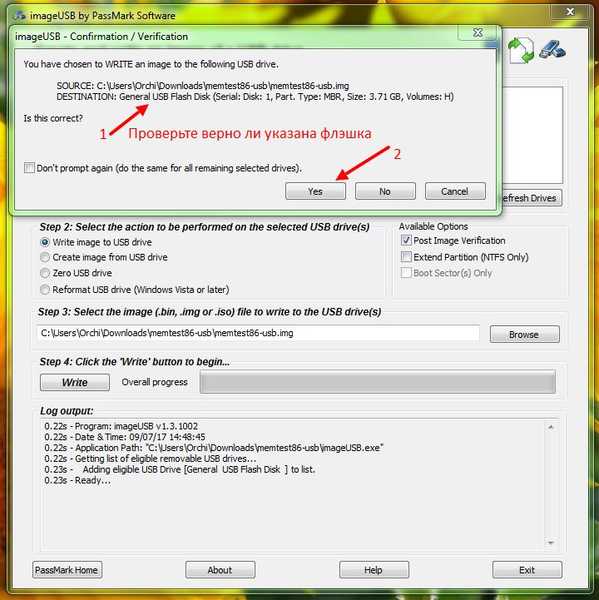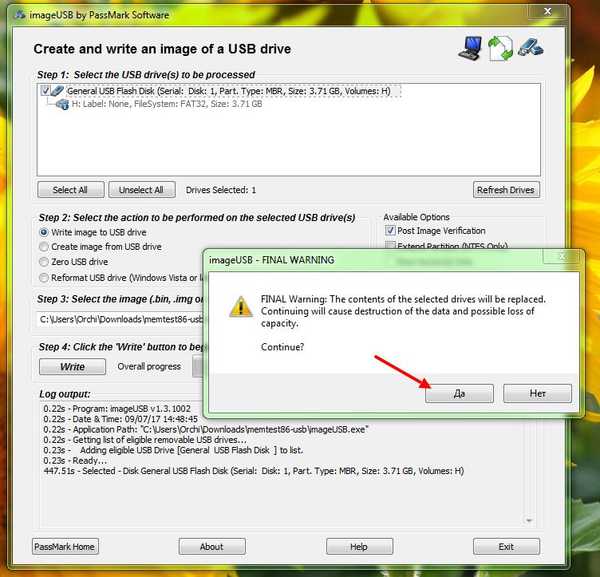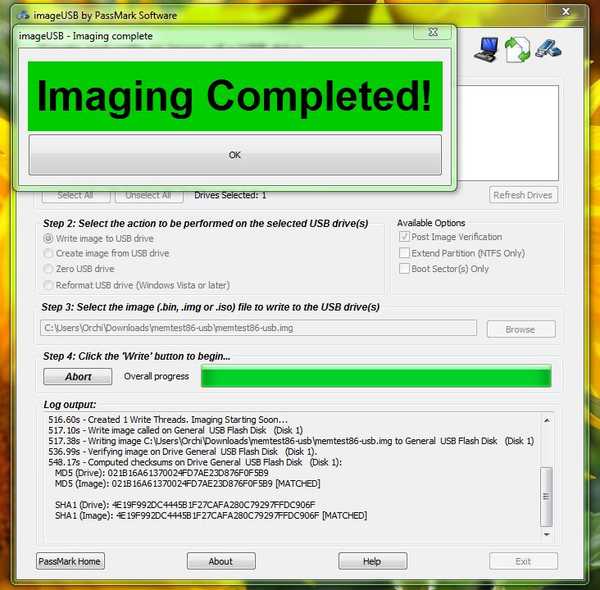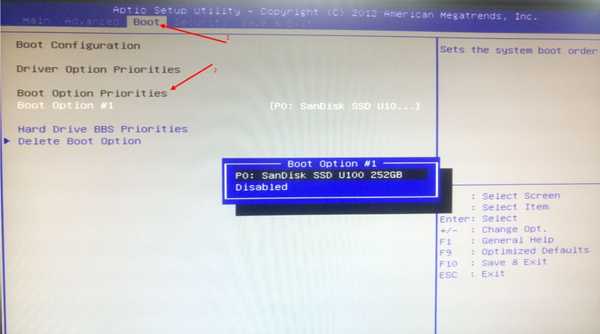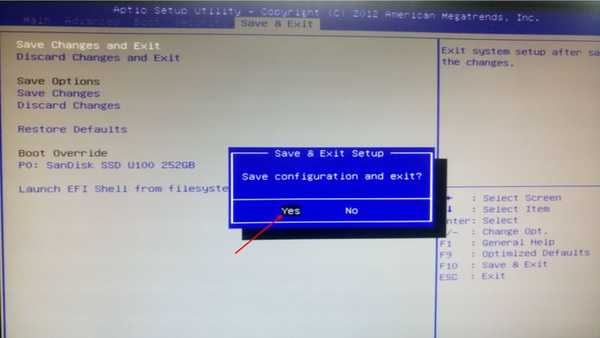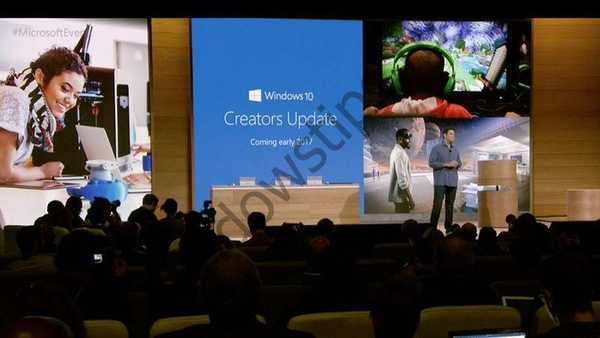Nvlddmkm sys alebo modrá obrazovka systému Windows 7 s kódom chyby 0x00000116 je pre mnohých používateľov známa a neprináša veľa radosti. Pozrime sa, čo to je a ako opraviť Nvlddmkm sys s chybou 0x00000116. Termín „modrá obrazovka smrti“ je známejší, ale nie všetko je neodvolateľné. Musíte pochopiť, že prípona .sys obsahuje súbory, ktoré obsahujú informácie o ovládačoch tretích strán a dôležité systémové nastavenia. Používatelia, ktorí začínajú s čistením nepotrebných súborov, ich môžu nevedomky poškodiť a ďalej sa nemusia vyhnúť obnoveniu OS. Ak vezmeme do úvahy špeciálny prípad, keď modrá obrazovka systému Windows 10 a starších verzií s chybou Nvlddmkm sys hovorí o probléme s interakciou s grafickou kartou nVidia.
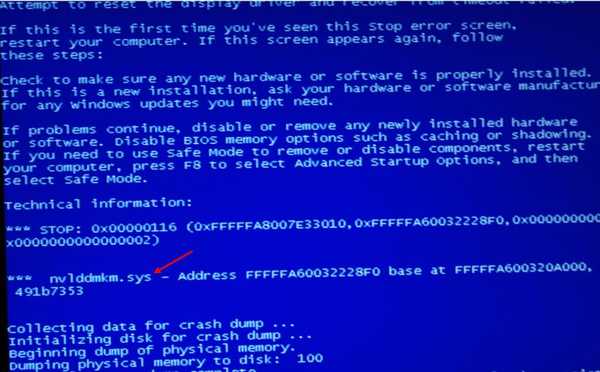
Príčiny modrej obrazovky systému Windows Nvlddmkm sys 0x00000116
Existuje niekoľko dôvodov pre vzhľad modrej obrazovky.
- Ovládače nie sú správne nainštalované, nie sú nakonfigurované alebo čiastočne poškodené..
- Porušenie integrity registra Windows z dôvodu nesprávnej reinštalácie / aktualizácie / odstránenia softvéru.
- Vírusový útok.
- Napájanie nie je efektívne využívané - na mobilných zariadeniach je možné resetovanie systému: netbooky, ultrabooky, notebooky.
- Prehrievanie grafickej karty.
- Problémy s RAM.
Windows modrá obrazovka a opraviť Nvlddmkm sys s chybou 0x00000116
ovládače
Nvlddmkm sys modrá obrazovka smrti vo Windows 7 a novších verziách OS sa môže vyskytnúť kvôli nesprávne nainštalovaným ovládačom a / alebo kvôli neúspešnej aktualizácii. Tu môžete znova nainštalovať ovládače alebo manuálne nahradiť súbor nvlddmkm.sys v priečinku System32. Začnime správnejšou metódou a zvážte krok za krokom.
Odstráňte starý program na správu grafickej karty:
- musíte odstrániť existujúce ovládače grafických kariet pomocou obslužného programu DriverSweeper - môžete si ho úplne zadarmo stiahnuť z oficiálnej webovej stránky http://driver-sweeper.ru.uptodown.com/windows;
- CCleaner tiež príde na pomoc. Stiahnite si ju aj z oficiálneho zdroja http://www.piriform.com/ccleaner - vyberte verziu s bezplatnou licenciou.
po inštalácii zmeňte jazyk Jazyk → v pravej časti okna vyberte z rozbaľovacieho zoznamu „Ruský“ → kliknite na „Použiť“.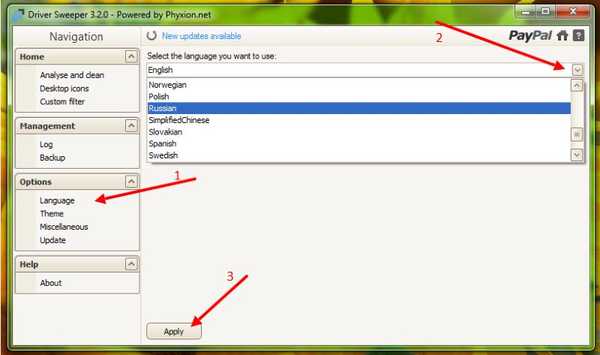
- nainštalujte CCleaner;
- vypnite počítač;
- zapnite a okamžite spustite núdzový režim;
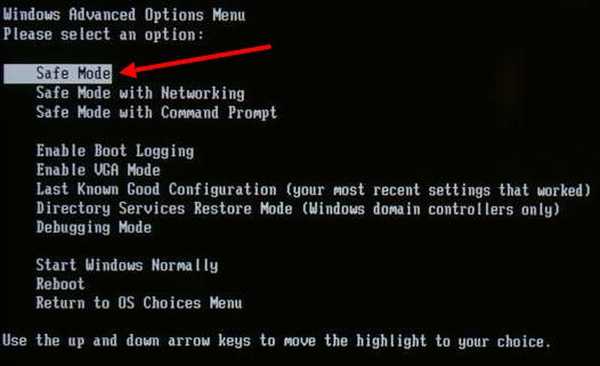
- spustiť DriverSweeper;
- ďalej „Analýza a čistenie“ → zaškrtnutím začiarknite všetko, čo je spojené s NVIDIA → „Analýza“;
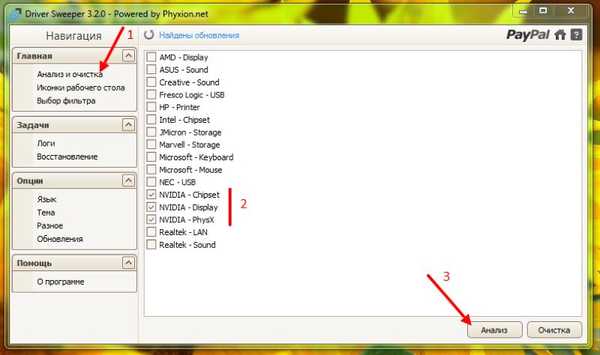
- výsledkom je, že obslužný program zobrazí zoznam nainštalovaných ovládačov Windows označených zaškrtnutím → kliknite na „Vyčistiť“;
- po spustení aplikácie CCleaner → prejdite do sekcie registra „Register / Register“ → „Vyhľadávanie problémov“;
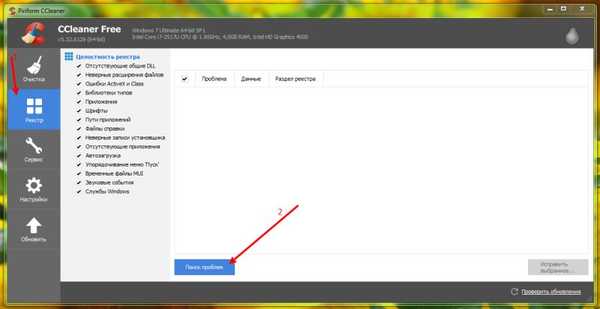
- „Opravte vybraté ...“ → na otázku o ukladaní záloh kliknite na „Nie“;
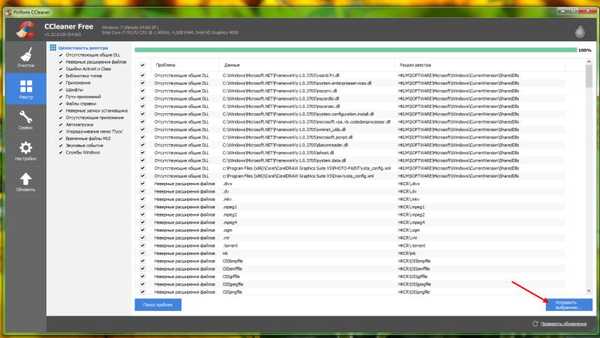
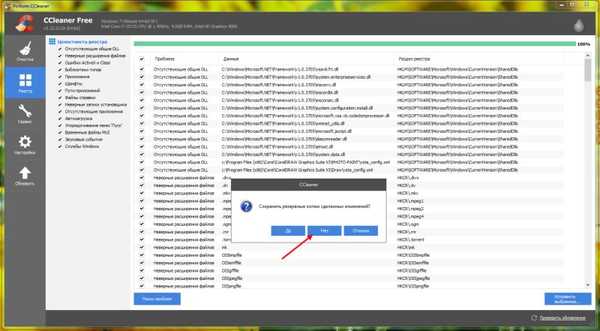
- vyberte „Opraviť vybrané“;
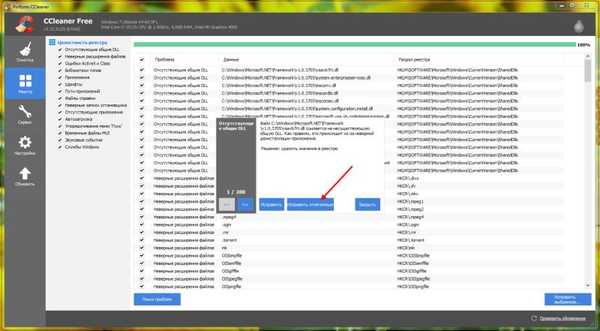
- čakáme na správu, že všetko je opravené, ako na obrazovke;
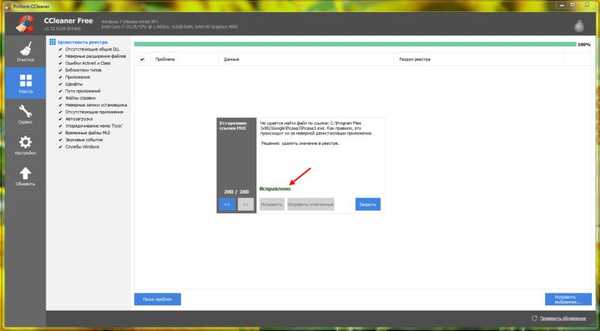
- vykonanie reštartu systému.
Systém Windows je pripravený nainštalovať nové ovládače
- Stiahnite si najnovšie ovládače z webovej stránky NVIDIA http://www.nvidia.ru/Download/index.aspx?lang=sk a manuálne alebo v automatickom režime vyberte verziu produktu..
- Alebo aktualizujte pomocou „Správcu zariadení“ → pravým tlačidlom myši kliknite na „Video adaptéry“ → „Aktualizovať ovládače“ → „Automaticky vyhľadať aktualizované ovládače“..
- Po úspešnej inštalácii pomocou jednej z vyššie uvedených metód reštartujte počítač. Rovnaké metódy korekcie sú vhodné, ak sa počas hry alebo práce objaví správa: Nvlddmkm prestal reagovať a úspešne bol obnovený.
Prehrievanie a výkon
Modrá obrazovka Nvlddmkm sys Windows 7 0x00000116 vzniká v dôsledku skutočnosti, že výrobcovia grafických kariet a iných dosiek nemajú čas na rýchlu aktualizáciu softvéru pre stále aktualizácie od spoločnosti Microsoft. V počítači je konflikt existujúceho softvéru. Ak ste používateľom systému Windows 10 a systém zobrazí modrú obrazovku s chybou: Porucha videa tdr nvlddmkm sys, mali by ste krok za krokom postupovať podľa krokov uvedených nižšie.
Dôvod identifikujeme výnimočne:
- Opätovná inštalácia ovládačov na grafickú kartu pomáha okamžite eliminovať nedostatok kompatibility s verziou Windows.
- Prehrievanie spôsobuje zvýšené zaťaženie dosky. Môžete to overiť pomocou špeciálnych nástrojov na sledovanie teploty rôznych dosiek a procesora:
- EVEREST Ultimate Edition;
- SpeedFan;
- CPU-Z.
Ak dôjde k prehriatiu:
- Skúsení používatelia s osobným počítačom - môžu samostatne vypnúť dosku a vyčistiť ju od prachu a nepoškodzuje obnovenie tepelného tuku. Nezabudnite na záruku.!
- nováčikovia a majitelia notebookov / netbookov atď. - so železom by ste nemali vykonávať žiadne mechanické úkony, kontaktujte SC.
Chyby pevného disku
Výnimka zo systémového vlákna, ktorá sa nespracováva, sa môže vyskytnúť aj v dôsledku poškodeného pevného disku.
- [Win] + [R] → zadajte bez úvodzoviek „cmd“ → ok;
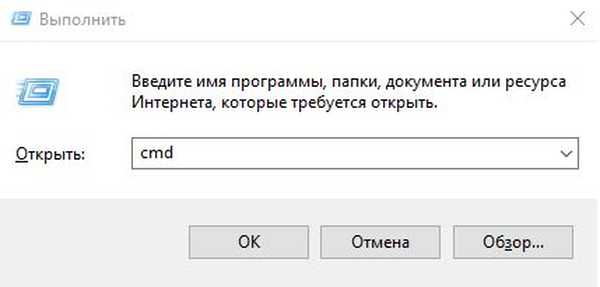
- zadajte príkaz bez úvodzoviek "chkdsk C:" - kde "C:" písmeno disku → [Enter];
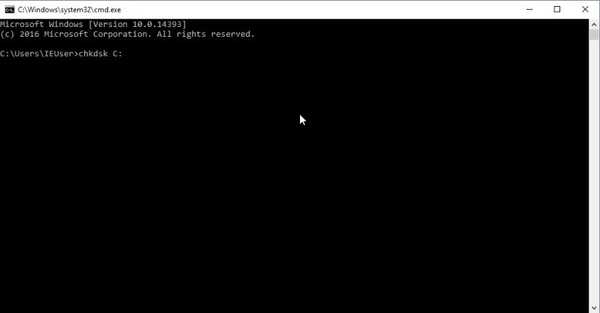
- overenie bude chvíľu trvať a potom postupujte podľa pokynov.
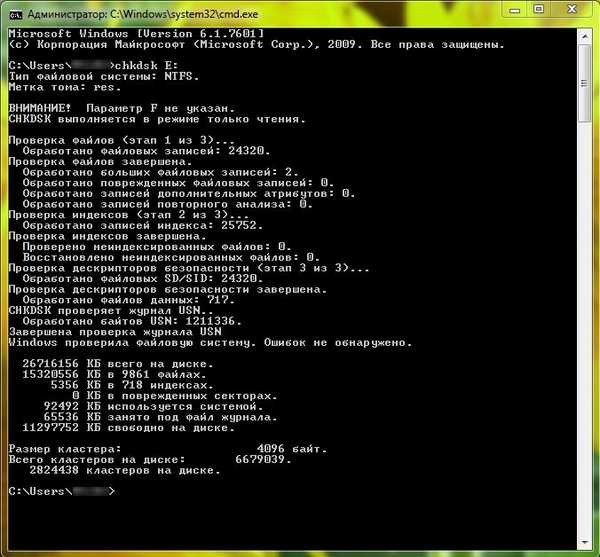
Po overení prítomnosti / neprítomnosti kritických chýb v prevádzke pevného disku považujeme ďalší dôvod pre modrú obrazovku a Nvlddmkm sys 0x00000116..
Problémy s RAM
Modrá obrazovka zlyhania systému Windows Video tdr nvlddmkm sys sa môže vyskytnúť aj kvôli chybám pamäte. Možno 2 scenáre.
Možnosť 1. Ak sa Nvlddmkm sys 0x00000116 a modrá obrazovka Windows začali objavovať v dôsledku pripojenia nového pruhu RAM:
- na chvíľu odpojte nový modul;
- test na chvíľu;
- Ak problém pretrváva, mali by ste zvážiť výmenu novej konzoly alebo sa obrátiť na popredajný servis.
Možnosť 2. Hardvér sa nezmenil, ale objaví sa modrá obrazovka Windows so systémami Nvlddmkm sys 0x00000116. Potom sa musí skontrolovať prítomnosť pamäte RAM:
- Odporúčame vám obrátiť sa na obslužný program tretích strán MemTest86, ignorujúc zabudované nástroje;
- Stiahnite si ho z oficiálnej webovej stránky https://www.memtest86.com. V závislosti od toho, či budete používať disk CD alebo USB flash, vyberte distribúciu na stiahnutie. Je potrebné pochopiť, že všetky informácie na médiu sa vymažú;
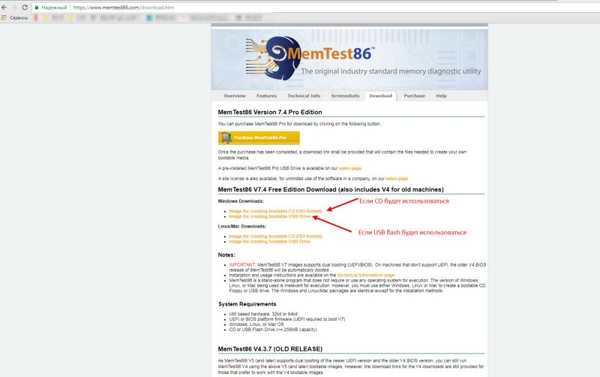
- Prejdite do stiahnutého archívu a rozbaľte ho. Potom spustite súbor imageUSB.exe a postupujte podľa týchto krokov:
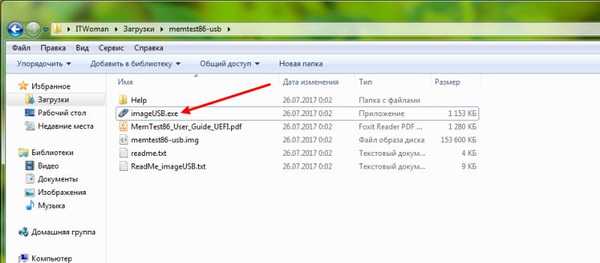
- začiarknite krok 1 a vyberte našu jednotku flash;
- v kroku 2 → „Zápis obrázka na jednotku USB“;
- Krok 3 - sa vyplní automaticky;
- Krok 4 - kliknite na tlačidlo "Write";
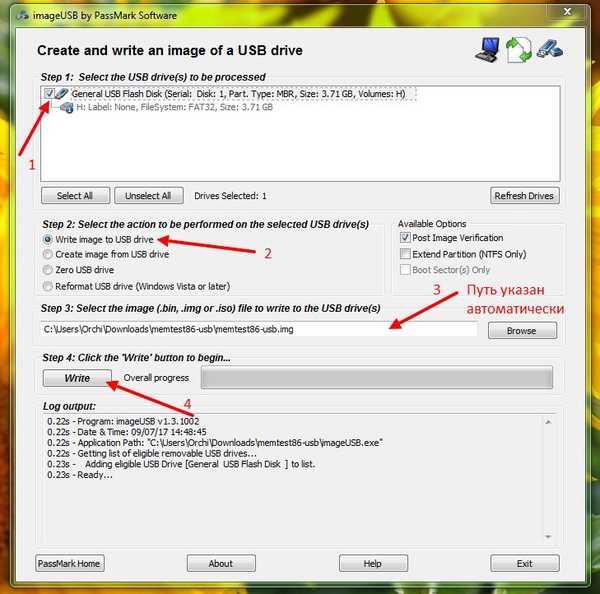
- v prvom upozornení vyberte „Áno“;
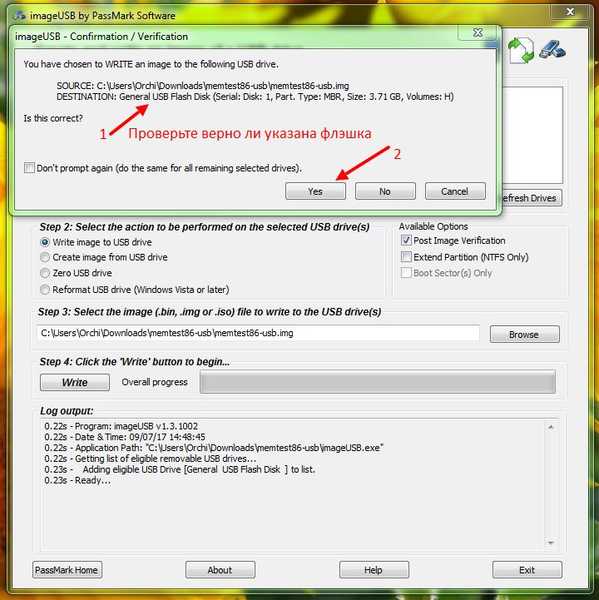
- v druhom kroku tiež kliknite na „Áno“;
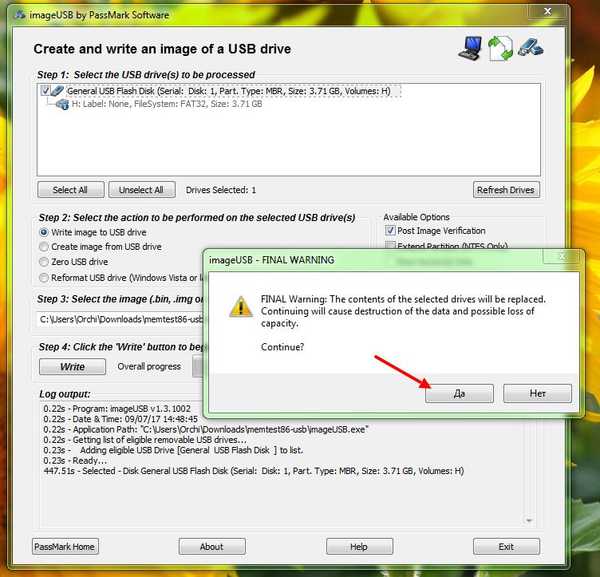
- čaká sa na správu o pripravenosti.
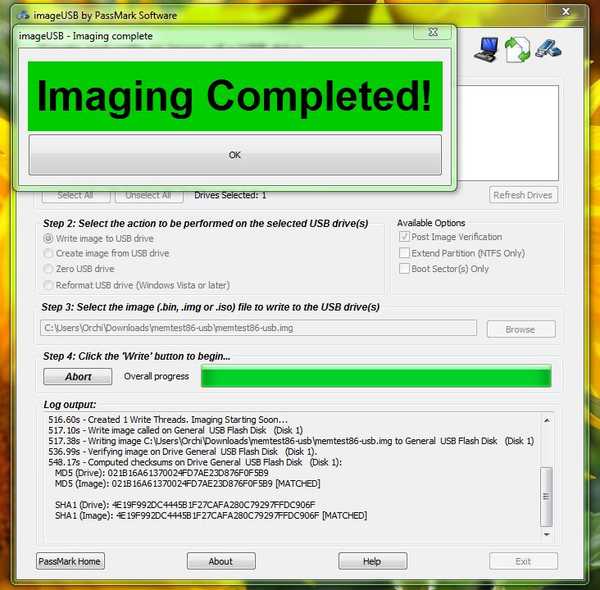
Médiá sú pripravené na použitie. Reštartujeme počítač a zadáme nastavenia systému BIOS. Ak to chcete urobiť, pred zavedením systému Windows v prvých sekundách načítania stlačte tlačidlo [Del] alebo [F2]. V závislosti od verzie základného vstupno-výstupného systému sa ponuka môže líšiť, niektoré príklady: - „Pokročilé funkcie“ → „Bootová sekvencia“ → av časti „1. zavádzacie zariadenie“ vyberte „CD / DVD“ alebo „USB-HDD“ - záleží na tom, aký druh média ste pripravili.
- „Boot“ → „Priority možnosti zavedenia“ → vyberte pripravenú jednotku Flash zo zoznamu;
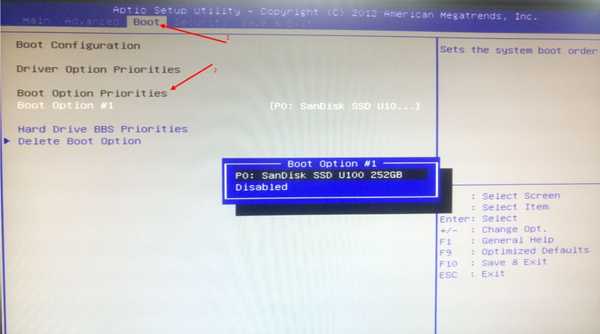
- Prejdite na „Uložiť a skončiť“ → „Uložiť zmeny a skončiť“ → „Áno“.
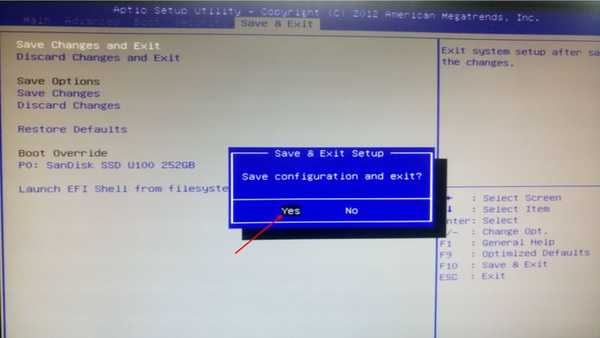
- potom, čo prebehne sťahovanie z flash disku → zvoľte Config;

- potom postupujte podľa pokynov a spustite test pamäte RAM.
V závislosti od problému pomôže jedna z vyššie uvedených metód opraviť modrú obrazovku a chybu Nvlddmkm sys 0x00000116 pri načítaní systému Windows..
Prajem pekný deň!