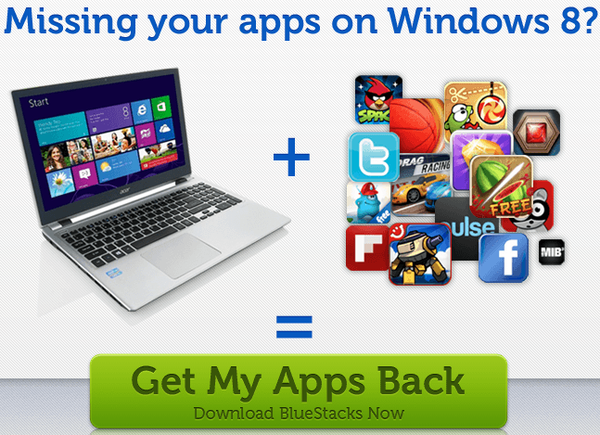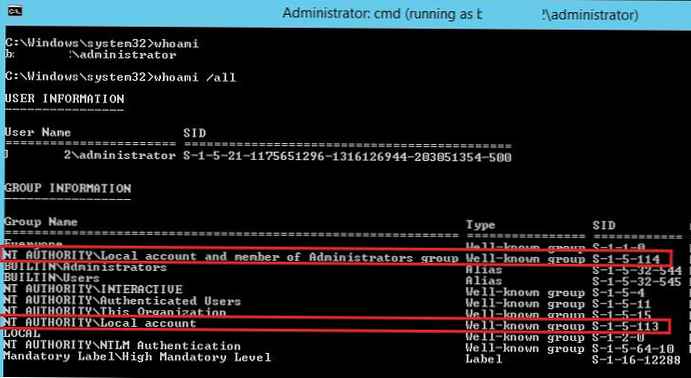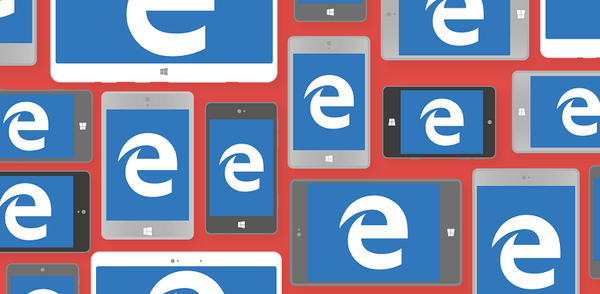BlueScreenView je bezplatný program na prijímanie informácií o zlyhaní systému, ktorý spôsobil modrú obrazovku smrti (BSOD) na počítači v operačnom systéme Windows. BlueScreenView poskytuje množstvo užitočných údajov o kritických chybách, ktoré pomáhajú identifikovať príčinu problému..
BSOD (modrá obrazovka smrti) - „modrá obrazovka smrti“: informácie zobrazené na obrazovke v prípade kritických porúch v systéme. Systém sa zrúti, na pozadí modrej obrazovky sa objaví „zlovestný“ a nepochopiteľné informácie o výskyte chyby, čo mnohých používateľov desí. Ak chcete ukončiť režim BSOD, musíte reštartovať alebo vypnúť počítač.
obsah:- Funkcie BlueScreenView
- Rozhranie programu BlueScreenView
- Ako používať BlueScreenView
- Závery článku
Príčiny modrej obrazovky sa vyskytujú v dôsledku vážnych porúch činnosti hardvéru alebo softvéru. Ak sa na vašom počítači pravidelne vyskytujú chyby BSOD, musíte zistiť príčinu ich výskytu..
V systéme Windows 10 je predvolené nastavenie zapnuté na automatické reštartovanie systému v prípade zlyhania systému. Chybové hlásenie v ruštine alebo angličtine sa zobrazuje na veľmi krátku dobu, používateľ nemá čas pochopiť komplexný kód zastavenia zobrazený na obrazovke..
Funkcie BlueScreenView
V prípade závažných porúch bude potrebné vymeniť chybné zariadenie, ak sa BSOD objaví v dôsledku hardvérovej súčasti počítača, program odstráňte alebo znovu nainštalujte, ak príčina chyby spočíva v softvéri. Existuje radikálnejší spôsob riešenia problému: preinštalovanie systému Windows do počítača.
V každom prípade je lepšie sa najprv pokúsiť zistiť príčinu chýb BSOD v počítači. Pomôže nám to bezplatný program BlueScreenView, ktorý pracuje v ruštine v operačnom systéme Windows..
Aplikácia má malú veľkosť, oveľa menej ako 1 MB. Podporované operačné systémy: Windows 10, Windows 8.1, Windows 8, Windows 7, Windows Vista, Windows XP, Windows Server 2008, Windows Server 2003.
Kľúčové vlastnosti BlueScreenView:
- Zistenie príčin zlyhania systému.
- Zobraziť podrobné informácie o chybách.
- Zobraziť údaje ovládača.
- Exportujte informácie do súboru uloženého vo formáte: TXT, HTML, HTM, XML, CSV.
- Nájdenie informácií na internete pomocou hotových šablón.
- Podpora režimu drag and drop.
- Podpora príkazového riadku.
BlueScreenView si môžete stiahnuť z oficiálnych webových stránok vývojára programu NirSoft, ktorý je všeobecne známy svojimi nástrojmi navrhnutými na konfiguráciu operačného systému Windows. V dolnej časti oficiálnej stránky nájdete tri odkazy na stiahnutie programu.
Užívateľ má na výber tri možnosti: obvyklá verzia aplikácie na inštaláciu do počítača a dve prenosné (prenosné) verzie pomôcky pre 32-bitové a 64-bitové systémy, ktoré nevyžadujú inštaláciu na PC. Vo väčšine prípadov sa odporúča použiť prenosnú verziu BlueScreenView, ktorú je možné umiestniť na ľubovoľnom vhodnom mieste na počítači, a potom, ak je to potrebné, spustiť zo zložky.
Stiahnutie aplikácie BlueScreenViewAk chcete program Russifikovať zo stránky sťahovania, musíte si stiahnuť jazykový súbor ruského jazyka. Po stiahnutí do počítača vložte trhlinu do priečinka s prenosným programom verzie alebo do nainštalovaného priečinka programu na jednotke „C:“..
Pre používateľov, ktorí majú problémy so stiahnutím programového a jazykového balíka, som pripravil archív s prenosnými verziami (x86 a x64) aplikácie, ktoré už majú ruskú lokalizáciu, takže si môžete BlueScreenView okamžite stiahnuť v ruštine.
Stiahnutie BlueScreenView v ruštineKeď som písal tento článok, umelo som spustil BSOD na Windows, aby som demonštroval, ako aplikácia BlueScreenView funguje v reálnych podmienkach..
Rozhranie programu BlueScreenView
Po spustení sa otvorí okno programu BlueScreenView. Aplikácia má jednoduché a intuitívne rozhranie.
V hornej časti je panel s ponukou na správu pomôcky. V ponuke sú tlačidlá na vyvolanie najčastejšie požadovaných parametrov: „Dodatočné parametre“, „Uložiť vybrané položky“, „Obnoviť“, „Kopírovať vybrané položky“, „Vlastnosti“, „Nájsť“, „Opustiť“..
V centrálnej oblasti sa zobrazujú súbory výpisu pamäte s podrobnými informáciami o chybe, ktorá spôsobila BSOD v počítači.
V spodnej časti okna pomocného programu s predvolenými nastaveniami sa zobrazia všetky načítané ovládače a tie, ktoré sa nachádzajú v zásobníku Krzsh, budú zvýraznené farebne..

Ako používať BlueScreenView
Teraz zvážte pokyny k programu. Keď sa v systéme Windows objaví modrá obrazovka, spustite v počítači program BlueScreenView. Aplikácia skontroluje minidumy pamäte vytvorené po zobrazení „modrej obrazovky smrti“ a potom v okne zobrazí informácie o zistených chybách..
V operačnom systéme Windows 10 sa údaje BSOD nemusia automaticky objaviť v programovom okne BlueScreenView, postupujte takto:
- V ponuke „Nastavenia“ vyberte „Rozšírené možnosti“ („Ctrl“ + „O“) alebo kliknite na tlačidlo „Rozšírené možnosti“ na paneli.
- V okne „Rozšírené nastavenia“ kliknite na tlačidlo „OK“.

- Ak to nepomôže, aktivujte možnosť „Stiahnuť jeden súbor MiniDump“.
- Kliknite na tlačidlo „Prehľadávať ...“.
- Na jednotke „C:“ zadajte priečinok „Windows“, otvorte priečinok „Minidump“, vyberte výpis z pamäte s príponou „.dmp“ a v okne otvorte program BlueScreenView..

Ak roztiahnete okno programu na celú obrazovku, môžete získať viac vizuálnych informácií o príčine „modrej obrazovky smrti“ na počítači. Zobrazia sa tu údaje: názov súboru výpisu, čas zlyhania, text chyby, kód chyby, parametre od 1 do 4, ovládač príčiny, adresa dôvodu, popis súboru.
V predvolenom nastavení sú súbory, ktoré spôsobili chybu, zvýraznené červenou farbou s informáciami pre každý ovládač.

V dolnom okne aplikácie BlueScreenView môžete zobraziť iba ovládače nájdené v havarijnom zásobníku bez zobrazenia všetkých ostatných ovládačov. Stlačte tlačidlo „F7“.
Ak chcete získať súhrnné informácie, vyberte výpis pamäte, kliknite pravým tlačidlom myši na vybratý výpis pamäte a v kontextovej ponuke vyberte položku „Vlastnosti“ („Alt“ + „Enter“)..
V okne „Vlastnosti“ sa zobrazujú podrobné informácie o príčinách chyby vo forme tabuľky.

Podobne v samostatnom okne môžete zobraziť vlastnosti ovládača problému vo forme tabuľky.
Ak je to potrebné, používateľ sa môže pozrieť na tradičnú modrú obrazovku priamo z BlueScreenView.
Z ponuky „Nastavenia“ vyberte „Režim dolného okna“, možnosť „XPOD v štýle BSOD“ („F8“). Potom sa v dolnej časti okna programu zobrazí chybová obrazovka vykonaná v štýle operačného systému Windows XP.

Venujte hlavnú pozornosť parametrom: „Príčina vodiča“, „Opis súboru“ a „Názov produktu“, „Text chyby“ a opis kódov zastavenia v „Parameter 1“, „Parameter 2“, „Parameter 3“, „Parameter 4“..
Všeobecné informácie je možné uložiť do textového súboru uloženého v počítači. Ak to chcete urobiť, v okne programu vyberte výpis problémov, v ponuke Súbor vyberte možnosť „Uložiť vybraté prvky“ („Ctrl“ + „S“) a potom súbor v počítači. Podporuje ukladanie informácií do súboru HTML a do niektorých ďalších typov súborov.
Ak príčina zlyhania systému nie je zrejmá, musíte príčiny na internete naďalej objasňovať. Program obsahuje vstavané vyhľadávacie šablóny na vyhľadávanie informácií vo vyhľadávači Google, ktorý beží v predvolenom prehliadači.
K dispozícii sú tri preddefinované možnosti vyhľadávacích dopytov:
- Vyhľadajte v službe Google kód chyby + ovládač.
- Vyhľadajte chybový kód v Google.
- Vyhľadajte v službe Google parameter chybového kódu + 1.
Ak sa stránka zobrazuje vo výsledkoch vyhľadávania v angličtine, preložte webovú stránku do ruštiny pomocou online prekladača. Užitočné informácie nájdete na fórach, na stránkach, v komunite spoločnosti Microsoft, opýtajte sa odborníkov, či existuje takáto príležitosť.
Závery článku
Bezplatný program BlueScreenView zobrazuje úplné informácie o chybách BSOD (modrá obrazovka smrti). Program analyzuje výpisy pamäte vytvorené počas kritických zlyhaní systému a potom poskytuje podrobné údaje o chybách. Pomocou aplikácie môže užívateľ identifikovať problém, ktorý spôsobuje BSOD v počítači.
Súvisiace publikácie:- DriverHub - inštalácia a aktualizácia ovládačov
- AIDA64 - diagnostika, testovanie, zhromažďovanie systémových informácií
- Všetko - okamžité vyhľadávanie súborov a priečinkov
- Classic Shell - klasická ponuka Štart vo Windows 10, Windows 8.1, Windows 8, Windows 7