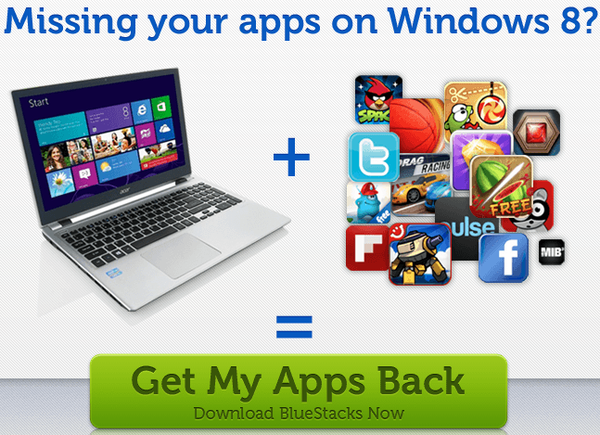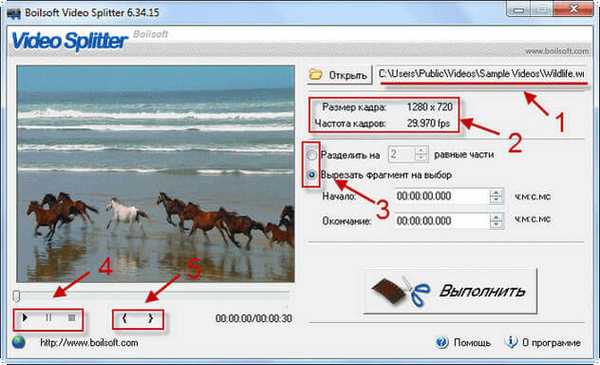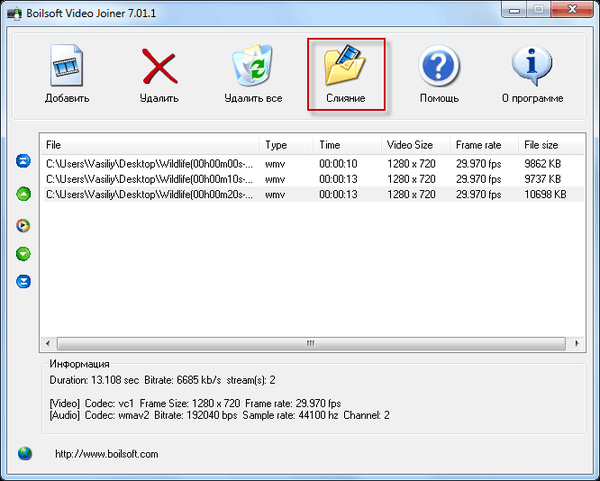BlueStacks App Player je bezplatný emulátor mobilnej platformy Android pre operačné systémy Windows a Mac OS pre stolné počítače. Toto je virtuálne prostredie, ktoré vám umožňuje používať na vašom počítači nie všetko, ale väčšinu možností systému Android, najmä inštalovať hry a aplikácie..

Tvorcovia emulátora tvrdia, že podporujú 86% hier pre Android. A percento celkovej podpory aplikácií je viac - 96%. Aplikácia BlueStacks App Player emuluje tablet so systémom Android, ktorý má, rovnako ako skutočné tablety alebo smartfóny, svoje vlastné rozhranie s niekoľkými plochami, oznamovací panel, nastavenia, integrovaný obchod Google Play, ktorý funguje v spojení s existujúcimi účtami Google. Aplikácia BlueStacks App Player nie je určená pre úzke publikum používateľov, emulátor môžu používať vývojári na testovanie hier a aplikácií, ako aj bežní používatelia, aby získali prístup k všetkým funkciám mobilnej platformy od spoločnosti Google. Napríklad pre tých, ktorí nemajú gadget Android alebo iOS, sa emulátor môže stať prostriedkom na plný prístup k online vysielaniu populárnej webovej služby Periscope, ktorá nezabezpečuje zasielanie textových správ do streamerov v okne prehľadávača. Ďalším príkladom je hlasovanie prostredníctvom špeciálnych žiadostí pre účastníkov Eurovízie alebo iných mediálnych projektov v krajinách. Aplikácia BlueStacks App Player je vo všeobecnosti nepochybne užitočná vec a usporiadaním tohto emulátora sa budeme zaoberať nižšie..
1. Stiahnite a nainštalujte
Aplikáciu BlueStacks App Player si môžete stiahnuť na jej oficiálnej webovej stránke www.bluestacks.com/ru. Vo Windows je emulátor nainštalovaný ako každý bežný program. Po prvej fáze prijatia licenčnej zmluvy v druhej fáze inštalácie môžete zmeniť preddefinované umiestnenie údajov emulátora. Na tento účel sa v predvolenom nastavení vytvorí priečinok BlueStacks pozdĺž cesty C: \ ProgramData. Čo sú to údaje emulátora? Sú to pracovné súbory, bežné súbory Windows a Android, ako aj virtuálny disk VDI, ktorý emuluje kartu SD mobilných zariadení. Ihneď po inštalácii zaberie tento priečinok takmer 3 GB a postupom času sa bude rozširovať. Ak je vyhradený malý priestor pre oddiel C alebo ak je na jednotke SSD nainštalovaný systém Windows (za predpokladu, že ide o uloženie jeho prostriedku), je vhodné zadať inú cestu na ukladanie údajov - na nesystémový pevný disk..

Počas inštalačného procesu sa ďalej nemusí nič meniť, pokiaľ, mimochodom, nesúhlasíte s inštaláciou súčasti Windows .NET Framework 3.5, ak už nie je v systéme. Spustite aplikáciu BlueStacks App Player.

A prihláste sa pomocou svojho účtu Google. Bez tohto je práca s emulátorom nemožná.

Potom bude emulátor plne spustený, v okne ktorého budete musieť znova prejsť autorizáciou pomocou svojho účtu Google, ale už v rozhraní Android, ako je to v prípade skutočných tabletov a smartfónov..
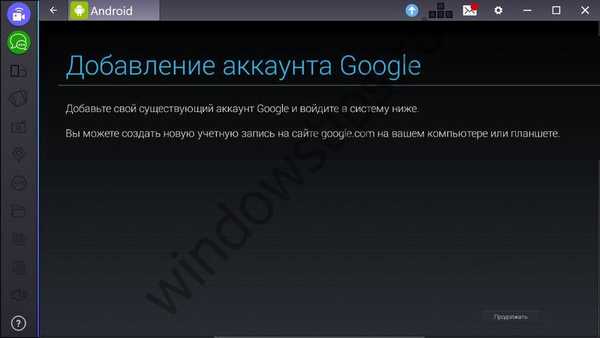
2. Android vo vnútri emulátora
Po autorizácii sa zobrazí pracovná plocha tabletu s niektorými predinštalovanými aplikáciami.
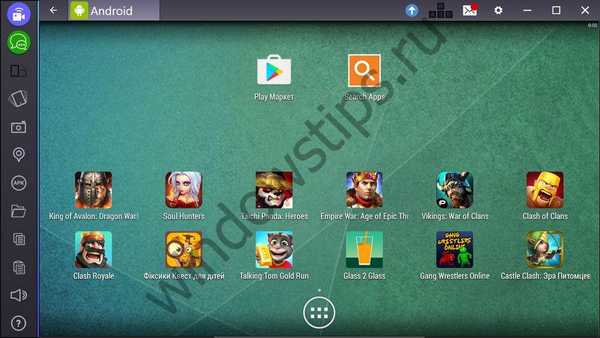
Hlavná časť okna je vyhradená pre virtuálny Android. Na ľavej strane okna aplikácie BlueStacks App Player samostatný panel implementuje niektoré hardvérové funkcie mobilných zariadení a možnosti prepojenia dvoch prostredí - skutočného systému Windows a virtuálneho systému Android. Horná časť okna je ďalšou pracovnou oblasťou samotného emulátora, kde sú umiestnené možnosti konfigurácie a karty spustených aplikácií. Karty aktívnych aplikácií podľa typu prehliadača sú charakteristickou črtou systému Android na skutočných mobilných zariadeniach a vo vnútri programu BlueStacks. A to je nepochybne veľmi výhodná funkcia pri práci s počítačom.
3. Nastavenia emulátora
Zo zoznamu možností konfigurácie emulátora stojí za zmienku dve dôležité časti - „Nastavenia“ a „Predvoľby“..
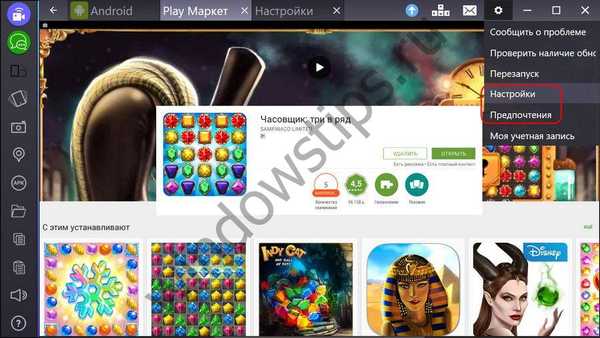
Prvým nie je nič iné ako nastavenie systému Android vo formáte BlueStacks App Player, zbavené niektorých parametrov, ktoré sú prítomné na skutočných mobilných zariadeniach. Medzi zrušené parametre patria nastavenia obrazovky spolu s možnosťou nastavenia tapety na plochu. Tento okamih sa však dá ľahko vyriešiť špeciálnymi aplikáciami, ktoré ponúkajú vlastnú škálu tapiet a umožňujú ich použitie na stolných počítačoch s Androidom..
Nastavenia obrazovky (presnejšie emulátorové okná), zálohovanie aplikácií a údajov, ich obnova, obnovenie výrobných nastavení, nastavenie upozornení - všetky tieto body sú uvedené v konfiguračnej časti „Predvoľby“. Emulátor môže pracovať v režime celej obrazovky, čím sa odstráni panel nástrojov v ľavej časti okna. Ak si tiež nastavíte skrytie hornej lišty nástrojov v režime celej obrazovky, môžete sa úplne ponoriť do atmosféry hier pre Android. To sa deje na karte Všeobecné..
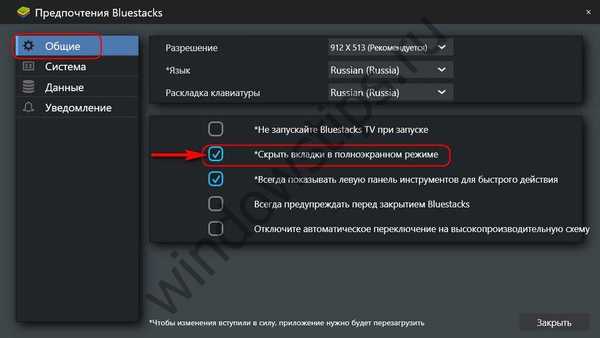
Chcel by som tiež upozorniť na kartu Systém: tu môžete zmeniť predvoľby pridelené hardvérovým zdrojom emulátora. Napríklad zmeňte množstvo pamäte RAM a počet jadier procesorov a tiež nastavte vysoké DPI (počet pixelov na palec). Emulátoru by ste nemali prideliť viac ako 2 GB pamäte RAM, ak je to 4 GB v počítači. Ak je RAM v počítači menšie ako 4 GB, objem pridelený emulátoru sa musí rozdeliť na 2 a BlueStacks App Player by sa mal spustiť až po zatvorení prehliadača a ďalších programov, ktoré aktívne využívajú zdroje RAM..
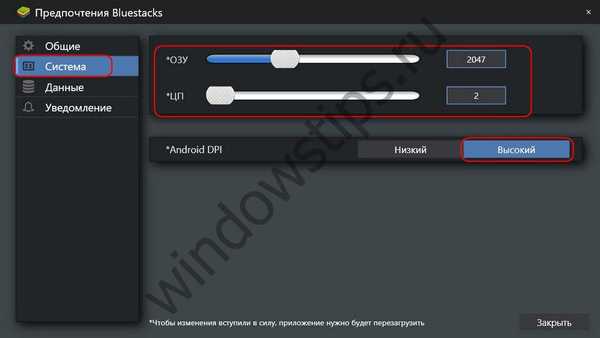
4. Emulácia hardvérových funkcií zariadení s Androidom
BlueStacks emuluje určité hardvérové funkcie zariadení s Androidom, ako je tento:
- Rotácia obrazovky (pri použití funkcie sa vyžaduje reštart aplikácie);
- Predovšetkým vytváranie snímok obrazovky s možnosťou ich uloženia v systéme Windows;
- Zmena predvoleného umiestnenia;
- Ovládanie hlasitosti.
Tlačidlá pre tieto funkcie sú implementované na bočnom páse naľavo od okna emulátora. Na hornom paneli s nástrojmi je ďalšia pozoruhodná funkcia - viazanie klávesov klávesnice alebo tlačidiel gamepad na oblasti obrazovky a určité akcie na ľahké ovládanie v hrách Android.
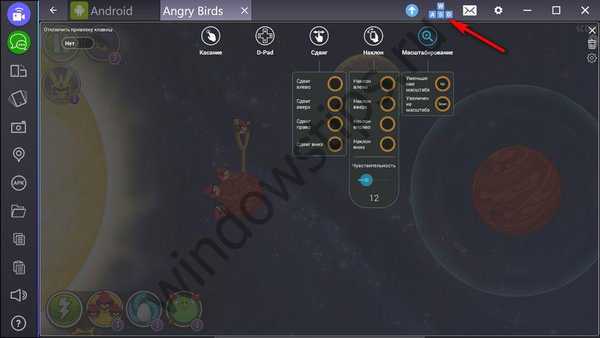
5. Kopírovanie súborov zo systému Windows
Aplikácia BlueStacks App Player poskytuje bežnú textovú schránku medzi Windows a Android. Kopírovanie a vkladanie súborov (alebo ich presúvanie) z jedného operačného systému do druhého však ešte nie je možné. Na bočnom paneli súpravy nástrojov emulátora je tlačidlo, ktoré je ideálne navrhnuté na kopírovanie súborov z prostredia Windows do špeciálneho zdieľaného priečinka na virtuálnej SD karte Android. Ale, bohužiaľ, v čase písania táto funkcia nefunguje správne.
Emulátor zdieľa predvolené typy súborov používateľských profilov systému Windows v systéme Android. Nájdete ich pomocou ľubovoľného správcu súborov na virtuálnej karte SD pozdĺž cesty:
/ storage / sdcard / windows
V priečinkoch „Obrázky“ a „Dokumenty“ získame prístup k obrázkom a dokumentom užívateľského profilu Windows. Priečinok „BstSharedFolder“ je univerzálny a môže obsahovať všetky typy súborov prenesených zo systému Windows.
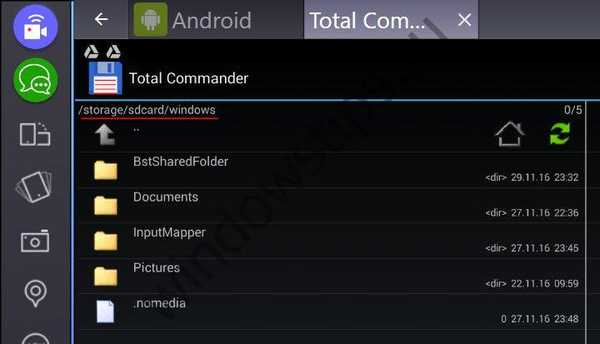
Ak chcete požadovaný súbor sprístupniť v systéme Android, musíte ho v systéme Windows skopírovať do špeciálneho zdieľaného priečinka na ceste k uloženiu údajov emulátora, ktoré bolo uvedené na začiatku článku. Napríklad, ak sa preddefinovaná cesta pre emulátorové dáta nezmenila, cesta k tomuto zdieľanému priečinku bude takáto:
C: \ ProgramData \ Bluestacks \ UserData \ SharedFolder
Ak sa cesta na ukladanie údajov zmenila, namiesto údajov „C: \ ProgramData“ musíte nahradiť svoje údaje..
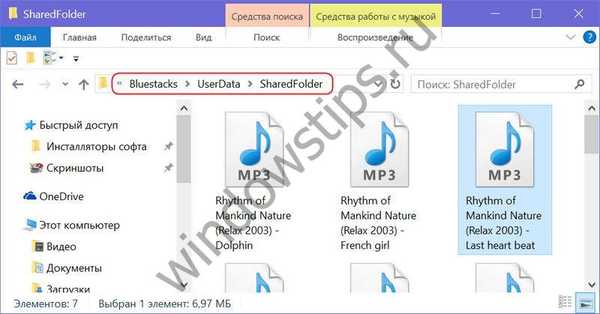
Len tu, bohužiaľ, nebude všetko fungovať správne: Android nevidí všetky typy súborov umiestnené v zdieľanom priečinku, iba niektoré z nich. Toto je chyba vývojárov, ale vo všeobecnosti to nie je obzvlášť veľká strata v procese práce s aplikáciou BlueStacks App Player. Ak je potrebné prenášať súbory zo systému Windows do systému Android, môžete napríklad použiť cloudové úložisko Disku Google nainštalovaním jeho aplikácie do emulátora..
6. Inštalácia aplikácií zo súborov Windows APK
Rovnako ako v systéme Android fungujúcom na týchto zariadeniach, v systéme Android je možné aplikácie a hry BlueStacks App Player inštalovať nielen z obchodu Google Play, ale aj zo súborov APK. Súbory APK sa nemusia prenášať na virtuálnu kartu SD emulátora. Na bočnom paneli s nástrojmi BlueStacks App Player sa nachádza špeciálne tlačidlo, ktoré otvára program Prieskumník systému Windows a určuje cestu k súborom APK uloženým na disku počítača..
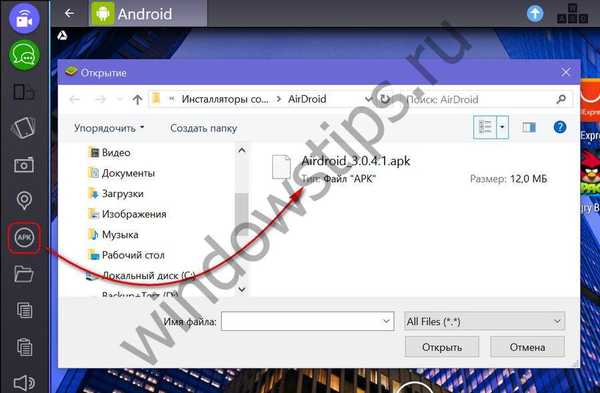
Po zadaní cesty k súboru APK sa spustí inštalácia aplikácie pre Android.
7. BlueStacks TV
BlueStacks TV je samostatná aplikácia na streamovanie hier pre Android.

V tejto aplikácii sa môžete pripojiť k existujúcim online streamerovým vysielaním a nechať svoje komentáre vo všeobecnom chate.
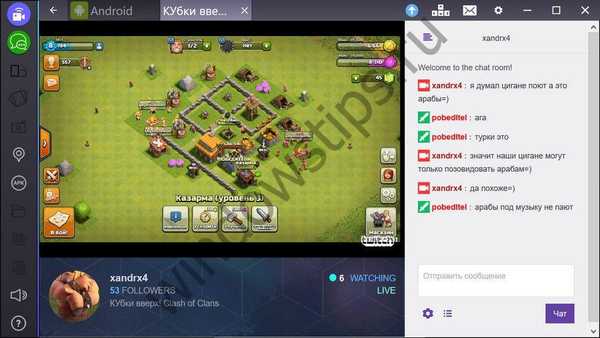
A môžete začať s vlastným vysielaním a ukazovať publiku svoje zručnosti v konkrétnej hre pre Android. Na tento účel ponúka BlueStacks TV najjednoduchší mechanizmus na spúšťanie streamovaného videa na webových službách Facebook Live a Twitch.tv..
Prajem pekný deň!