
Tento článok poskytuje informácie o tom, ako získať a používať tento nástroj. Nástroj na tvorbu médií. Tento nástroj môžete použiť na vytvorenie bootovacích USB a DVD, ISO súborov, aktualizáciu a obnovu systému Windows 10.
Media Creation Tool je špeciálny nástroj, pomocou ktorého môžete vytvárať zavádzacie médiá Aktualizácia systému Windows 10. apríla 2018, verzia 1803. Aplikácia používa formáty optimalizované pre rýchle sťahovanie..
Tento proces vyžaduje počítač s prístupom na internet, jednotku USB s kapacitou najmenej 8 GB alebo disk DVD. Poznámka: Všetky informácie na jednotke USB sa vymažú, aby sa vytvorila spúšťacia jednotka Windows 10 flash.
Vytvorenie bootovacej jednotky Flash so systémom Windows 10
- návšteva Stránka spoločnosti Microsoft na stiahnutie Nástroj na tvorbu médií
- Na stránke kliknite „Nástroj na stiahnutie teraz“.
- Uložte aplikáciu do ľubovoľného priečinka, ktorý vám vyhovuje.
- Pripojte sa USB kľúč do počítača, na ktorom ste aplikáciu uložili.
- Spustite aplikáciu Nástroj na tvorbu médií.
- Potvrďte podmienky licenčnej zmluvy, tlačidlo "Accept".

7. Vyberte položku „Vytvorte inštalačné médium (jednotka USB flash, DVD alebo ISO)“ a kliknite na tlačidlo OK "Next".

8. Vyberte správne nastavenia pre svoju verziu systému Windows 10
- Jazyk (krajina)
- Windows 10
- 32 alebo 64 bitov
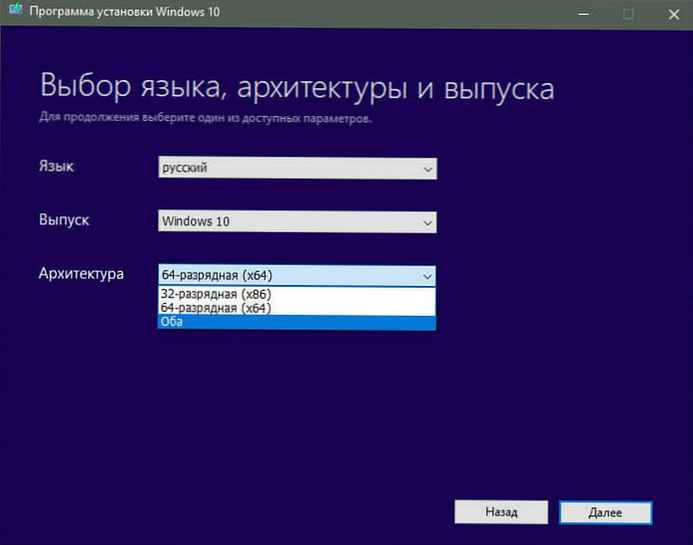
9. Kliknite na "Next".
10. Vyberte „USB flash disk“ a kliknite na tlačidlo OK "Next".
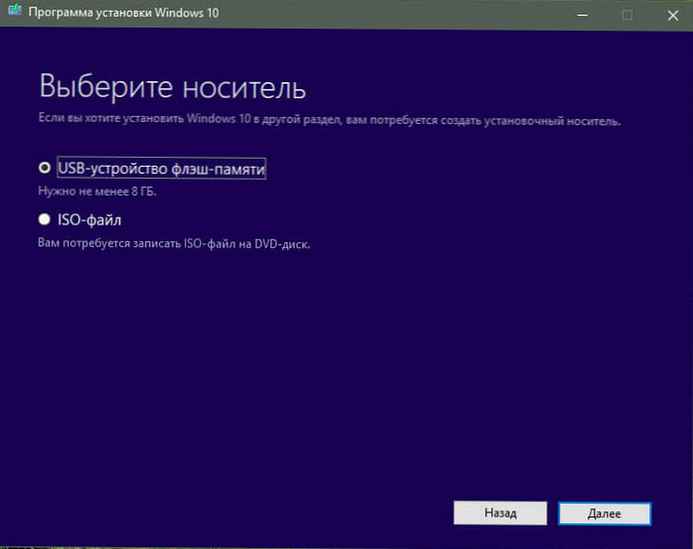
11. Vyberte jednotku Flash a znova stlačte tlačidlo "Next".
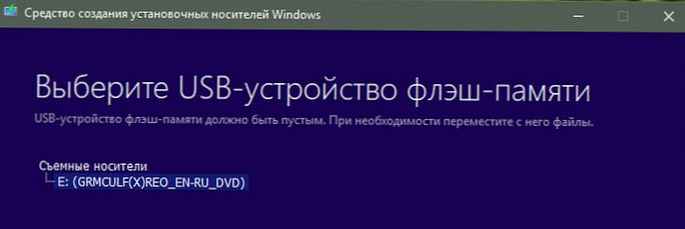
12. Počkajte na dokončenie procesu (počítač môžete naďalej používať).

Po dokončení sťahovania a nahrávania kliknite na "Hotovo" a vyberte jednotku Flash.
Vytvorte súbor ISO alebo zavádzací disk DVD so systémom Windows 10
Ak potrebujete získať súbor ISO alebo napáliť disk DVD, postup bude nasledujúci:
- návšteva Stránka spoločnosti Microsoft (odkaz v prvom príklade) na stiahnutie Nástroj na tvorbu médií
- Na stránke kliknite na „Nástroj na stiahnutie teraz“.
- Uložte aplikáciu do ľubovoľného priečinka, ktorý vám vyhovuje.
- insert DVD disk pre záznam, do ktorého ste aplikáciu uložili.
- Spustite aplikáciu.
- Prijmite podmienky licenčnej zmluvy.
- vybrať „Vytvorte inštalačné médium (jednotka USB flash, DVD alebo ISO)“ a kliknite na tlačidlo OK "Next".
- Vyberte správne nastavenia pre svoju verziu systému Windows 10
- Jazyk (krajina)
- Windows 10
- 32 alebo 64 bitov
- lis "Next".
- Vyberte médiá, v našom prípade to je "Súbor ISO" a kliknite na tlačidlo OK "Next"
- Zadajte umiestnenie, ktoré chcete uložiť. Stlačte tlačidlo "Save".
- Počkajte na dokončenie procesu (počítač môžete naďalej používať).
- Na konci sťahovania a vytvorte súbor ISO, zobrazí sa výzva na napálenie disku DVD alebo ho môžete urobiť neskôr pomocou uloženého obrazu systému "Hotovo".
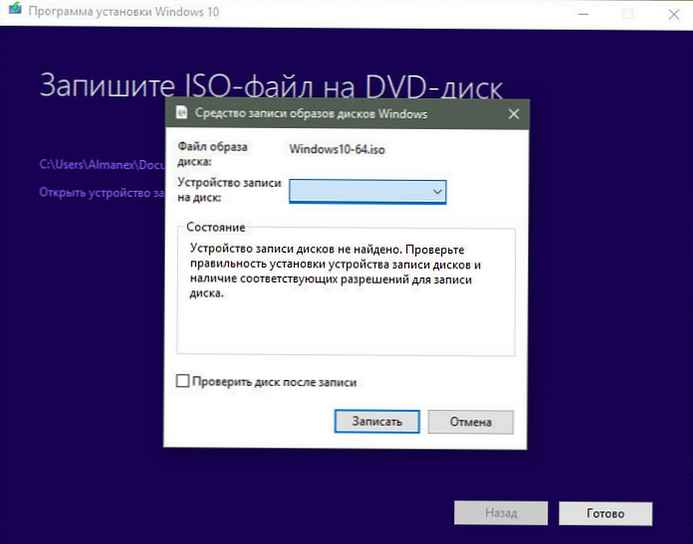
všetko.
Aktualizácia alebo obnova existujúceho systému pomocou nástroja na tvorbu médií.
- Prejdite na stránku pre stiahnutie nástroja Media Creation Tool
- Na stránke kliknite na „Nástroj na stiahnutie teraz“.
- Uložte aplikáciu do ľubovoľného priečinka, ktorý vám vyhovuje.
- Spustite aplikáciu.
- Potvrďte podmienky licenčnej zmluvy, tlačidlo "Accept".
- vybrať „Aktualizovať toto zariadenie teraz“ a kliknite na tlačidlo OK "Next".
- Nástroj vyhľadá najnovšie aktualizácie na serveroch spoločnosti Microsoft.
- Nástroj na tvorbu médií uloží vaše osobné súbory a aplikácie a nainštaluje Windows 10 Home (alebo Pro, v závislosti od vášho starého systému). Počítač sa aktualizuje, žiadne údaje sa nevymažú.
- Stlačte tlačidlo "Inštalácia".
- Aplikácia nainštaluje súbory a automaticky reštartuje počítač. Po reštarte sa inicializuje proces konfigurácie operačného systému.
To je všetko! Dúfam, že tieto informácie sú pre vás užitočné.
Odporúčané: Windows 10 bootovacia jednotka flash pomocou príkazového riadku.
Ako vytvoriť spúšťaciu jednotku Windows 10 USB pomocou PowerShell











