
Existujú desiatky programov, ktoré vám pomôžu stiahnuť obrázok ISO systému Windows 10, ako aj pripraviť zavádzacie USB. Iba oficiálny nástroj Media Creation Tool však môže súčasne stiahnuť obraz ISO systému Windows 10 a pripraviť stiahnuteľnú jednotku USB pomocou stiahnutého obrazu ISO..
Aj keď je nástroj na vytváranie médií celkom dobrý, nepripravuje bootovacie USB tak rýchlo, ako populárny softvér Rufus. Rufus je rýchly, má ľahko zrozumiteľné rozhranie, je k dispozícii v mnohých jazykoch a veľmi často sa aktualizuje. Podporuje dokonca prípravu jednotky USB „Windows To Go“.
Dobrou správou je, že na stiahnutie systému Windows 10 ISO už nemusíte používať nástroj Media Creation Tool ani iný softvér. Pretože to Rufus teraz zvládne ľahko, navyše vám umožňuje vytvoriť zavádzaciu jednotku USB so staršími verziami systému Windows 10. (Sakra, môžete si dokonca stiahnuť súbor ISO Windows 8.1)
Počnúc verziou 3.5 môže Rufus sťahovať Windows 10 ISO zo serverov spoločnosti Microsoft a vypaľovať zavádzaciu jednotku USB (jednotka USB Flash).
V tejto príručke sa naučíte, ako používať Rufus na stiahnutie súboru ISO a vytvoriť bootovacie médiá na inštaláciu systému Windows 10 od začiatku..
Ako používať Rufus na stiahnutie obrazu ISO systému Windows 10.
Ak chcete vytvoriť jednotku USB, ktorú môžete použiť na zavedenie zariadenia a inštaláciu systému Windows 10 bez toho, aby ste museli sťahovať obraz ISO, pripojte jednotku USB s kapacitou najmenej 8 GB a potom postupujte takto:
Krok 1: otvorte oficiálna stránka Rufus, v sekcii Stiahnutie kliknite na odkaz a stiahnite si najnovšiu verziu (3.5 alebo novšiu), nainštalujte a spustite nástroj.
Krok 2: V časti "Zariadenie" použite rozbaľovaciu ponuku a vyberte požadovanú jednotku USB, použite na vytvorenie inštalačného média.

Krok 3: V časti „Metóda sťahovania“ použite rozbaľovaciu ponuku a vyberte požadovanú možnosť Disk alebo ISO obraz.
Krok 4: Na pravej strane kliknite na malá šípka dole vedľa tlačidla „Vybrať“ a potom nezabudnite vybrať možnosť "Download".
Krok 5: Kliknite na tlačidlo Stiahnuť..

Krok 6: Vyberte možnosť systému Windows 10. (Môžete tiež vybrať možnosť systému Windows 8.1.) A kliknite na tlačidlo „Pokračovať“..
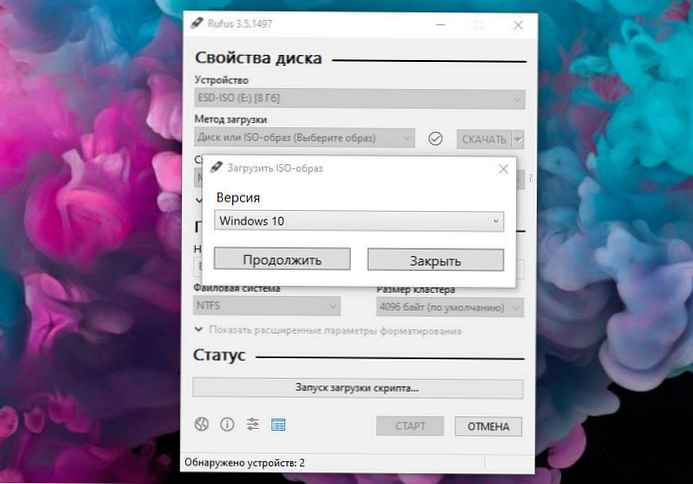
Krok 7: V časti "Release" vyberte verziu systému Windows 10, ktorú chcete stiahnuť. Rada: Môžete si vybrať najnovšiu verziu (aktualizácia z októbra 2018) alebo stiahnuť staršie verzie vrátane aktualizácie z apríla 2018, aktualizácie Fall Creators a dokonca aj starších verzií. Stlačte tlačidlo "Pokračovať".
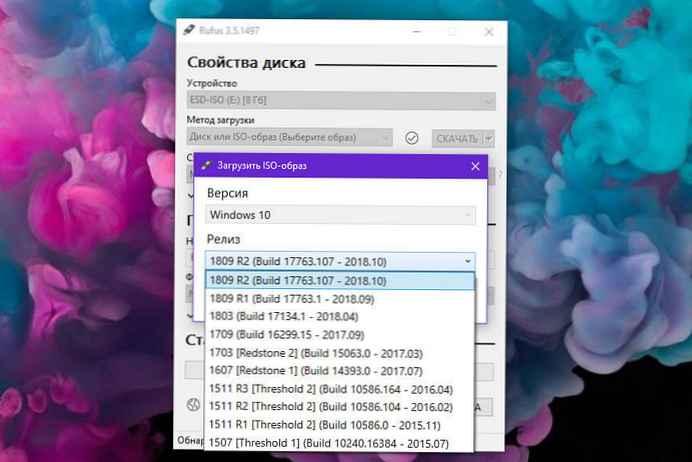
Krok 8: Vyberte vydanie, vrátane systému Windows 10 Home alebo Windows 10 Pro alebo Windows 10 Education.
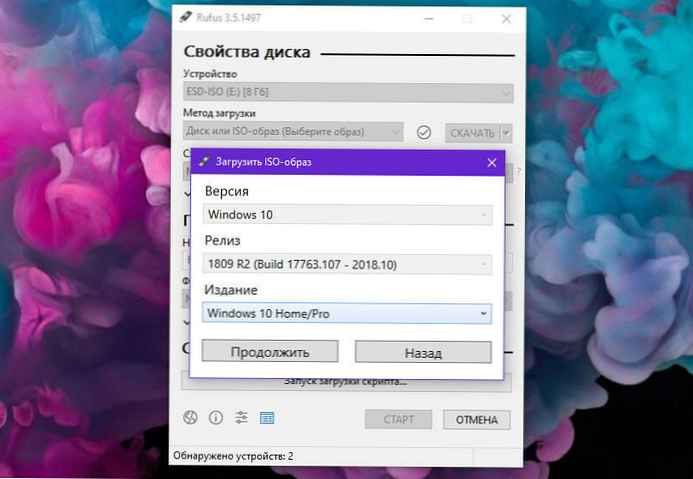
Krok 9: Vyberte jazyk systému Windows 10 a kliknite na tlačidlo OK "Pokračovať".
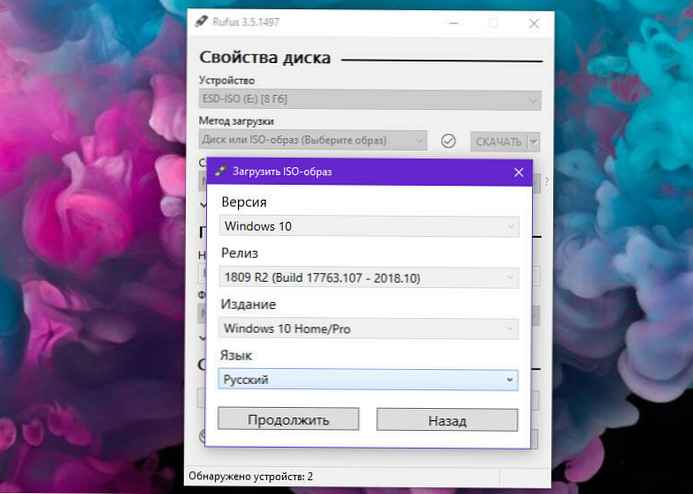
Krok 10: Vyberte architektúru operačného systému (x64 alebo x86). (Ak je vaše zariadenie nové, vyberte možnosť x64.)
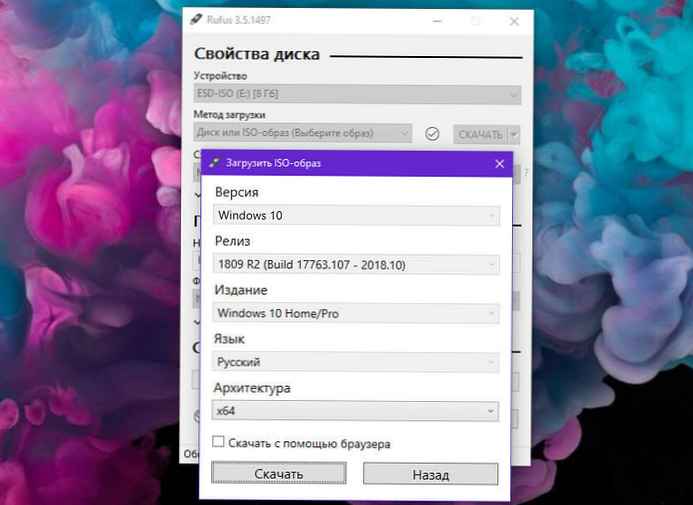
Krok 11: Nakoniec stlačte tlačidlo "Download", vyberte umiestnenie na uloženie súboru ISO a potom kliknite na "Save", začať sťahovať súbor ISO pre Windows 10. Ak chcete na stiahnutie ISO použiť webový prehľadávač, môžete to urobiť výberom možnosti „Stiahnuť prostredníctvom prehliadača“.
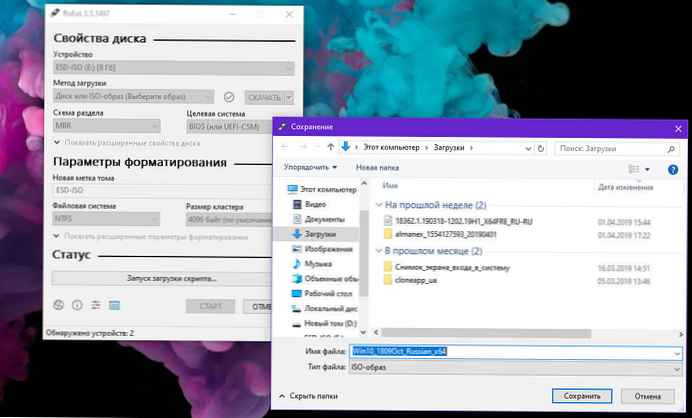
Krok 12: Po načítaní ISO kliknite na "Štart", naformátovať pripojenú jednotku USB a urobiť z nej bootovací USB.

Po vykonaní týchto krokov môžete pomocou zavádzacej jednotky USB Flash nainštalovať systém Windows 10 pomocou čistej inštalácie alebo aktualizácie systému..
všetko!











