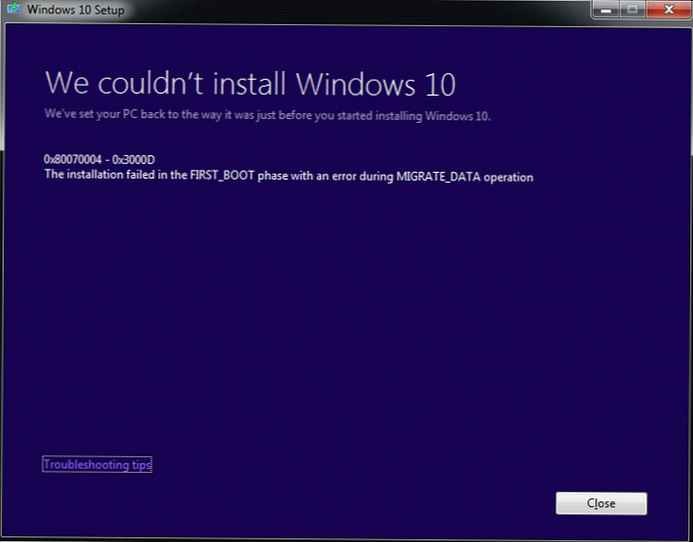Výkon počítača závisí od mnohých faktorov. Významnú úlohu v rýchlosti operačného systému hrá počet programov stiahnutých pomocou systému Windows, zvyšujú celkový čas spúšťania systému a pokračujú v spúšťaní na pozadí, čím znižujú výkon počítača. Tento problém môžete vyriešiť. Zvážte, ako vypnúť spúšťanie programov systému Windows 10 a urýchliť proces spúšťania..
obsah- Čo sa dá vypnúť a čo musí zostať?
- vylúčiť
- udržať
- Zobraziť zoznam aplikácií
- Ako čistiť?
- Správca úloh
- CCleaner
Čo sa dá vypnúť a čo musí zostať?
Mnoho nainštalovaných aplikácií sa pridáva do procesu sťahovania z rôznych dôvodov, pričom jednou z hlavných je automatická aktualizácia. Je potrebné zvážiť, či potrebujete obetovať výkon kvôli nepotrebným aplikáciám, ktoré dokonca nepoužívate.
Často sa vynára otázka: ktoré môžu byť zdravotne postihnuté? Odpovieme, že môžete zo spustenia odstrániť všetky nainštalované aplikácie! Systém Windows sa spustí bez problémov a najdôležitejšie veci je možné zapnúť manuálne. Je však lepšie porozumieť konkrétnejšie. Nasleduje niekoľko príkladov toho, čo možno zanechať alebo odstrániť.
vylúčiť
Pozrime sa na bežné programy, ktoré je možné vylúčiť bez poškodenia systému:
- Pomocník pre iTunes,
- QuickTime,
- Apple tlačiť,
- Adobe Reader,
- skype,
- Google Chrome,
- Strihač Evernote,
- Cyberlink youcam,
- Microsoft Office.
udržať
Venujte pozornosť uvedeným odporúčaniam, ktoré vám pomôžu udržať bežnú prevádzku systému Windows 10:
- Nezabudnite nechať antivírusové programy (napríklad Kaspersky Avast atď.).
- Aplikácie a služby bezdrôtových zariadení, ako aj dotykové panely (na prenosných počítačoch) by mali byť v autorun.
- Zakážte služby spoločnosti Microsoft opatrne..
- Je dôležité nechať služby a aplikácie spoločnosti Intel a AMD, ktoré ovplyvňujú správnu činnosť systému Windows 10.
- Ak aktívne používate nástroje na synchronizáciu cloudu, ako sú Dropbox, Disk Google, nechajte ich na pokoji.
Zobraziť zoznam aplikácií
Predtým, ako sa rozhodnete odstrániť programy pri spustení, musíte zistiť, čo obsahuje. Na tento účel sa môžu použiť dva štandardné nástroje: správca úloh alebo príkazový riadok. Pozrime sa na príklad druhého.
1. Otvorte vyhľadávanie na paneli úloh.
2. Do riadku v latinke napíšte cmd a stlačte Enter.
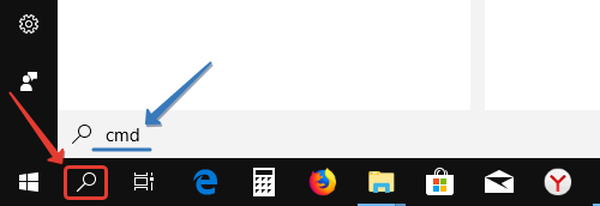
3. V zobrazenom príkazovom okne zadajte WMIC stlačte Enter.
5. Do riadku wmic: root \ cli> add startup a znova stlačte kláves Enter.
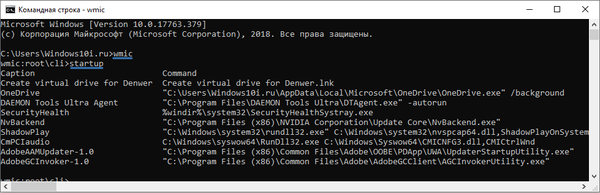
Teraz vidíme zoznam všetkého, čo sa sťahuje, a môžeme vypnúť zbytočné.
Ako čistiť?
Zakázanie programov a aplikácií pri štarte sa vykonáva mnohými spôsobmi. Zoberme si dva najobľúbenejšie a najmenej jednoduché. Tiež na túto tému: Ako pridať program na spustenie.
Správca úloh
1. Pravým tlačidlom myši kliknite na panel úloh, v zobrazenej rozbaľovacej ponuke vyberte položku Správca úloh..
2. Prejdite na kartu Spúšťanie.
Skôr ako začnete odstraňovať nepotrebné nástroje z automatického spustenia, prečítajte si dva stĺpce „Stav“ a „Vplyv na spustenie“..
V stĺpci „Status“ si všimnete, že všetky programy majú stav „Enabled“ (Povolené) alebo „Disabled“ (Zakázané). Tento stĺpec môžete zoradiť. Bude to užitočné najmä pre tých, ktorí majú viac ako tucet programov a aplikácií v autorun.
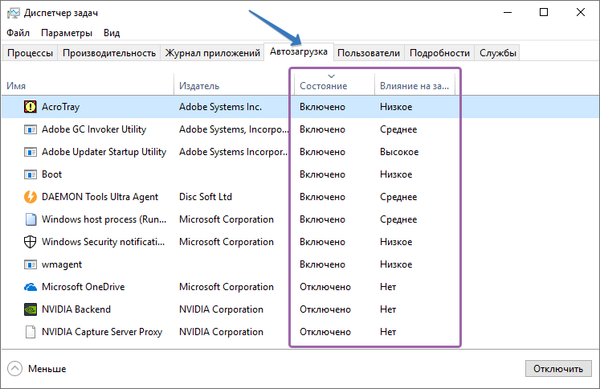
Stĺpec „Dopad na spustenie“ vám poskytne dobrú predstavu o tom, či deaktivácia spustenej aplikácie bude mať výrazný vplyv na výkon - ak program čerpá prostriedky zo systému, bude pokrok viditeľný po jeho vypnutí. Ak neexistujú žiadne informácie o nástroji, ktorý sa má zakázať, nájdete ho kliknutím na RMB v riadku príslušného programu a výberom možnosti „Vyhľadať na internete“ získate ďalšie informácie..
3. Teraz zo zoznamu vyberte nástroj, ktorý chcete zakázať.
4. Na vybratom programe kliknite pravým tlačidlom myši v zobrazenej kontextovej ponuke na položku „Zakázať“.
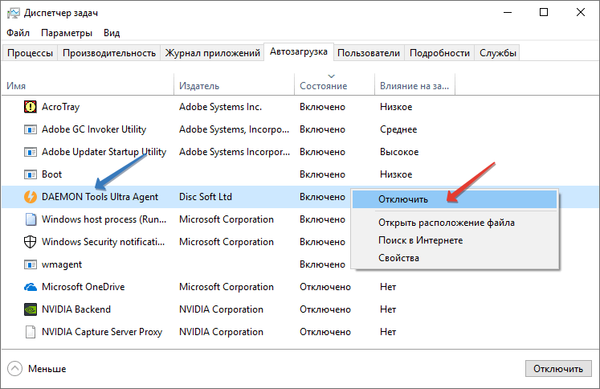
To je všetko! Zakázaný program sa teraz nespustí v čase spustenia systému.
CCleaner
CCleaner má bezplatnú a profesionálnu verziu. Kroky, ktoré tu budú opísané, sú vhodné pre obidva. Ak vás však zaujímajú ďalšie funkcie, verzia Pro v porovnaní s bezplatnou verziou obsahuje nasledujúce výhody:
- Monitorovanie v reálnom čase,
- Plánované čistenie,
- Automatické aktualizácie,
- Prémiová podpora.
1. Spustite program CCleaner a prejdite na kartu Nástroje → Spustenie → Windows.
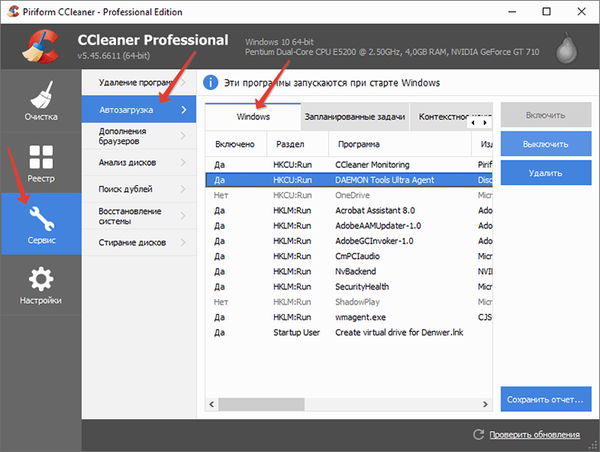
2. Vyberte aplikáciu, ktorú chcete pri spustení zrušiť, a kliknite na „Vypnúť“..
Je dôležité! Ak vám nie je známy pôvod obslužného programu, zistite ho v stĺpcoch „Vydavateľ“ a „Súbor“. Je to vynikajúca funkcia CCleaner, ktorá pomáha identifikovať všetky aplikácie v zozname spustení..Po vykonaní práce nezabudnite reštartovať počítač. Ak však aplikáciu odstránite zo spustenia, buďte opatrní, neexistuje žiadne tlačidlo zrušenia. Existujú nástroje, ktoré nie je možné pridať obvyklým spôsobom. Na začiatku článku sme vydali odporúčania týkajúce sa obsahu pri spustení, ak sa k nim potrebujete vrátiť.