
Preneste systémové priečinky „Temp“ do iného oddielu alebo disku
Priečinky Windows Temp
Priatelia, možno tí, ktorí nevedia, o akých zložkách budeme hovoriť. Toto sú dva systémové priečinky na ukladanie dočasných údajov. Jeden z nich je umiestnený priamo v systémovom adresári pozdĺž cesty: C: \ Windows \ Temp; druhý je umiestnený vo vnútri profilu každého používateľa na ceste: C: \ Users \ Username \ AppData \ Local \ Temp Viac informácií o tom, čo tieto priečinky sú, v akej úlohe v hrajú Windows, prečo sa musia pravidelne čistiť, môžete sa dozvedieť z článku „Temp Folder in Windows“. Tento článok popisuje najmä proces automatizácie čistenia priečinkov Temp pomocou premenných prostredia Windows. Ďalej budeme pracovať aj s premennými prostredia, ale tentoraz s cieľom prenosu priečinkov na iné miesta v počítači. A pred tým samozrejme budeme hovoriť o tom, prečo by sa to malo robiť v zásade. Čo nemusí vyhovovať nikomu s predvoleným umiestnením priečinkov Temp?
Prečo zmeniť predvolené umiestnenie priečinkov Temp
Najbežnejším prípadom, kedy môže byť vhodné zmeniť predvolené umiestnenie priečinkov „Temp“, je nedostatok miesta na jednotke C v podmienkach nemožnosti zväčšiť jej veľkosť a optimalizovať fungovanie systému Windows z dôvodu implementácie disku RAM. V druhom prípade je optimalizačný účinok dosiahnutý vďaka virtuálnemu disku implementovanému pomocou pamäte s ľubovoľným prístupom, na ktorej sú dáta čítané a zapisované pri viacerých rýchlostiach v porovnaní s HDD. V mojom konkrétnom prípade som naopak presunul priečinky Temp z produktívneho SSD na pomalý HDD. Prečo? Bola to dočasná potreba, keď som preskúmal možnosti hypervisora Hyper-V zabudovaného do systému Windows 10, ktorý po aktualizácii v roku 2018 dostal príležitosť nainštalovať virtuálne počítače v jedinom procese sťahovania ich distribúcie zo serverov spoločnosti Microsoft. A táto distribúcia zo serverov spoločnosti Microsoft bola kategoricky načítaná ako dočasné súbory do priečinkov Temp. Išlo o veľké množstvo údajov, plánovalo sa študovať schopnosti všetkých navrhovaných operačných systémov v takomto jedinom procese vytvorenia virtuálneho počítača a stiahnutia jeho distribučnej súpravy zo siete. A potom, v skutočnosti, bolo potrebné znovu prideliť umiestnenie priečinkov Temp k oddielu práčky súborov na pevnom disku. Pretože pomocou Hyper-V, ako som už povedal, zmena distribučného adresára distribučného bootovania nebola poskytnutá.
Ako prenášať priečinky Temp na iné miesto
Ak chcete preniesť priečinky Temp na iné miesto, musíte na tomto mieste najprv vytvoriť priečinok s názvom, respektíve Temp. V našom prípade nechajte jednotku ako miesto na prenos priečinkov D. Na nej vytvorte priečinok „Temp“.
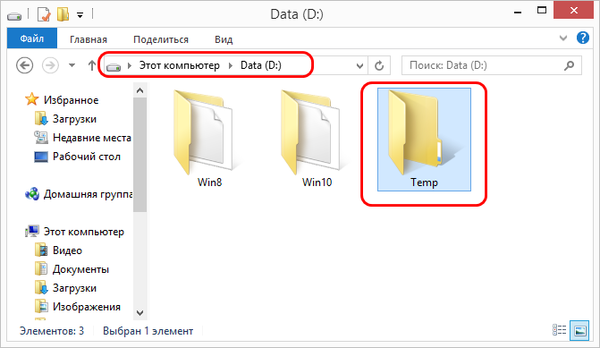
Teraz stlačte klávesy Win + R. Spustíme systémové vlastnosti:
sysdm.cpl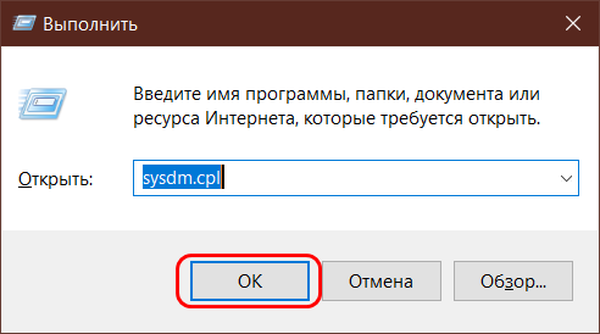
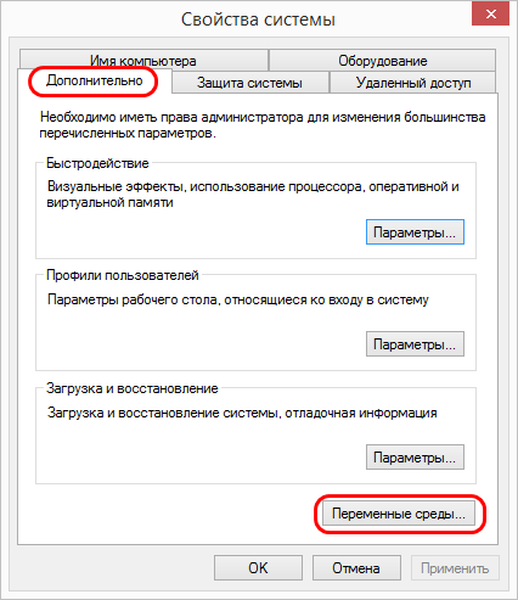
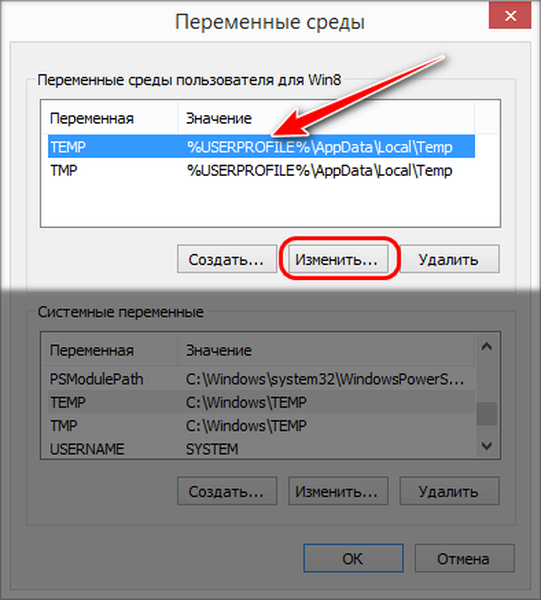
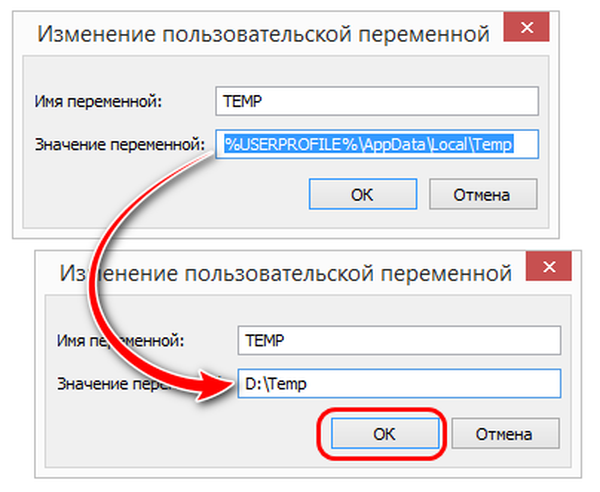
Teraz to isté urobte s premennou „TMP“. Zmeňte jeho zdrojovú cestu na D: \ Temp.
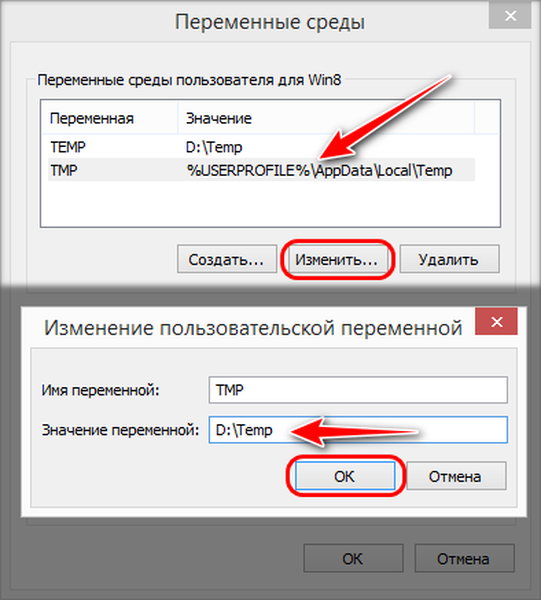
Teraz všetky dočasné súbory priečinka Temp ako súčasť užívateľského profilu pôjdu do priečinka Temp na jednotke D.
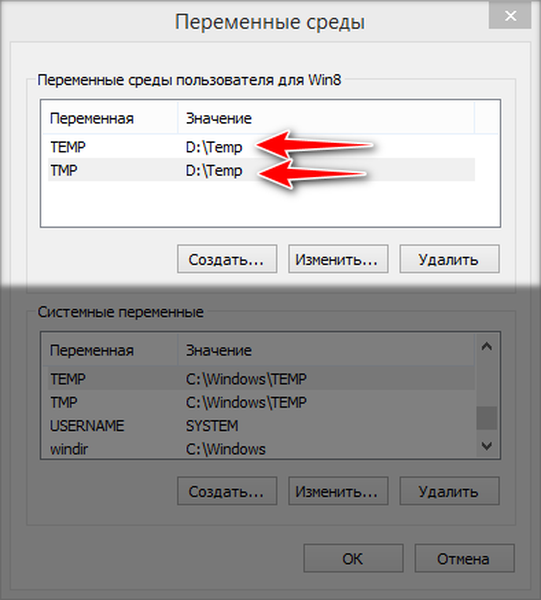
Ďalej sa pozrite na spodok okna premennej prostredia. V nej upravíme cestu k priečinku „Temp“ umiestnenému v systémovom adresári „Windows“. Rovnakým spôsobom ako v predchádzajúcom prípade klikneme na každé z prostredí TEMP a TMP a klikneme na tlačidlo Upraviť.
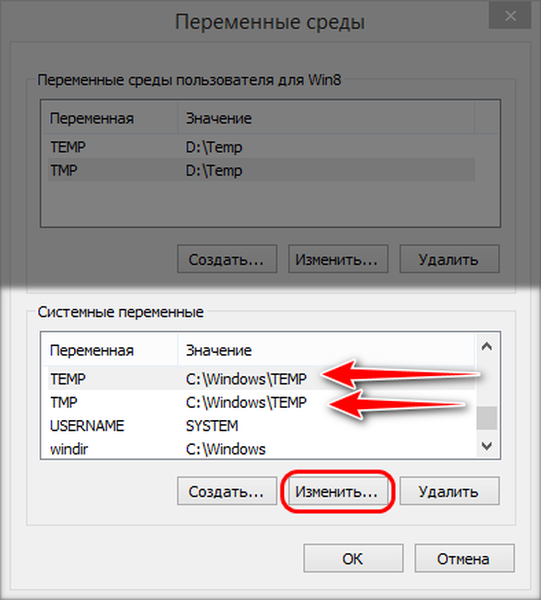
A zmeňte zdrojovú cestu na poslednú - D: \ Temp.
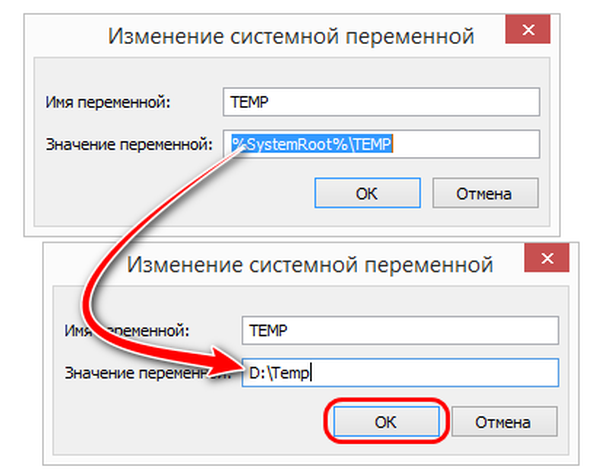
Hotovo.
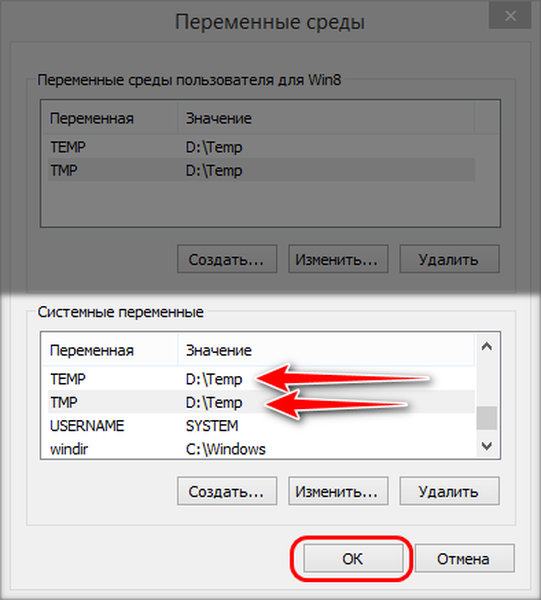
Teraz zostáva len reštartovať systém Windows.
Ako vrátiť predvolené hodnoty premenných prostredia pre priečinky „Temp“
Aby sa priečinky Temp vrátili na svoje miesta - na jednotke C v adresároch Windows a AppData je potrebné vrátiť počiatočné hodnoty premenných prostredia pre priečinky TEMP a TMP. Robí sa to úplne rovnakým spôsobom, ako boli nastavené naše vlastné hodnoty. Kliknite na každú z premenných prostredia a zadajte predvolenú hodnotu pre "TEMP" a "TMP" v hornej časti okna:% USERPROFILE% \ AppData \ Local \ Temp Pre "TEMP" a "TMP" v dolnej časti okna:% SystemRoot% \ TEMP
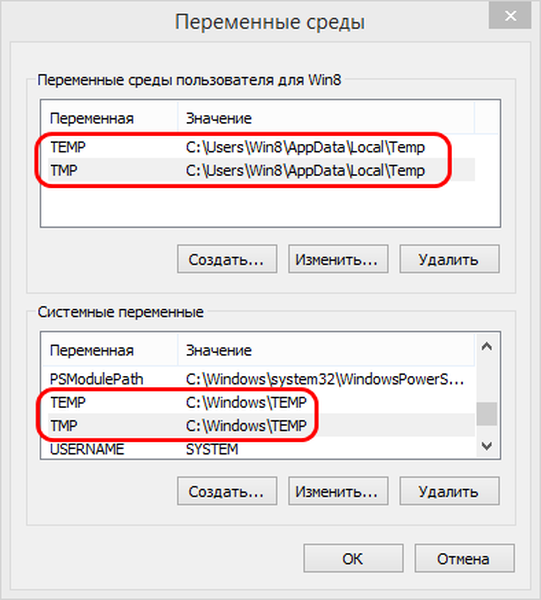
A reštartujte počítač.
Značky článkov: Funkcie systému











