
Ako preniesť pracovné údaje prehliadača na iné miesto v počítači? Aj keď je prehliadač pôvodne nainštalovaný na inej jednotke, napríklad D alebo E, všetky údaje profilu prehliadača - vyrovnávacia pamäť, história, súbory cookie, nastavenia, budú umiestnené do skrytého priečinka užívateľského profilu na jednotke C „AppData“ (v moderných verziách systému Windows). rozšírenia atď. Mnoho prehliadačov poskytuje možnosť preniesť svoju vyrovnávaciu pamäť zo systémovej jednotky C na inú jednotku - iný oddiel alebo iné zariadenie. Je pravda, že túto možnosť v ponuke prehľadávača nenájdete ako vhodnú a nápadnú možnosť. Funkcia zmeny cesty ukladania do vyrovnávacej pamäte sa zvyčajne nachádza v skrytých nastaveniach webových prehliadačov. Tento článok sa nezaoberá špecifikami zmeny cesty vyrovnávacej pamäte pre jednotlivé prehliadače. Urobme to jednoduchšie - zvážte univerzálny spôsob prenosu vyrovnávacej pamäte webových prehliadačov na iné miesto. Prenesieme však nielen vyrovnávaciu pamäť, ale aj celé profily prehľadávača. A malý program Junction Link Magic nám v tom pomôže..
1. Prečo presunúť profil prehliadača na iné miesto v počítači?
Potreba prenosu vyrovnávacej pamäte a ďalších často prepísaných údajov prehľadávača môže byť v zriedkavých prípadoch spôsobená aproximáciou prevádzkového času pre zlyhanie SSD. Niektoré súbory systému a softvéru tretích strán sa častejšie prenášajú na pevný disk v dôsledku nedostatku miesta na 64-gigabajtovom SSD alebo na disk RAM - produktívny disk vytvorený v dôsledku nadmernej pamäte RAM a implementovaný v systéme Windows pomocou špeciálneho typu programu. Prenos vyrovnávacej pamäte a ďalších údajov prehľadávača na disk RAM môže niekoľkokrát zrýchliť prehľadávanie Internetu, pretože rýchlosť čítania a zápisu malých súborov v pamäti RAM je niekoľko tisíc krát vyššia ako na pevnom disku.
Disk RAM však dokáže vyriešiť iba problém s nízkou rýchlosťou pevného disku. Disk RAM nerieši problém so slabým procesorom ani problém s pomalou rýchlosťou internetového pripojenia. Aby sme pochopili, či existuje efekt prehliadača v spojení s diskom RAM, nie je potrebné okamžite preniesť profil. Ich interakciu je možné otestovať umiestnením prenosnej verzie ľubovoľného prehliadača na disk RAM. Ak je účinok zrejmý, môžete začať prenášať profily prehliadača nainštalované v systéme Windows na disk RAM.
2. O službe Junction Link Magic
Freeware Junction Link Magic je jednoduchý nástroj určený na vytváranie takzvaných pripojovacích bodov systému Windows, analógu symbolických odkazov. Pomocou tohto programu prepojíme zdrojové priečinky na jednotke C a priečinky na cieľovej jednotke, kam neskôr prenesieme obsah. Na jednotku C sa umiestnia iba skratky prenesených priečinkov, ale systém Windows ich bude vidieť ako bežné priečinky fyzicky prítomné na jednotke systému.
Stiahnite si program, spustite ho ako správca a dočasne vypnite.
3. Ochranné opatrenia a zásada konania
Je dôležité, aby sa: Pred vykonaním nižšie uvedených krokov sa nevyhnutne uchýlime k bezpečnostným opatreniam systému Windows - vytvoríme návratný bod alebo záložnú kópiu. Pri vytváraní bodov pripojenia a prenose profilu musí byť prehliadač zatvorený.
Princíp činnosti na prenos profilu ľubovoľného prehliadača je nasledujúci. Najprv skontrolujeme obsah priečinka „AppData“ - v ktorom sú uložené podpriečinky („Local“, „LocalLow“, „Roaming“) priečinky tohto alebo tohto prehliadača. Aby sa neobťažovalo so zobrazovaním skrytých objektov, je ľahšie dostať sa do priečinka „AppData“ pomocou príkazu „Run“ (klávesy Win + R). Do jej poľa zadáme požiadavku:
AppData

Priečinok „AppData“ sa otvorí v Prieskumníkovi systému Windows. Tí, ktorí sa chcú dostať do tohto priečinka v správcoch súborov, zahŕňajú zobrazovanie skrytých objektov a postupujú takto:
C: \ Users \ User_Some \ AppData
Ďalej vytvorte priečinky s príslušnými názvami na cieľovom disku - RAM-disk, HDD, iné médiá, kam plánujeme prenášať dáta. Vystrihli sme obsah priečinkov prehľadávača a dočasne sme ho umiestnili na akékoľvek miesto v počítači. Prečo nie okamžite do cieľa? Toto sú prevádzkové podmienky Junction Link Magic - obidva priečinky (zdroj aj priečinok určené na prenos údajov) by mali byť prázdne. Potom pomocou spojenia Junction Link Magic vytvorte bod pripojenia. A až potom prenesieme údaje z ich dočasného úložiska do príslušného priečinka na cieľovom disku.
Pozrime sa na to podrobne pomocou príkladu migrácie profilu prehliadača Chrome..
4. Migrujte svoj profil prehliadača Google Chrome
Prehliadač Google Chrome vo vnútri priečinka AppData vytvorí iba jeden vlastný priečinok - „Google“. Nachádza sa vo vnútri podpriečinka „Local“. Preto na cieľovej jednotke (v našom prípade jednotka R) vytvorte prázdny priečinok a nazvite ho „Google“.
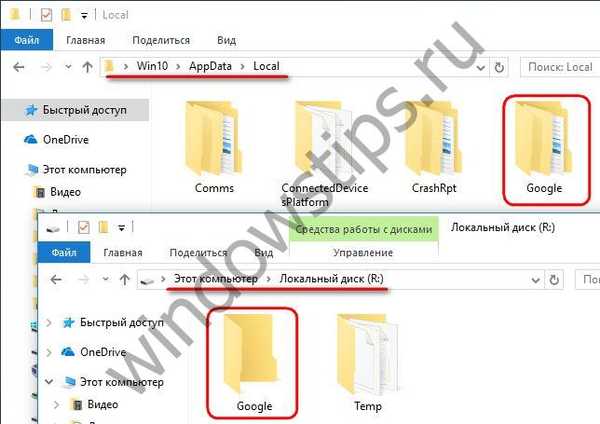
Ideme po ceste AppData - Local - Google, odtiaľ vystrihneme všetok obsah a vložíme ho na nejaké dočasné miesto, napríklad do priečinka na pracovnej ploche. Teraz otvorte okno Junction Link Magic a kliknite na „Vytvoriť“..
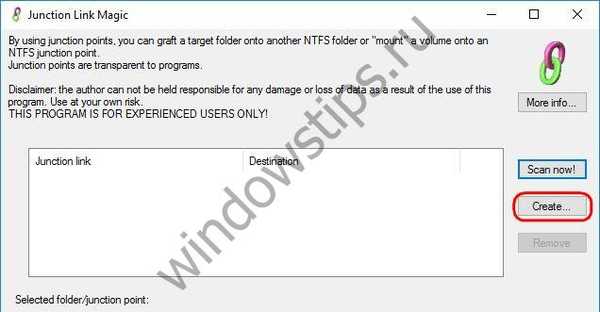
Zobrazí sa okno prieskumníka programu. Na ľavej table vyberte cestu k zdrojovému priečinku Google a na pravej table zadajte priečinok Google na cieľovej jednotke, ako je to zobrazené na snímke obrazovky. A kliknite na spodnú časť „Vytvoriť“.
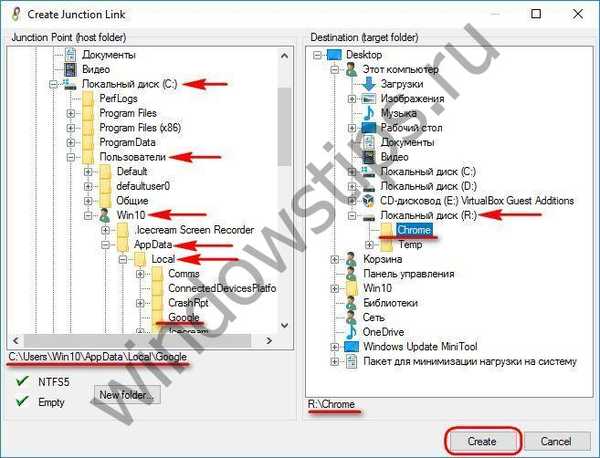
Potvrďte vytvorenie spojovacieho bodu.
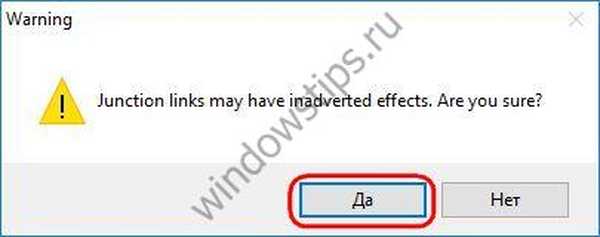
Pozdĺž cesty „AppData - Local“ sa teraz umiestni spojovací bod zložky Google vo forme skratky so šípkou.
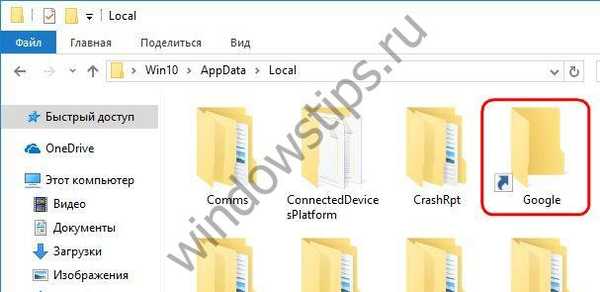
Posledným krokom je prenos obsahu priečinka Google z dočasného umiestnenia do priečinka s rovnakým názvom, ale na cieľovej jednotke. Vyrezaný obsah tohto priečinka sa však môže vrátiť späť - pozdĺž cesty „AppData - Local - Google“. Dáta sa napriek tomu fyzicky umiestnia do priečinka na cieľovej jednotke.
5. Migrácia profilov prehliadača Mozilla Firefox a Opera
Migrácia profilu Google Chrome je jednoduchšia, pretože tento prehľadávač lokalizuje iba svoje pracovné údaje pozdĺž cesty AppData - Local - Google. Mozilla Firefox však vytvára svoje priečinky vo všetkých troch podpriečinkoch priečinka „AppData“: „Local“, „LocalLow“ a „Roaming“. Vo všetkých troch týchto priečinkoch je priečinok prehliadača s názvom „Mozilla“. Preto pri migrácii profilu Firefox musíte na cieľovej jednotke vytvoriť tri body pripojenia a tri priečinky. Oddelenie priečinkov na cieľovej jednotke vám v budúcnosti umožní prenos údajov späť na jednotku C, ak už tento druh optimalizácie už nie je potrebný. Pre bod pripojenia sa musia názvy priečinkov na zdrojovom a cieľovom disku zhodovať. Preto priečinok s názvom „Mozilla“ sa dá vytvoriť v troch priečinkoch, ktorých názov bude označovať ich pôvodnú cestu. Napríklad, ako je znázornené na snímke obrazovky.

Ďalej vytvoríme spojovacie body jeden po druhom a prenesieme obsah každej zložky Mozilla v AppData na cieľovú jednotku, pretože tento proces je popísaný v predchádzajúcom odseku článku pre profil Google Chrome..
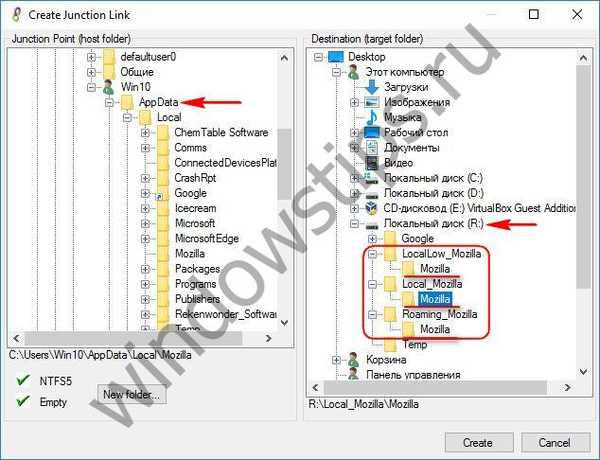
To isté robíme aj v prehliadači Opera. Ten v priečinku AppData vytvára dva zo svojich priečinkov „Opera Software“ - vo vnútri „Local“ a „Roaming“..
6. Odstránenie spojovacích bodov
Ak očakávaný výsledok optimalizácie systému Windows kvôli disku RAM nebol v praxi opodstatnený, môžete vrátiť všetky nastavenia vykonané v systéme, najmä prenesené profily prehľadávača, vrátením späť do bodu obnovenia alebo zálohy. Táto metóda v jednej akcii vyrieši niekoľko predchádzajúcich operácií na prenos nastavení. Ak systém funguje stabilne a potrebujete sa vrátiť späť iba prenesený profil prehľadávača, program Junction Link Magic umožňuje vymazať body pripojenia. Požadovaný bod pripojenia sa nemusí zobraziť v okne programu. V takom prípade musíte prehľadať systém. Kliknite na tlačidlo Skenovať teraz!.
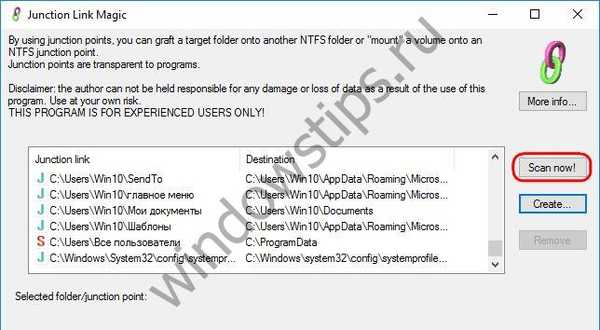
Akonáhle sa požadovaný bod pripojenia zobrazí v okne Junction Link Magic, môžeme ďalšie skenovanie zrušiť a tento bod odstrániť.
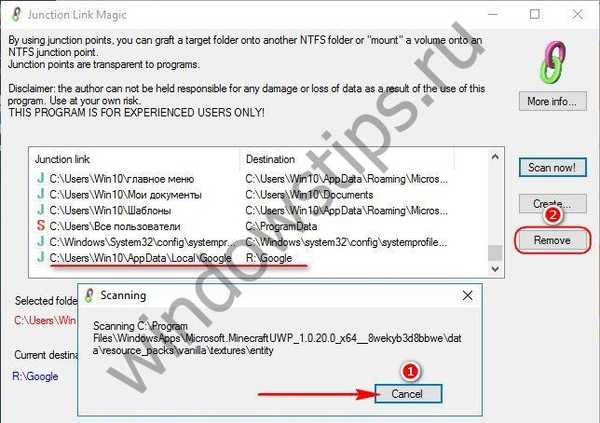
Potvrďte odstránenie bodu pripojenia.
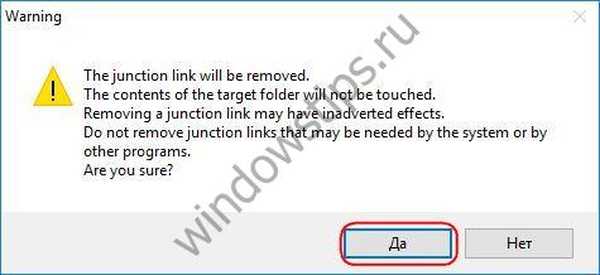
Po odstránení bodu sa priečinok prehľadávača v aplikácii AppData zmení na štandardný priečinok, do ktorého je potrebné umiestniť jeho obsah a vystrihnúť ho z príslušného priečinka na cieľovej jednotke..
Prajem pekný deň!











