
Nákup nového disku SSD alebo HDD nemusí mať za následok inštaláciu systému Windows od nuly. Ak je starý počítač stále pripojený k počítaču, systém Windows so všetkými jeho nastaveniami a nainštalovaným softvérom je možné prenášať pomocou špeciálneho softvéru. Tento proces sa nazýva migrácia operačného systému. Zabezpečuje klonovanie systémového oddielu (jednotka C a bootovací sektor) na iný pevný disk. Takéto operácie môžu byť vykonávané programom Acronis True Image, rôznymi softvérovými zostavami od spoločnosti Paragon, vrátane obslužného programu Paragon Migrate OS na SSD špeciálne navrhnutého iba na tieto účely, ako aj produktami od vývojára AOMEI. Ale zatiaľ čo výrobky od spoločností Acronis a Paragon je možné používať iba na platenom základe, softvér od spoločnosti AOMEI je k dispozícii úplne zadarmo.
Schopnosť prenášať Windows na iný pevný disk je obsiahnutá v dvoch produktoch AOMEI - v zálohovacom programe AOMEI Backupper Professional a v správcovi diskov AOMEI Partition Assistant. Funkciu migrácie systému Windows môžete v nástroji AOMEI Backupper Professional používať iba mesiac až do vypršania platnosti plnej skúšobnej verzie. Pomocou bezplatnej verzie štandardného pomocníka správcu diskových oddielov AOMEI však môžete systém Windows nepretržite prenášať z jedného pevného disku na druhý. Ale nielen tento okamih robí z AOMEI Partition Assistant ziskové riešenie na prenos Windows na iný pevný disk. Tento program je v skutočnosti jediným nástrojom na migráciu operačného systému a na pridelenie priestoru na novom pevnom disku pre konkrétne potreby používateľa. Dnes sa pozrieme na to, ako AOMEI Partition Assistant prevádza Windows na iný prázdny pevný disk..
obsah:
- Špecifiká operácie: požadované čítanie;
- Stiahnite a spustite program;
- Odstránenie oddielov na cieľovom pevnom disku s existujúcimi značkami;
- Prenos (migrácia) systému Windows na iný pevný disk;
- Kontrola cieľového pevného disku;
- Vytváranie nesystémových oddielov na cieľovom pevnom disku.
1. Špecifika prevádzky: požadované čítanie
Metóda migrácie Windows opísaná nižšie nezachováva štruktúru oddielov a údaje cieľového pevného disku (ten, na ktorý sa prenesie operačný systém). Preto je táto metóda vhodná iba v prípadoch, keď nie je potrebné nič ukladať na cieľovom SSD alebo HDD. Napríklad, ak si kúpite nové zariadenie s neprideleným priestorom. Alebo pri pripájaní použitého zariadenia, ktorého údaje nemajú žiadnu hodnotu. Asistent oddielu AOMEI môže preniesť Windows do samostatného systémového oddielu cieľového pevného disku pri zachovaní jeho štruktúry a údajov uložených v iných oddieloch. V tomto prípade sa spôsob migrácie bude líšiť od nasledujúceho. Ak cieľový pevný disk obsahuje dôležité údaje, pokyny uvedené nižšie nemôžete použiť..
2. Stiahnite a spustite program
Asistent oddielu AOMEI si môžete stiahnuť z oficiálnej webovej stránky tvorcov. V zozname vydaní programu si môžete vybrať bezplatný štandard. Jeho schopnosti budú stačiť na prenos systému Windows na iný pevný disk a na vytvorenie oddielov (ak je to potrebné)..
Po spustení programu v strede okna uvidíme obrázok všetkých pripojených jednotiek a ich oddielov - v tabuľkovej verzii hore a vo vizuálnom formáte dole. Ak je cieľový disk SSD alebo HDD nový, jeho priestor bude nepridelený, ako je to znázornené na snímke obrazovky.
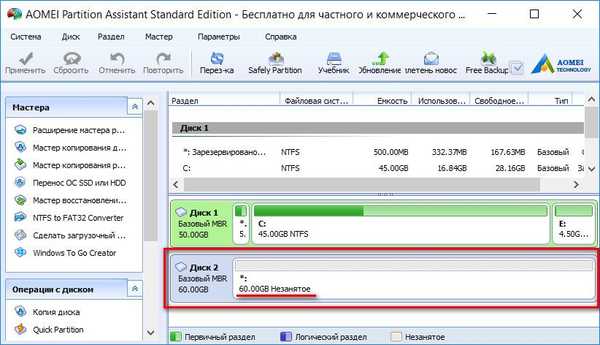
V takom prípade nezabudnite na svoje sériové číslo - disk 1, disk 2 atď. - a okamžite prejdite na odsek 4 článku.
3. Odstránenie oddielov na cieľovom pevnom disku s existujúcimi značkami
Pred začatím operácie prenosu systému Windows musia byť cieľové pevné disky s existujúcimi značkami odstránené ich odstránením. Operácia na odstránenie oddielov vyžaduje osobitnú starostlivosť. Ak je k počítaču pripojených niekoľko pevných diskov s podobnou štruktúrou oddielov, okno s ich vlastnosťami vám pomôže zistiť, na ktorý z nich sa má systém Windows preniesť. Ak chcete zistiť, ktorý z pevných diskov sa zobrazuje ako Disk 1, ako Disk 2 atď., Kliknite naň (na bloku celého disku, ako je to znázornené na obrázku), vyvolajte kontextovú ponuku a vyberte položku „Vlastnosti“.
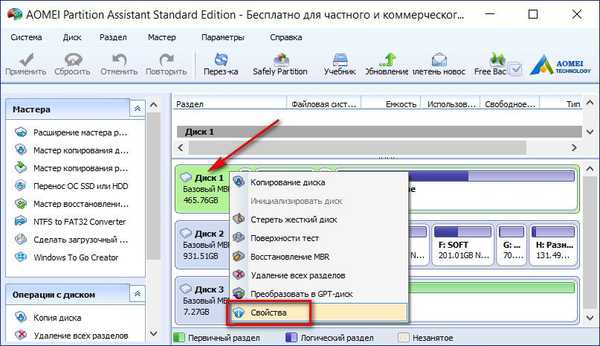
V okne vlastností v prvom stĺpci uvidíte značku a model pevného disku.
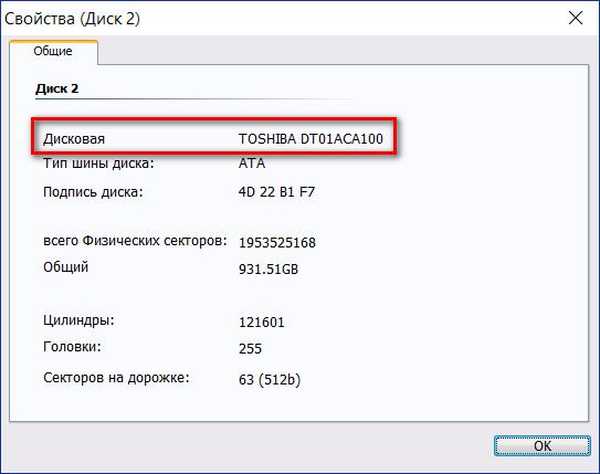
Dbáme na to, aby ste vybrali požadovaný pevný disk, a potom vymažeme jeho oddiely. V každej sekcii vyvolajte kontextovú ponuku a vyberte možnosť Odstrániť sekciu.

Pre každú zo sekcií potvrdzujeme vymazanie bez zmeny preddefinovanej možnosti „Rýchlo odstrániť sekciu“.
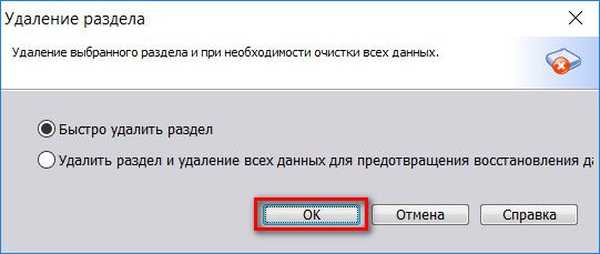
Keď sa celý cieľový pevný disk zobrazí ako nepridelené miesto, kliknite na tlačidlo v hornej časti okna programu „Použiť“..
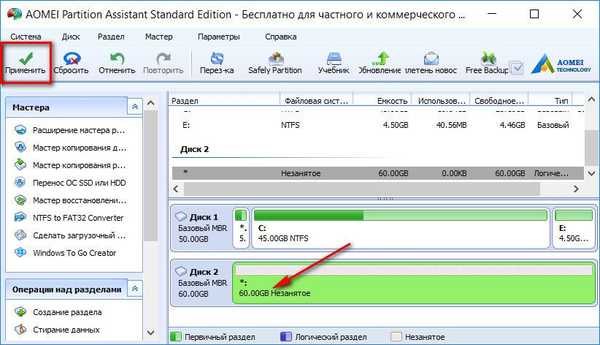
V zobrazenom okne kliknite na položku Prejsť..

Opäť potvrdzujeme rozhodnutie vymazať oddiely.

Na konci operácie kliknite na „OK“.
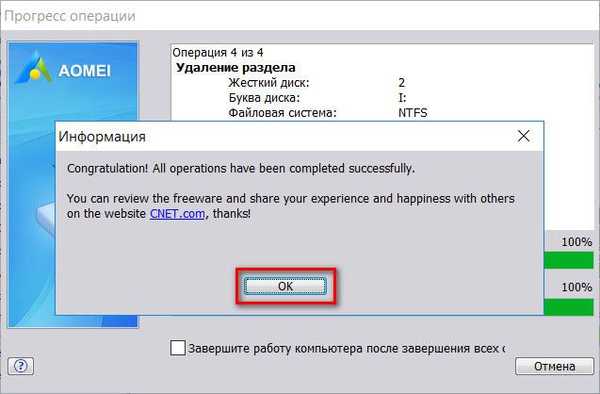
4. Preneste (migrujte) Windows na iný pevný disk
Miesto na disku nie je pridelené na cieľovom disku SSD alebo HDD, teraz môžeme pristúpiť priamo k procesu prenosu systému Windows na disk, ktorý sa nachádza na pôvodnom pevnom disku a momentálne pracuje. V okne Asistent oddielu AOMEI kliknite na ponuku „Sprievodca“ a vyberte „Prenos OS SSD alebo HDD“.

Kliknite na tlačidlo „Ďalej“.
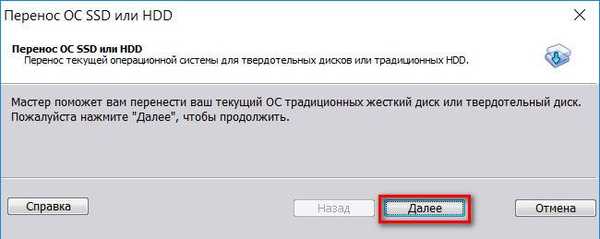
Potom klikneme na cieľový disk s neprideleným miestom. Kliknite na tlačidlo „Ďalej“.
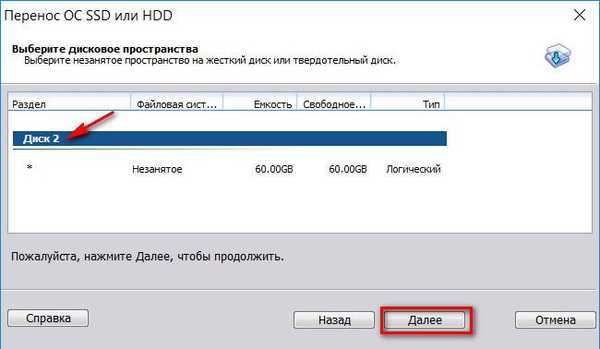
Nasledujúce okno nastavuje veľkosť budúceho systémového oddielu na cieľovom disku. Asistent oddielu AOMEI má pre jednotku C a bootovací sektor Windows predvolenú rovnakú veľkosť ako pôvodný pevný disk. Ak cieľová jednotka nie je SSD s kapacitou 60 gigabajtov, ale médium s veľkým priestorom, môžeme posúvač systémového oddielu rozšíriť na 70 až 100 GB. Toto je dnes optimálna veľkosť pre Windows 7, 8.1 a 10. Zostávajúci priestor cieľového disku bude neskôr pridelený nesystémovým oblastiam na ukladanie údajov. Kliknite na tlačidlo „Ďalej“.
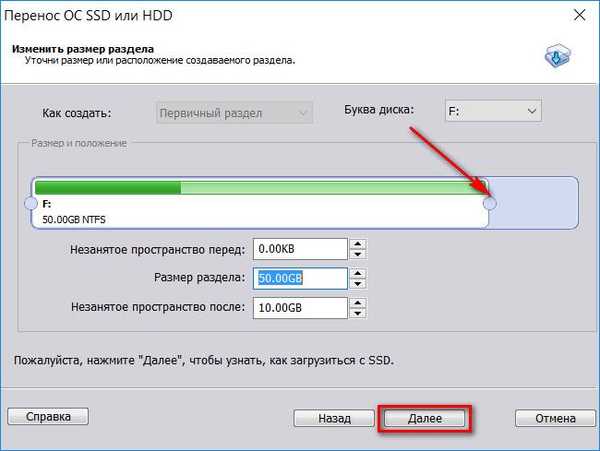
Práca sprievodcu je dokončená - kliknite na "End".
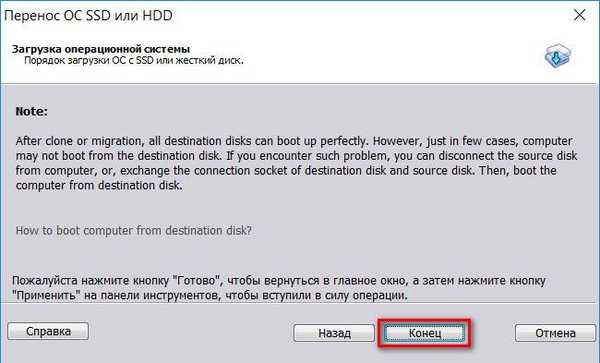
Vráťte sa do hlavného okna programu a kliknite na tlačidlo „Použiť“ v hornej časti.

Nasleduje okno s podrobnosťami o operácii a vypočítaním približného času na jej vykonanie. Kliknite na tlačidlo Prejsť.
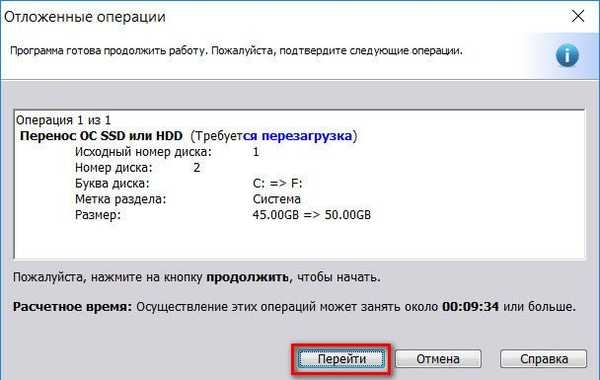
Potom uvidíme ďalšie dialógové okno s varovaním, že operácia bude vykonaná v režime pred zavedením systému. Uložíme súbory otvorené v počítači, zatvoríme ďalšie aktívne programy a v okne Asistent oddielu AOMEI kliknite na „Áno“..
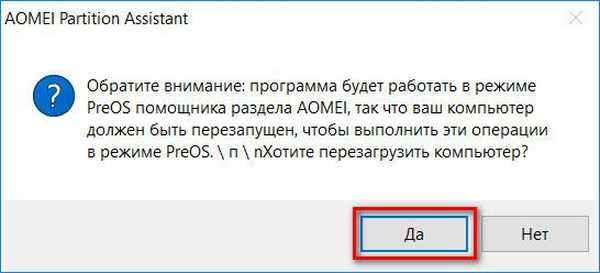
Počítač sa reštartuje a na obrazovke budeme sledovať priebeh operácie prenosu Windows.
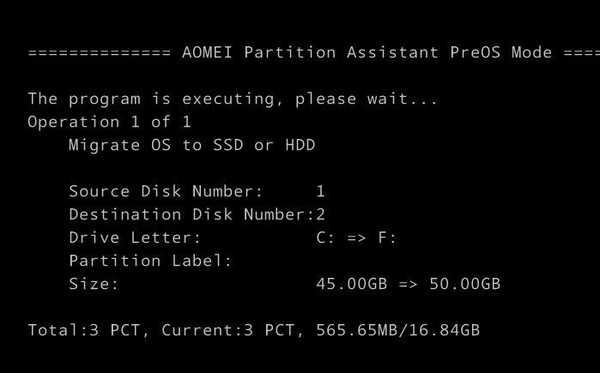
5. Skontrolujte cieľový pevný disk
Po dokončení operácie sa systém zavedie z pôvodného pevného disku. Ak chcete nakonfigurovať systém BIOS tak, aby sa spúšťal z cieľového pevného disku, a skontrolovať funkčnosť preneseného systému Windows, musíte počítač reštartovať znova..
V prípade prenosu systému Windows do jedného systémového oddielu je proces SSD v poriadku.
6. Vytváranie nesystémových oddielov na cieľovom pevnom disku
Spolu s Windows sa AOMEI Partition Assistant presunul na cieľový pevný disk. Po načítaní počítača z cieľového disku môžeme pomocou tohto programu vytvoriť nesystémové oddiely. Klikneme na nepridelené miesto za časťou C, vyvoláme kontextové menu (alebo použijeme ponuku programu „Sekcia“) a vyberieme „Vytvoriť sekciu“..
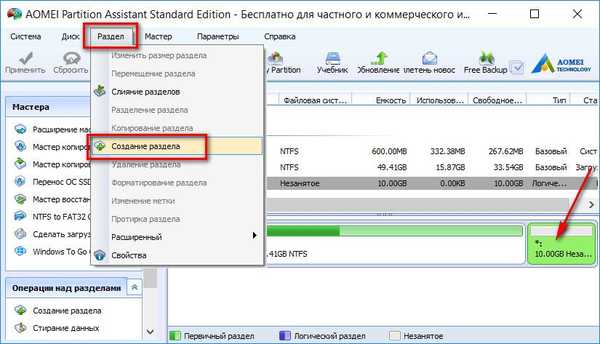
V zobrazenom okne potiahnite posúvač vo vizuálnom bloku a vyberte všetok dostupný priestor alebo iba jeho časť pre vytvorenú sekciu. Kliknite na tlačidlo OK.
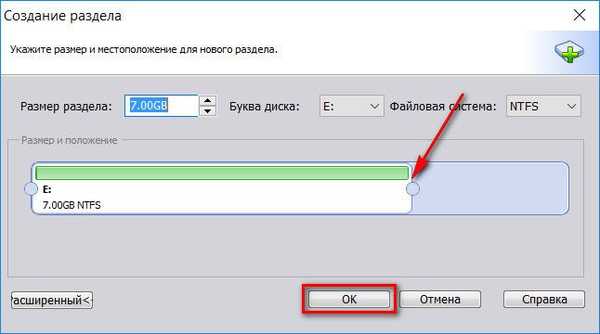
Ak je diskový priestor rozdelený na niekoľko oddielov, túto operáciu vykonávame toľkokrát, koľko je potrebné. Po dokončení rozdelenia použijeme plánované operácie.

Potvrdzujeme ich spustenie.
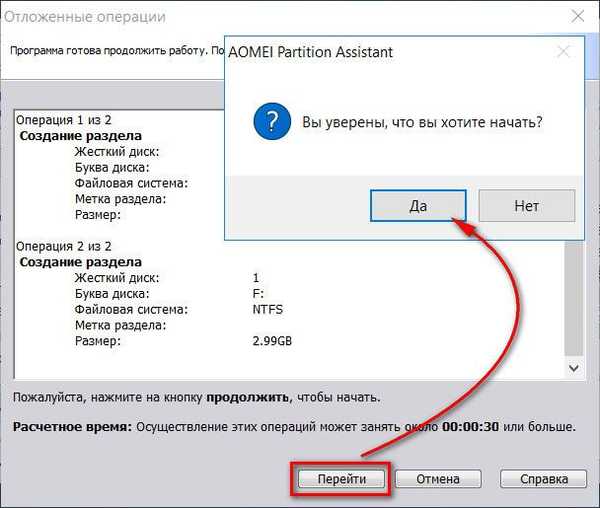
Kliknite na tlačidlo OK.
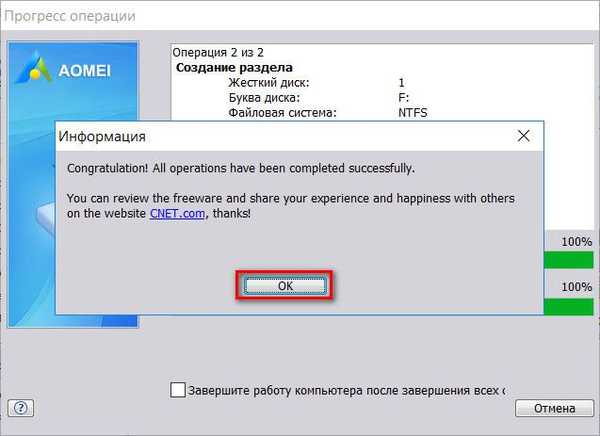
Rozdelenie disku bolo dokončené.
Prajem pekný deň!











