

Je nepravdepodobné, že bude existovať používateľ, ktorý nenarazil na informačné okno „Správca zablokoval vykonanie tejto aplikácie systému Windows 10“ zobrazenej nižšie.
Je to výstraha zo systému riadenia účtov operačného systému..
Pred pokračovaním v odomknutí programu sa musíte uistiť alebo mať istotu o zdrojoch jeho prijatia a / alebo o obsahu spusteného súboru. Keď sa zobrazí takéto okno, mali by ste si najprv stiahnuť aplikáciu z oficiálnej stránky a potom skontrolovať prijatý súbor pomocou antivírusového programu.
Ak sú splnené všetky podmienky a naďalej pretrváva potreba spustiť problémový softvér, pristúpime k určeniu vydania operačného systému nainštalovaného v počítači. Ak používate firemnú alebo rozšírenú verziu „desiatok“, prejdite na ďalšiu časť, ak pracujete v prostredí Windows 10 Home, prejdeme na kapitolu o riešení problému pomocou editora databázy Registry. Je tiež potrebné venovať pozornosť univerzálnej metóde pre všetky vydania operačného systému na odstránenie digitálneho podpisu problémového programu alebo skôr spustiteľného súboru..
Všetky uvedené pokyny za predpokladu, že sa kroky jasne dodržiavajú, sú absolútne bezpečné a efektívne, ale obsah spustiteľného súboru môže poškodiť počítač..
obsah- Použijeme funkčnosť editora miestnej bezpečnostnej politiky
- Poďme sa uchýliť k pomoci editora registra v domácom systéme Windows 10
- Využite príležitosť na odstránenie digitálneho podpisu problémového súboru
Použijeme funkčnosť editora miestnej bezpečnostnej politiky
Ak chcete nástroj spustiť, postupujte takto.
1. Nazývame hlavnú ponuku systému Windows 10 a pomocou príslušnej ikony Štart nazývame Ovládací panel.
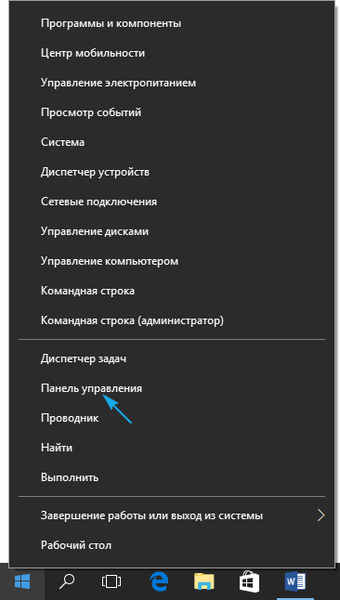
Ovládací panel môžete spustiť akýmkoľvek vhodným spôsobom..
2. V poli „Zobraziť“ kliknite na nápis „Kategória“ a prepnite spôsob vizualizácie ikon panela na „Malé ikony“..
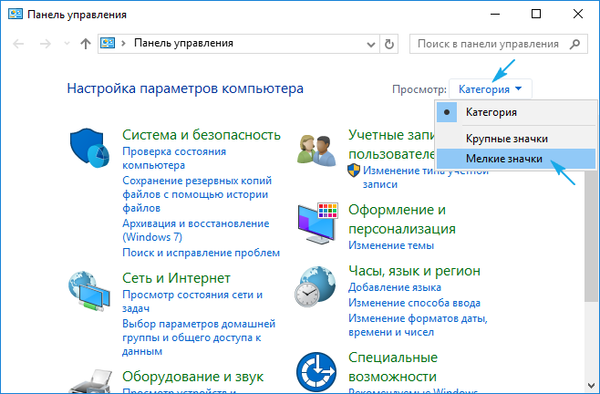
3. Prejdite do časti „Administrácia“.
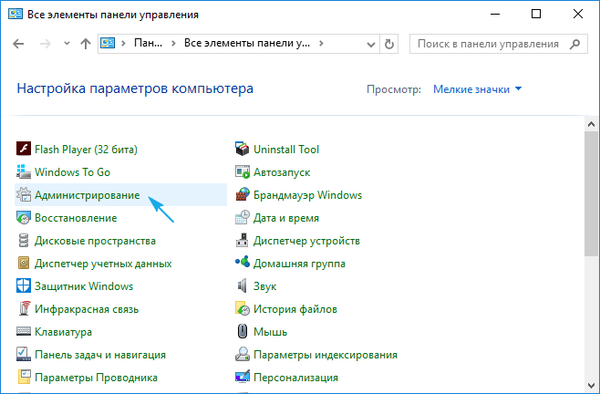
4. Kliknite na odkaz „Miestna bezpečnostná politika“..
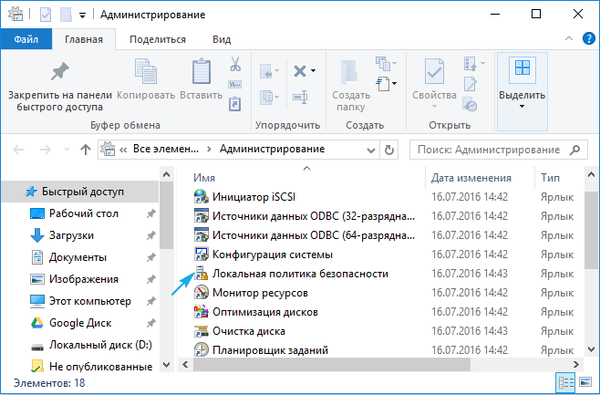
Po spustení nástroja postupujte takto.
5. Rozviňte nastavenia zabezpečenia v časti lokálne politiky.
6. Pomocou kontextovej ponuky parametra „Kontrola používateľských kont: všetci administrátori pracujú ...“ prejdite do ponuky a upravte ju.
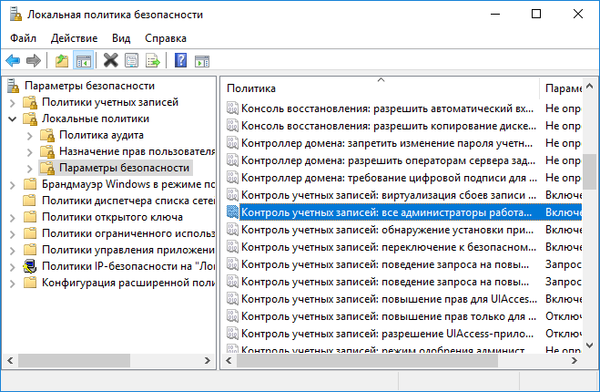
7. Vyberte „Zakázané“ a kliknite na „OK“.
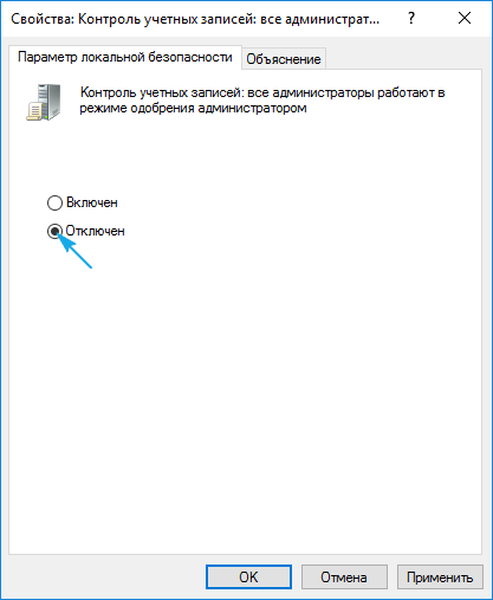
8. Po reštartovaní počítača sa prestane zobrazovať okno „Aplikácia je blokovaná z dôvodu ochrany systému Windows 10“, ktorú systém upovedomí, preto reštartujeme počítač.

Po zapnutí počítača sa problém vyrieši.
Upozorňujeme, že bez fungujúcej služby riadenia účtu nebudú Windows Store a niektoré ďalšie integrované funkcie fungovať..
Ak potrebujete program spustiť raz (napríklad nainštalovať aplikáciu alebo ovládač) po implementácii toho, čo ste naplánovali, dôrazne sa odporúča vrátiť službu späť..
Poďme sa uchýliť k pomoci editora registra v domácom systéme Windows 10
Parameter zodpovedný za deaktiváciu systému riadenia účtu v prvej desiatke je uložený v jednom z jeho kľúčov registra. Budeme sa uchýliť k manuálnej úprave, ktorá vyrieši problém..
1. Vyvolajte menu Win → X pomocou príslušnej kombinácie alebo kontextového menu Start.
2. V zozname vyberte možnosť Spustiť..
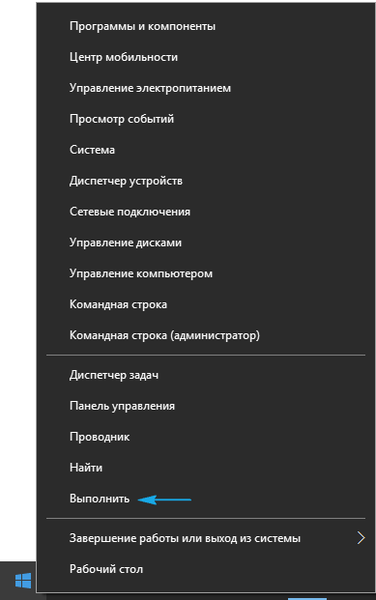
To isté je ľahké pomocou klávesovej skratky Win + R.
3. Zadajte a vykonajte príkaz „regedit“, aby ste vyvolali editor databázy Registry.
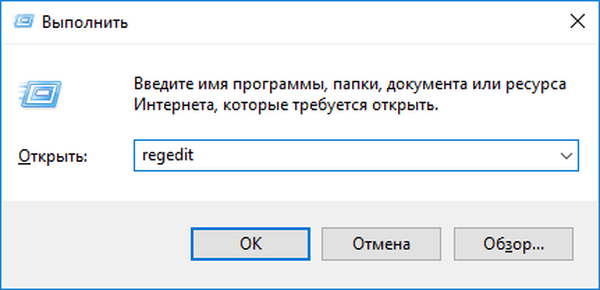
4. Rozviňte vetvu HKLM.
5. Sledujeme cestu SOFTVÉR - Microsoft.
6. Rovnakým spôsobom rozširujeme adresár Policies nachádzajúci sa pozdĺž cesty: Windows - CurrentVersion.
7. Kliknite na vetvu „Systém“.
8. Dvojitým kliknutím otvorte dialógové okno na úpravu parametrov „EnableLUA“ v pravom rámci.
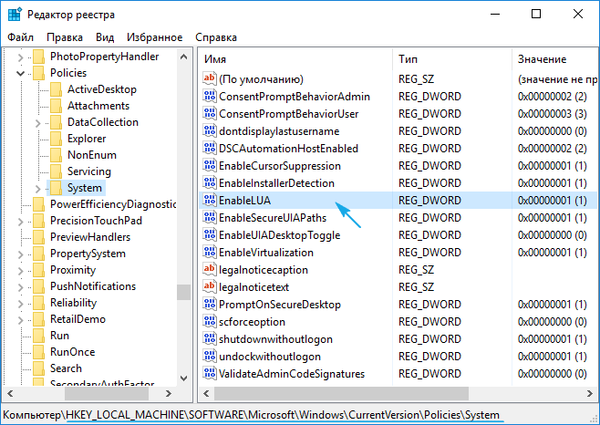
9. Pole „Hodnota“ sa zmení na „0“ kliknutím na „Enter“ na klávesnici.

Po uložení výsledkov práce (v rôznych editoroch) kliknite na zobrazené upozornenie a reštartujte počítač.

Po dokončení inštalácie problémového softvéru (a podobná situácia sa vyvíja najmä u inštalatérov) by sa mala hodnota „EnableLUA“ rovnakým spôsobom nastaviť späť do jednoty rovnakým spôsobom..
Ak antivírusový program bráni manuálnej úprave registra, dočasne deaktivujte jeho aktívnu ochranu a skúste to znova. Toto zvyčajne funguje. Ak zmeníte hodnotu kľúča zodpovedného za správu používateľských účtov v prvej desiatke, mali by ste tiež zakázať antivírus.
Využite príležitosť na odstránenie digitálneho podpisu problémového súboru
Ďalším riešením univerzálneho problému je odstránenie digitálneho podpisu spustiteľného súboru. Tento spôsob obchádzania riadenia účtu je vhodný pre všetky vydania prvej desiatky..
Výnimočnou metódou je prevádzka aplikácie tretej strany, ako napríklad FileUnsigner.
1. Stiahnite si ju zo stránky vývojára na adrese http://www.fluxbytes.com/downloads.
Prejdite na stránku, stačí kliknúť na ikonu archívu s názvom FileUnsigner a počkajte, kým sa aplikácia nedokončí načítanie.
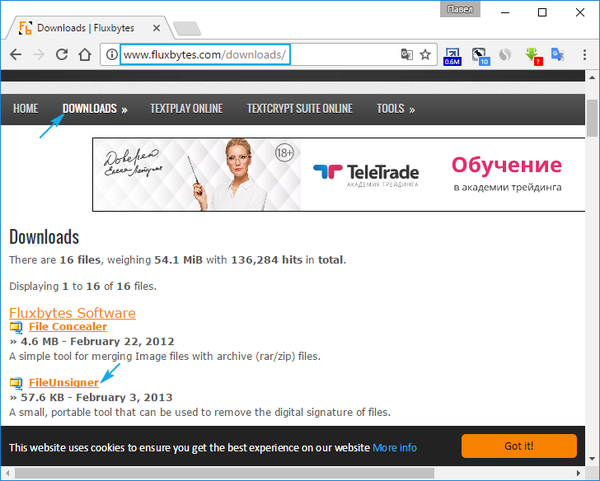
2. Výsledný súbor by mal byť rozbalený pomocou integrovaného do Windows 10 alebo archivátora tretej strany.
3. Spustíme FileUnsigner.exe, ktorý predtým deaktivoval aktívnu ochranu antivírusového programu.
4. Pomocou funkcie drag & drop presuňte súbor, ktorý chceme spustiť, do okna FileUnsigner a neuvoľňujte ľavé tlačidlo, kým nebude nápis: „Open with ...“.
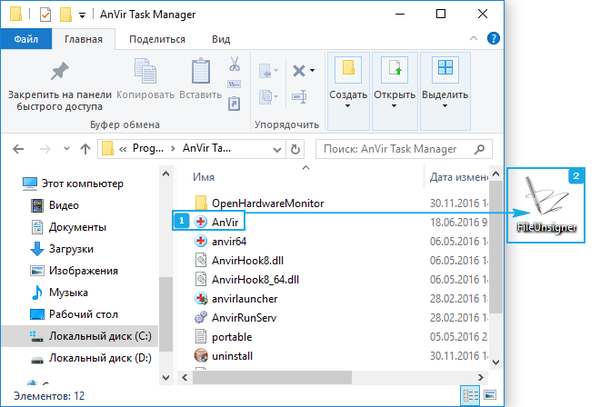
5. Čakáme, kým sa v zobrazenom okne objaví nápis (program je konzola - neobsahuje rozhranie): "Ukončite stlačením ľubovoľného klávesu".
6. Kliknutím na ľubovoľný kláves na klávesnici dokončíte aplikáciu s následným zatvorením okna konzoly.
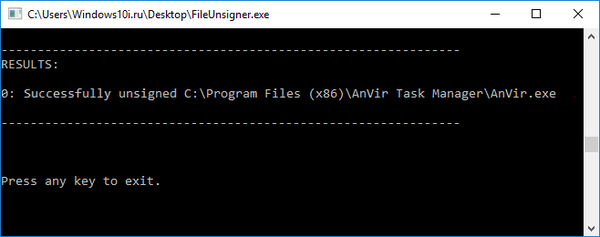
7. Program nazývame programom, ktorého spustenie sa objavilo, a v dialógovom okne známom v systéme Windows 7 kliknite na tlačidlo „Áno“.
V dôsledku toho sa aplikácia spustí a bude fungovať normálne.
Výhody tohto spôsobu sú: absencia potreby meniť nastavenia operačného systému dvakrát a nevýhodou je použitie pomocného programu. Aby sa predišlo negatívnym dôsledkom spustenia programu, mal by sa stiahnuť iba z oficiálnych zdrojov vývojára.











