
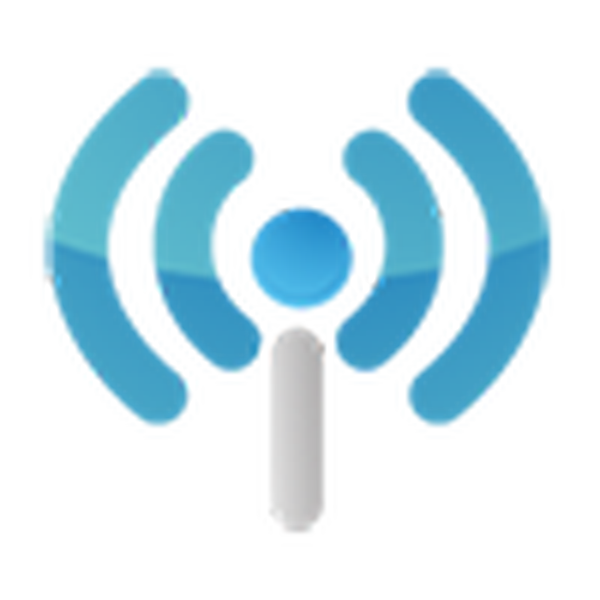
Windows 10 sa líši od svojich predchodcov v mnohých funkciách, ktorých prítomnosť si niekedy vyžaduje mimoriadne riešenia od používateľa. Jedným z takýchto prípadov je potreba distribuovať internet z prenosného počítača medzi ďalšie zariadenia v domácej sieti.
Existuje niekoľko metód na vyriešenie problému, ale značná časť publika si sťažuje na svoju nefunkčnosť a čoraz častejšie kladie otázku: „Ako distribuovať WiFi z notebooku so systémom Windows 10?“. Dozvieme sa to s vedomím vopred, že väčšina problémov je spôsobená ovládačmi zariadení.
Tento článok obsahuje podrobné pokyny, ktoré vám pomôžu nastaviť domácu bezdrôtovú sieť, v ktorej sa ako smerovač používa prenosný počítač so systémom Windows 10. Tiež ukazuje, ktorým aspektom nastavenia by ste mali venovať osobitnú pozornosť a najbežnejším prípadom pri súkromných nefunguje virtuálna bezdrôtová sieť (klientom nie je pridelená adresa IP alebo sieť funguje bez poskytnutia prístupu na internet).
Prenosný počítač, ktorý funguje ako smerovač, je schopný distribuovať internet získaný prostredníctvom kábla alebo z modemu pripojeného cez USB.
obsah- Nová funkcia v systéme Windows 10
- Testovanie schopnosti šíriť internet
- Vytvorte virtuálnu sieť pomocou príkazového riadku
- Možné problémy pri vytváraní virtuálnej siete
Nová funkcia v systéme Windows 10
Jedna z posledných „desiatok“ aktualizácií rozšírila svoju funkčnosť - pridala možnosť distribúcie internetu prostredníctvom bezdrôtového rádiového kanála pomocou notebooku alebo počítača s modemom vybaveným adaptérom Wi-Fi. Nazýva sa nástroj Mobile Hot Spot, ku ktorému sa dostanete prostredníctvom ponuky „Nastavenia“ v časti „Sieť a internet“.
Všetko, čo musíte urobiť, je:
- aktivovať funkciu;
- zvoliť jedno z aktívnych pripojení, ku ktorému bude prístup k ďalším zariadeniam virtuálnej siete;
- zadajte požadovaný názov siete;
- nastaviť heslo na jeho ochranu.
Ak máte najnovšiu aktualizáciu systému Windows 10, pravdepodobne nebudete potrebovať zvyšné metódy popísané v článku - sú napísané pre používateľov, ktorí neaktualizujú.
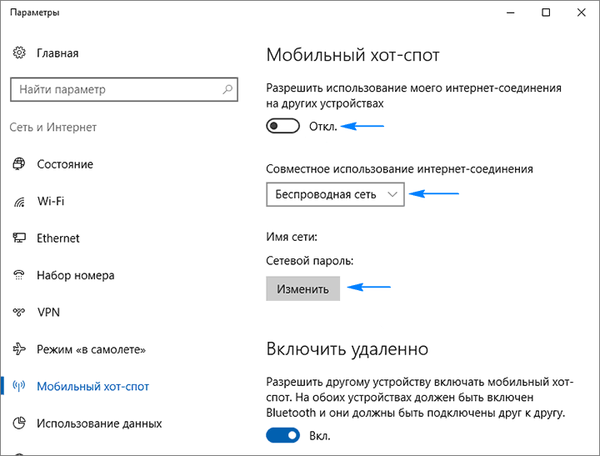
Oboznámenie sa s inými metódami distribúcie internetu prostredníctvom Wi-Fi však nebude zbytočné, napríklad v prípadoch vytvorenia siete v počítačoch s neaktualizovaným systémom Windows 10 alebo jeho predchodcami..
Testovanie schopnosti šíriť internet
Tu je všetko jednoduché: pomocou kontextovej ponuky Štart spustíme príkazový riadok s oprávneniami správcu a v ňom spustíme príkaz.
netsh wlan show vodičov
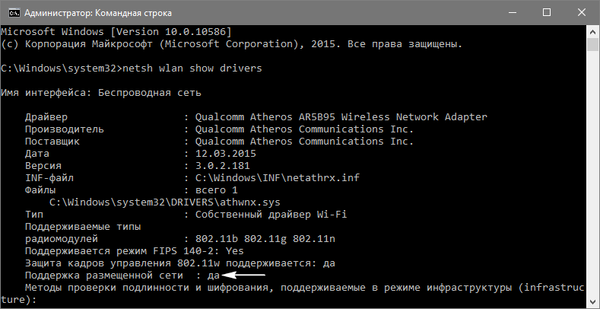
V okne sa zobrazia podrobné informácie o sieti Wi-Fi: verzia nainštalovaného ovládača, podporované typy rádiových modulov. Hľadáme jeden z posledných riadkov: „Podpora hostovanej siete.“ Ak je podporovaná, budeme pokračovať, inak aktualizujeme ovládače pre adaptér Wi-Fi alebo modem.
Na podporu prenosných počítačov alebo modemov sa odporúča ich stiahnutie z oficiálnych webových stránok.
Niekedy problém vyrieši aj vrátenie ovládača. Ak to chcete urobiť, prejdite do kontextovej ponuky Štart do „Správca zariadení“ av časti „Sieťové adaptéry“ hľadáme naše sieťové zariadenie. Pomocou kontextovej ponuky položky prejdite na jej „Vlastnosti“, na karte s názvom „Ovládač“ kliknite na tlačidlo zodpovedné za vrátenie softvéru.
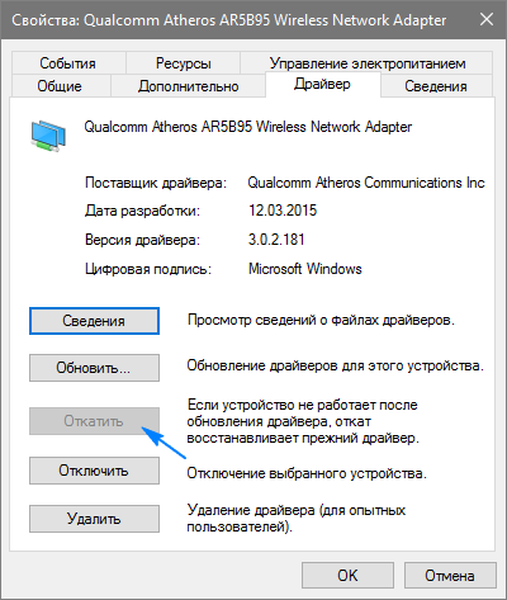
Po reštartovaní počítača zopakujte postup overenia.
Vytvorte virtuálnu sieť pomocou príkazového riadku
Ak sa nám ho podarí zatvoriť, spustíme príkazový riadok s rozšírenými oprávneniami. V ňom vykonáme nasledujúci príkaz:
netsh wlan nastaví režim hostednetwork = enable ssid = NetworkName key = windows10iru
Tu je NetworkName názov siete a windows10iru je heslo na jeho ochranu pozostávajúce z ôsmich alebo viacerých znakov.
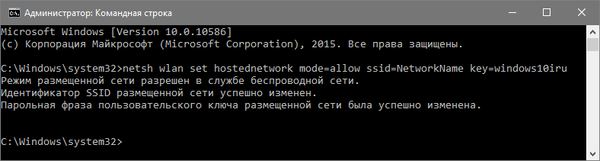
Ďalej, ak chcete spustiť vytvorenú sieť, zadajte.
netsh wlan start hostednetwork
Spravidla sa zobrazí správa o úspešnom spustení siete.
Teraz sa môžete k vytvorenej sieti pripojiť z ľubovoľného zariadenia vybaveného modulom Wi-Fi. K internetu však zatiaľ nebude prístup.
Ak správa naznačuje, že sieť sa nedá spustiť alebo nie je podporovaná, odpojte a znova pripojte modul Wi-Fi (modem) v správcovi zariadení a znova ho aktivujte aktualizáciou hardvérovej konfigurácie. Okrem toho môžete povoliť vizualizáciu skrytých zariadení prostredníctvom položky hlavnej ponuky „Zobraziť“. Potom v podsekcii „Sieťové adaptéry“ vyhľadajte „Hostiteľský sieťový virtuálny adaptér“ a povoľte ho v kontextovej ponuke..
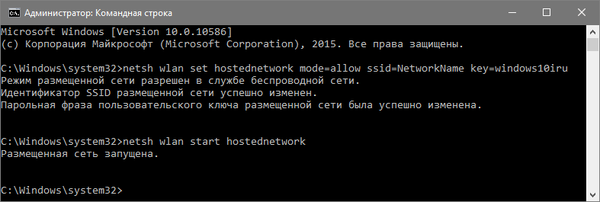
Zostáva, aby sa internet objavil vo virtuálnej sieti. Ak to chcete urobiť, vyberte položku „Sieťové pripojenia“ vyvolaním kontextovej ponuky Štart. Nazývame „Vlastnosti“ pripojenia, ktoré sa používa na prístup do globálnej siete a prejde na kartu „Prístup“. Aktivujeme položku „Povoliť ostatným používateľom siete používať pripojenie na internet“. Uložte nové nastavenia.
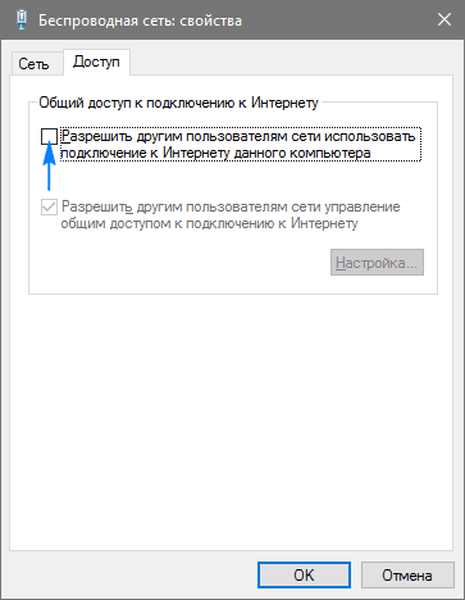
Ak sa teraz všetko urobí správne, akékoľvek prenosné zariadenie, či už ide o iný prenosný počítač alebo smartfón s tabletom, získa prístup k internetu po pripojení k vytvorenej sieti.
Zakázanie distribúcie internetu Wi-Fi sa vykonáva príkazom vykonaným na príkazovom riadku s oprávneniami správcu.
netsh wlan stop hostednetwork
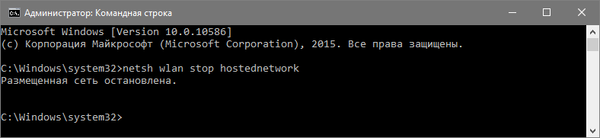
Možné problémy pri vytváraní virtuálnej siete
Napriek jednoduchosti a univerzálnosti metódy sa mnohí používatelia stále stretávajú s problémami pri vytváraní domácej bezdrôtovej siete s prístupom na internet. Zvážte najbežnejšie riešenia, vďaka ktorým sieť funguje..
1. Pomocou príkazu uvedeného v predchádzajúcom odseku zastavíme sieť, vypneme všeobecné sieťové pripojenie a znova ich aktivujeme, počnúc Wi-Fi (zadajte „netsh wlan start hostednetwork“, potom zapnite pripojenie k internetu).
2. Súbežne s vytvorením pripojenia Wi-Fi sa v okne vytvorí nové pripojenie so zoznamom sieťových pripojení. Použitím kontextovej ponuky pripojenia vyvoláme informačné okno „Informácie“ prostredníctvom položky ponuky „Stav“. Ak nie je zadaná maska podsiete a adresa IP verzie 4 (v4), zadajte ich ručne, napríklad z obrazovky nižšie. Ak sa pri pripájaní prenosných zariadení k virtuálnej sieti stretnete s problémami, môžete použiť aj statickú IP adresu, ktorá bude podobná použitému adresnému priestoru (adresa bude vyzerať 192.168.xxx.xxx)..
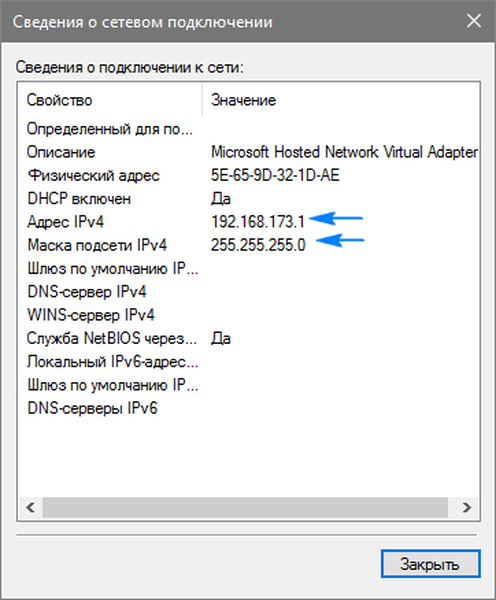
3. Brány firewall a vstavané programy na zabezpečenie počítačovej ochrany bránia firewall často blokovať prístup na internet. Ak chcete skontrolovať, či takáto aplikácia má za vinu nedostatok Internetu v sieti Wi-Fi, je potrebné dočasne deaktivovať funkciu brány firewall (firewall). Ak problém zmizne počas neaktívnej funkcie filtrovania sieťového prenosu, pripojte pripojenie k výnimkám alebo vyhľadajte príslušnú možnosť (napríklad pripojte pripojenie k výnimkám).
4. Spustite modul „Services“ (najrýchlejší spôsob, ako to dosiahnuť, je pomocou vyhľadávacieho panela) a skontrolujte, či je aktívna služba „Sharing and Internet connection“. V prípade problému spustite servis a zmeňte typ jeho spustenia na „Manual“ alebo „Automatic“.
5. Skontrolujte, či je pre pripojenie aktivované zdieľanie. Musí byť otvorený pre pripojenie používané na pripojenie k internetu (pomocou sieťového kábla alebo modemu).
Na konfiguráciu distribúcie Wi-Fi môžete použiť program MyPublicWiFi (nie vždy to funguje) a platený nástroj Connectify Hotspot..











