
Pri vytváraní virtuálneho počítača VMware je často ťažké presne určiť, akú veľkosť disku bude potrebovať v blízkej budúcnosti. Okrem toho, ak je nový virtuálny stroj vytvorený zo šablóny vytvorenej správcom, veľkosť virtuálneho pevného disku takéhoto počítača sa rovná veľkosti disku v šablóne. Správca bude skôr alebo neskôr čeliť potrebe rozbaľte disk virtuálneho počítača VMware. V tomto článku popisujeme, ako rozšíriť disk virtuálneho počítača s hosťujúcim OS Windows bez zastavenia a reštartovania virtuálneho počítača..
Poznámka: nie je možné zmeniť veľkosť virtuálneho pevného disku v prítomnosti snímok vírusového počítača, preto pred začatím postupu odstráňte všetky snímky. Okrem toho nezabudnite, že za chodu môžete rozširovať iba virtuálne disky, ako je SCSI (s IDE tento trik nebude fungovať).
Celý postup možno rozdeliť do dvoch etáp:
- Rozšírenie virtuálneho disku
- Rozšírenie disku v systéme Windows Guest OS
Zväčšite veľkosť virtuálneho disku vo VMware
Povedzme, že existuje virtuálny stroj, ktorý predstavuje jeden virtuálny pevný disk (vmdk) s veľkosťou 20 GB. Tento disk musíme zvýšiť na 301 GB.
Ak to chcete urobiť, v konzole VMWare vSphere vyhľadajte požadovaný virtuálny počítač a prejdite na jeho nastavenia. Nájdite položku virtuálneho hardvéru Pevný disk 1 (pevný disk) a na poli Poskytnutá veľkosť zadajte novú veľkosť virtuálneho disku (301 Gb) a kliknite na OK.

Zväčšili sme teda veľkosť disku v konzole, ale rozšírenie virtuálneho disku neznamená rozšírenie oddielu Windows na ňom..
Rozšírenie disku vo virtuálnom stroji Windows
Ďalej potrebujeme hosťujúci OS, aby videl ďalšie miesto. V systéme Windows je potrebné otvoriť konzolu na správu diskov (Správa počítača-> Úložisko-> Správa diskov) a vykonajte príkaz Rescan disk.
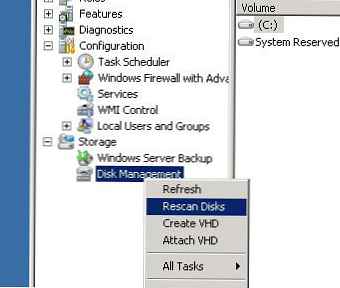
Vo výsledku by ste mali vidieť nepridelenú oblasť s veľkosťou asi 280 GB.

V prípade, že hosťujúcim operačným systémom je Windows Server 2008 / Windows 7, rozšírenie disku sa vykoná podľa pokynov, ktoré sú vám už známe. Ako rozšíriť diskový oddiel v systéme Windows 7.
Ak hosťovský OS Windows Server 2003/2000 alebo Win XP presne rozšíri systémový disk, potom všetko nie je také jednoduché (ak disk nie je systémovým diskom, môže sa rozšíriť pomocou pomôcky diskpart, podrobnosti v odkaze vyššie). Ak chcete rozšíriť systémový disk pomocou samotného OS (ako v systéme Windows 2008/7), v tomto prípade nebude fungovať, diskpart jednoducho odmietne pracovať s týmto diskom.
Čo sa dá urobiť:
- Stiahnite si virtuálny stroj z ľubovoľného livecd a rozšírte voľné miesto
- Pripojte virtuálny vmdk k inému počítaču a zväčšte z neho už oddiel
- Pomocou obslužného programu VMware Converter skonvertujte virtuálny počítač v režime rekonfigurácie
- Pomocou obslužných programov ako Acronis / Ghost preneste obsah virtuálneho disku na nový disk požadovanej veľkosti natiahnutím oddielov.
Poznámka: Posledné dve metódy sa môžu použiť aj v prípade potreby na zmenšenie veľkosti disku pre virtuálny počítač.
Hlavnou nevýhodou všetkých týchto metód je potreba zastaviť virtuálny stroj a podľa toho aj jednoduchá poskytovaná služba, ktorá nie je vždy možná.
Ak chcete zväčšiť systémový oddiel bez reštartovania, môžete použiť obslužný program Dell extpart. Stiahnite si pomôcku ExtPart tu (40 kB).
Ak chcete rozšíriť oblasť systémového disku v systéme Windows 2003 / XP, skopírujte obslužný program do hosťujúceho OS a spustite ho s týmito parametrami:
extpart.exe c: 1020
, kde c: - názov sekcie, ktorá sa má rozšíriť, 1020 - veľkosť (v MB), o ktorú sa má disk rozšíriť

Je potrebné poznamenať, že pomôcka ExtPart nefunguje v 64-bitovom OS.
V tomto článku sme teda prišli na to, ako rozšíriť virtuálny pevný disk v prostredí VMWare vSphere s hosťujúcimi operačnými systémami Windows rôznych verzií..











