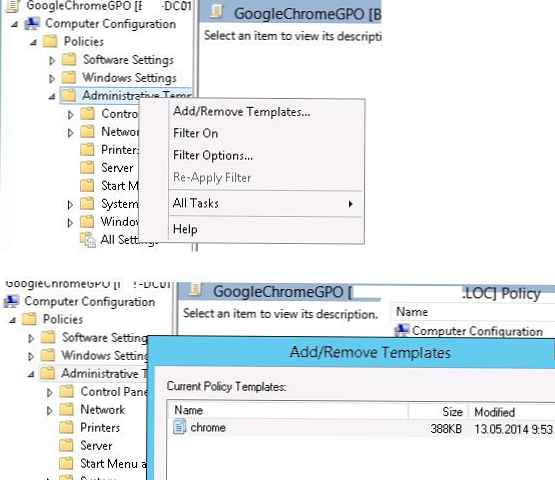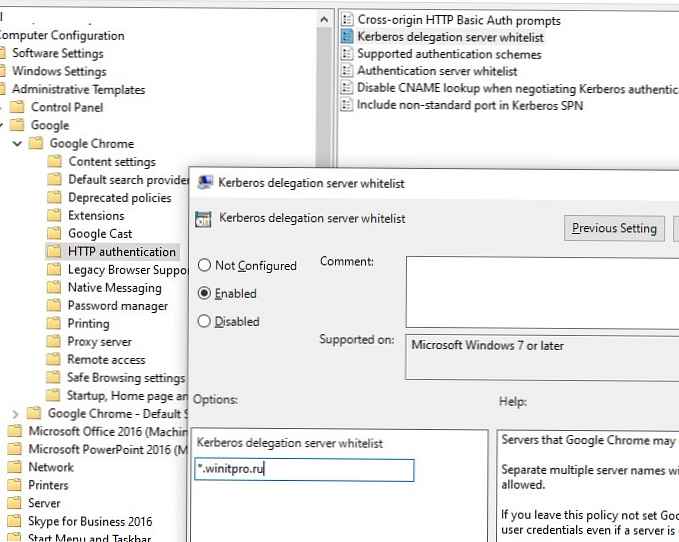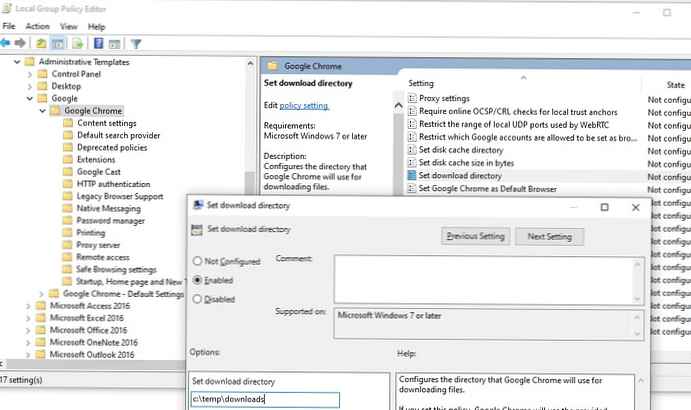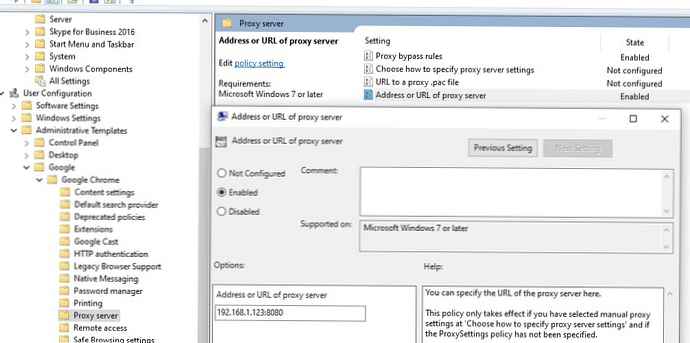V tomto článku sa zoznámime Šablóny pre správu skupinovej politiky, poskytované spoločnosťou Google, ktoré to umožňujú centrálne spravujte nastavenia prehliadača Chrome v doméne Active Directory. Používanie šablón GPO ADMX pre prehliadač Chrome výrazne zjednodušuje nasadenie a používanie tohto prehľadávača v podnikovej sieti. Ďalej sa zameriame na niekoľko typických úloh týkajúcich sa nastavenia prehliadača Google Chrome na počítačoch používateľov pomocou GPO .
obsah:
- Nainštalujte šablóny správcovských pravidiel (ADMX) pre prehliadač Chrome
- Konfigurujte nastavenia prehliadača Chrome pomocou GPO
- Nastavenie proxy servera a domovskej stránky v prehliadači Google Chrome z GPO
- Nainštalujte rozšírenia Chrome prostredníctvom GPO
Nainštalujte šablóny správcovských pravidiel (ADMX) pre prehliadač Chrome
Aby ste mohli spravovať nastavenia prehliadača Chrome prostredníctvom skupinových pravidiel, musíte pre prehliadač Google Chrome stiahnuť a nainštalovať špeciálnu sadu šablón pre správu GPO..
- Stiahnite si a rozbaľte archív pomocou šablón skupinových pravidiel ADM / ADMX pre prehliadač Google Chrome (http://dl.google.com/dl/edgedl/chrome/policy/policy_templates.zip - veľkosť archívu približne 7 Mb);
- Archív obsahuje 3 adresáre:

- ChromeOS (administratívne šablóny pre prehliadač Chromium);
- obyčajný (obsahuje súbory html s úplným popisom všetkých vlastných nastavení pravidiel prehliadača Chrome - pozri súbor chrome_policy_list.html);

- adresár windows - Obsahuje šablóny pravidiel prehliadača Chrome v dvoch formátoch: ADM a ADMX (admx je novší formát administratívnej politiky podporovaný od systému Windows Vista / Windows Server 2008 a novších.) Súbor chrome.reg je v rovnakom adresári, obsahuje príklad nastavení registra, ktoré sú nastavené pre prehliadač Chrome z GPO). Príklady z tohto súboru reg môžete použiť na priamy import nastavení prehliadača Chrome do registra prostredníctvom GPO);
- Skopírujte súbory šablóny pre správu prehliadača Chrome do adresára
C: \ Windows \ PolicyDefinitions(v tomto adresári sú uložené šablóny GPO pre miestnu správu). Ak chcete lokalizovať nastavenia zásad skupiny Chrome (Russified), musíte skopírovať odporúčaný súbor šablóny. Ak používate ruský jazyk, ak používate formát ADMX šablóny, musíte skopírovať samotný súbor šablóny \ policy_templates \ windows \ admx \ADMX a lokalizačné súbory \ policy_templates \ windows \ admx \ru\chrome.adml;poznámka. Ak plánujete používať zásady prehliadača Chrome v doméne služby Active Directory, musíte skopírovať súbory ADMX a ADML do konkrétneho adresára GPO (nie najlepšia možnosť) alebo do adresára PolicyDefinitions umiestneného v balíku SYSVOL na radiči domény (v prípade použitia centralizovaného úložiska GPO).. - Predpokladajme, že plánujete použitie formátu ADMX šablóny GPO a centralizovaného úložiska politiky domény. Skopírujte adresáre súborov chrome.admx a lokalizácie do priečinka
\\ winitpro.loc \ SYSVOL \ winitpro.loc \ Policies \ PolicyDefinitionsna radiči domény;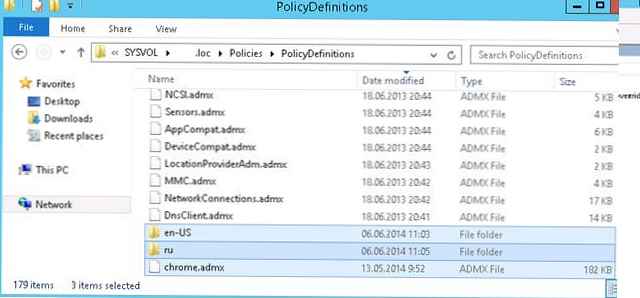
- Otvorte GPMC (gpmc.msc) a prejdite do režimu úprav všetkých existujúcich pravidiel (alebo vytvorte nové). Uistite sa, že v sekciách Pravidlá pre používateľov a systému -> Šablóny pre správu je nová sekcia spoločnosti Google, ktorá obsahuje dve podsekcie prehliadača Google Chrome a Google Chrome - predvolené nastavenia (používatelia môžu prepísať);
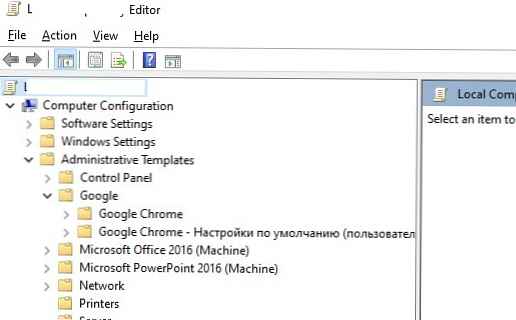 rada. Ak nepoužívate centralizované úložisko GPO, môžete šablónu skupinovej politiky pre prehliadač Google Chrome pridať ručne do editora pravidiel kliknutím pravým tlačidlom myši na sekciu Šablóny pre správu a výberom Pridať alebo odstrániť šablóny. V okne, ktoré sa otvorí, zadajte cestu k súboru chrome.adm. Je žiaduce uviesť cestu vo formáte UNC, napríklad takto:
rada. Ak nepoužívate centralizované úložisko GPO, môžete šablónu skupinovej politiky pre prehliadač Google Chrome pridať ručne do editora pravidiel kliknutím pravým tlačidlom myši na sekciu Šablóny pre správu a výberom Pridať alebo odstrániť šablóny. V okne, ktoré sa otvorí, zadajte cestu k súboru chrome.adm. Je žiaduce uviesť cestu vo formáte UNC, napríklad takto: \\ winitpro.loc \ SYSVOL \ winitpro.loc \ Policies \ 60556A6F-2549-4C8E-A522-D3CF668E56B4 \ Adm \ chrome.adm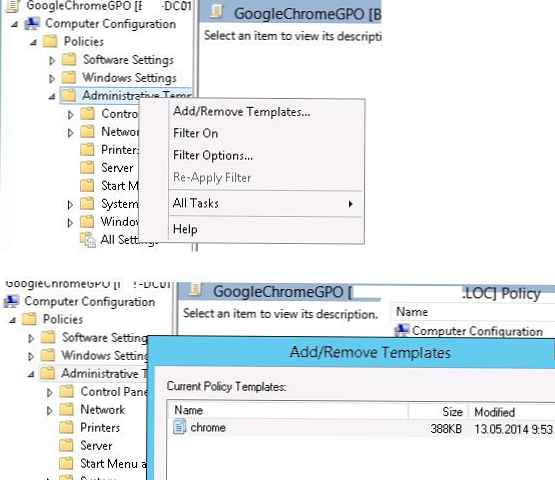
Po nainštalovaní šablón pravidiel pre správu do prehliadača Google Chrome môžete pokračovať v konfigurácii nastavení prehliadača Chrome v počítačoch používateľov.
Tieto šablóny pre správu obsahujú asi 300+ rôznych nastavení prehliadača Google Chrome, ktoré môžete spravovať. Môžete ich preskúmať sami a nakonfigurovať nastavenia prehľadávača, ktoré sú potrebné vo vašom prostredí..
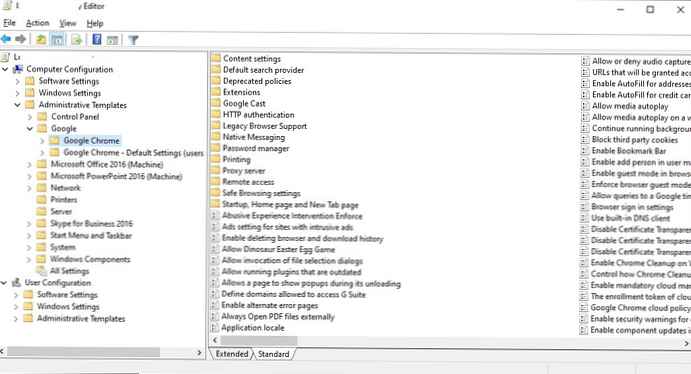
Konfigurujte nastavenia prehliadača Chrome pomocou GPO
Upozorňujeme, že nastavenia prehliadača Google Chrome sú uložené v dvoch častiach skupinových pravidiel (v konfigurácii počítača aj používateľa):
- Google Chrome - používatelia (a dokonca aj miestny správca) nemôžu zmeniť nastavenia prehliadača Chrome na svojom počítači nastavené v tejto časti GPO (hoci môžete získať a úplne zablokovať uplatňovanie skupinových pravidiel v počítači);
- Google Chrome - predvolené nastavenia (používatelia sa môžu zmeniť) (Predvolené nastavenia (používatelia môžu prepísať)) - odporúčané nastavenia prehľadávača, ktoré môžu používatelia zmeniť.
Zvážte základné nastavenia prehliadača Chrome, ktoré sú často centrálne konfigurované v podnikovom prostredí:
- Nastavte prehliadač Chrome ako predvolený prehliadač. - Nastaviť aplikáciu Goggle Chrome ako predvolený prehliadač;
- Nastaviť adresár vyrovnávacej pamäte disku - cesta k divokej vyrovnávacej pamäti prehliadača Chrome (zvyčajne „
$ local_app_data \ Google \ Chrome \ User Data"); - Nastavte veľkosť vyrovnávacej pamäte disku - Veľkosť vyrovnávacej pamäte prehliadača Chrome na disku (v bajtoch)
- Nastavte adresár používateľských údajov aplikácie Google Chrome Frame - zadajte cestu k adresáru Chrome pomocou používateľských nastavení “
$ local_app_data \ Google \ Chrome \ User Data"; - Spravované záložky - správa záložiek prehliadača;
- Zakázanie automatickej aktualizácie prehliadača Chrome: Povoliť inštaláciu: Zakázať a Aktualizovať prepísanie pravidiel: Povoliť, uveďte v poli Politika Aktualizácie sú zakázané;
- Pridajte webové stránky do dôveryhodného zoznamu - Pravidlá HTTP Authentication -> Whitelist autentifikačného servera;
- Povolenie overenia Kerberos v prehliadači Chrome pre webové stránky. Pridajte zoznam serverových adries, webov v nastaveniach politiky - Http Authentication -> Zoznam povolených serverov Kerberos a Whitelist Authentication Server Whitelist;
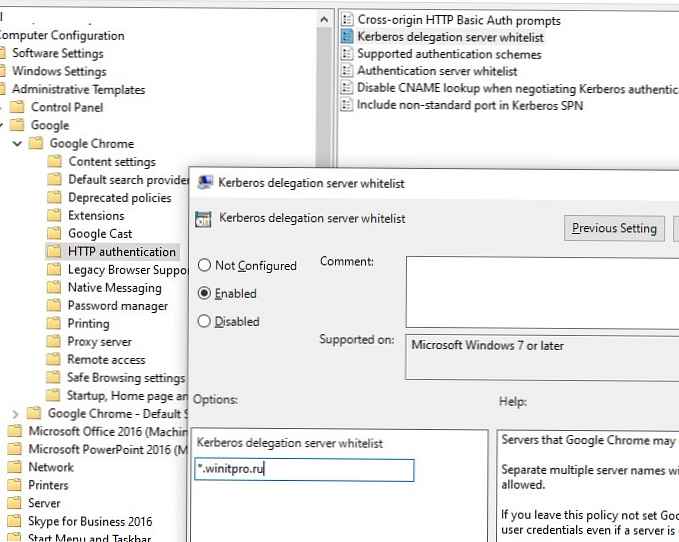
- Zabráňte odosielať anonymné štatistiky prehliadača Chrome spoločnosti Google: Poslať anonymné štatistiky používania a informácie o zlyhaní -> False;
- Použite dočasný profil Chrome (po ukončení relácie používateľa sa údaje odstránia) Efemérny profil: Povolené;
- Zoznam zakázaných webov: Zablokujte prístup k zoznamu adries URL (stránky môžete blokovať z prostredia PowerShell na úrovni Windows);
- Zmeňte umiestnenie priečinka na stiahnutie: Nastaviť adresár na stiahnutie: c: \ temp \ Downloads.
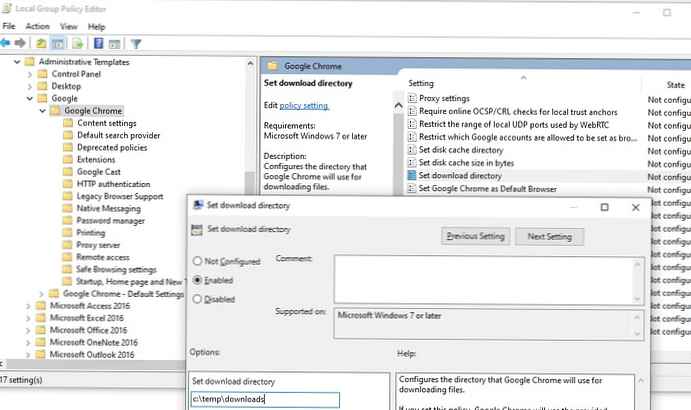
(Upozorňujeme, že adresár $ local_app_data zodpovedá priečinku v užívateľskom profile%meno používateľa% \ AppData \ Local, a $ roaming_app_data - \% username% \ AppData \ Roaming).
Nastavenie proxy servera a domovskej stránky v prehliadači Google Chrome z GPO
Nastavte proxy server: zaujímame sa o časť pravidiel Google Chrome -> Proxy server:
- adresa proxy servera: proxyserver -
192.168.1.123:8080 - zoznam výnimiek servera proxy: ProxyBypassList -
http: //www.corp.ru, 192.168.*, * .corp.ru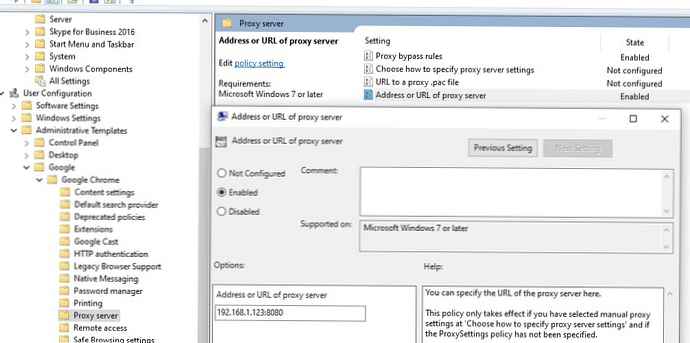
Nastaviť domovskú stránku: Google Chrome -> Spustenie, Domovská stránka a Stránka Nová karta -> Konfigurácia adresy URL domovskej stránky- https://winitpro.ru/
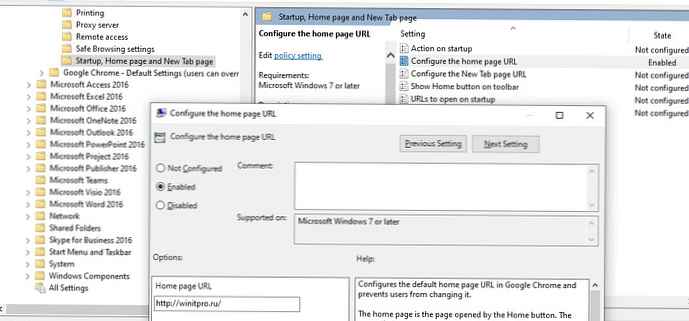
Zostáva priradiť pravidlá prehliadača Chrome k požadovanému kontajneru služby Active Directory (OU). Aplikujte skupinovú politiku na klienta spustením príkazu gpupdate, volaním aktualizácie vzdialenej politiky alebo reštartovaním počítača.
/ force
Spustite prehliadač Chrome na klientovi a uistite sa, že nastavenia uvedené v GPO sa použijú v jeho nastaveniach (v príklade na snímke obrazovky používateľ nemôže zmeniť hodnoty priradené správcom). Diagnostiku priradenia politiky Chrome môžete spustiť pomocou gpresult.
Ak používateľom zabránite v zmene určitých nastavení prehliadača Chrome, správa „Tieto nastavenia presadzuje správca“ (Niektoré možnosti sú deaktivované správcom.).
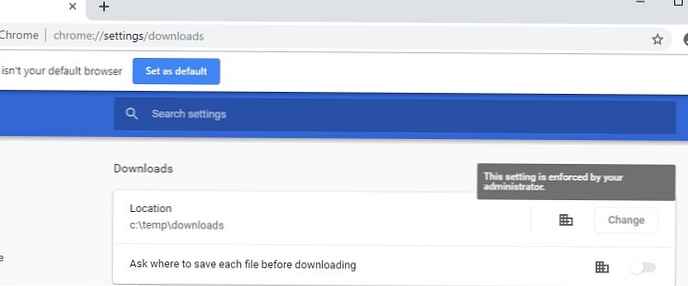
Na stránke nastavení sa zobrazí správa „Váš prehliadač je spravovaný organizáciou“.
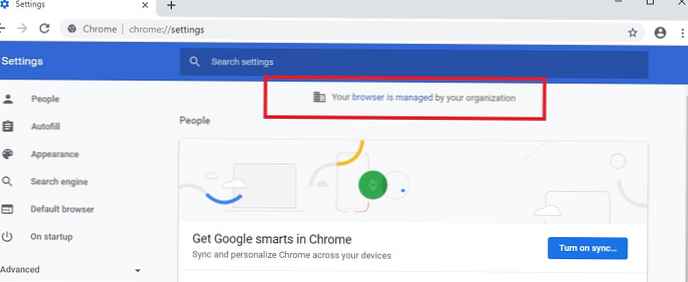
Ak chcete zobraziť všetky nastavenia prehliadača Google Chrome, ktoré sú nastavené prostredníctvom GPO, prejdite do prehliadača na stránke Chrome: // pravidlá (tu sú zobrazené parametre zadané prostredníctvom súborov šablón GPO registra alebo admx).
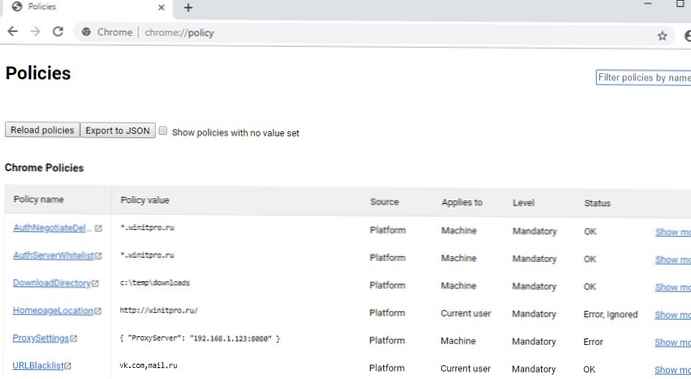
Nainštalujte rozšírenia Chrome prostredníctvom GPO
Pomocou šablón ADMX môžete nainštalovať určité rozšírenia prehliadača Google Chrome pre všetkých používateľov domény. Napríklad chcete automaticky nainštalovať rozšírenie AdBlock pre všetkých používateľov. Otvorte stránku s nastaveniami rozšírenia chrome: // extensions a nainštalujte potrebné rozšírenie.
Teraz musíte získať identifikátor rozšírenia (ID) a adresu URL, z ktorej sa aktualizácia vykonáva.
Identifikátor rozšírenia Google Chrome nájdete v parametroch samotného rozšírenia v (musí byť povolený režim pre vývojárov - režim pre vývojárov).
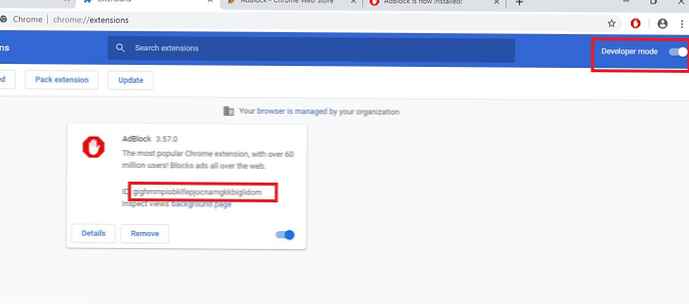
Podľa identifikátora musíte nájsť priečinok s rozšírením v profile používateľa C: \ Users \% Username% \ AppData \ Local \ Google \ Chrome \ User Data \ Default \ Extensions \ here_id.
V zobrazenom adresári vyhľadajte a otvorte súbor manifest.json a skopírujte obsah riadku update_url. S najväčšou pravdepodobnosťou tam bude https://clients2.google.com/service/update2/crx.
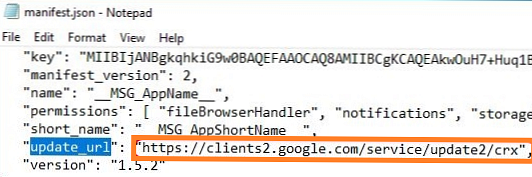
Teraz v konzole editora GPO prejdite na stránku Konfigurácia počítača -> Zásady -> Šablóny pre správu -> Google -> Google Chrome -> Rozšírenia. Povoliť pravidlá Nakonfigurujte zoznam rozšírení nainštalovaných silou.
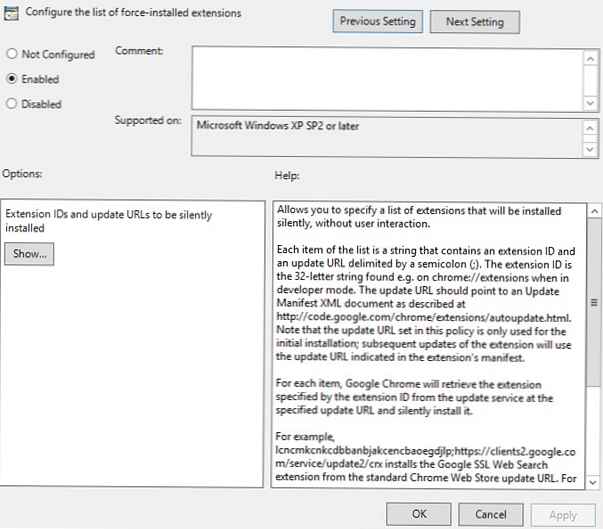
Kliknite na tlačidlo Zobraziť a pridajte riadok pre každé rozšírenie, ktoré chcete nainštalovať, v nasledujúcom formáte.
id_ext extension; https: //clients2.google.com/service/update2/crx
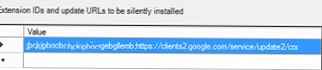
Po uplatnení tejto zásady na počítačoch používateľa sa všetky zadané rozšírenia prehliadača Chrome nainštalujú v tichom režime bez zásahu používateľa.





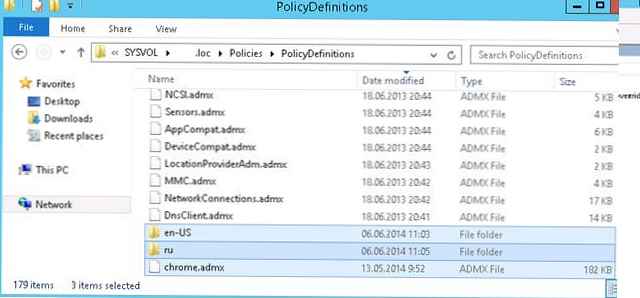
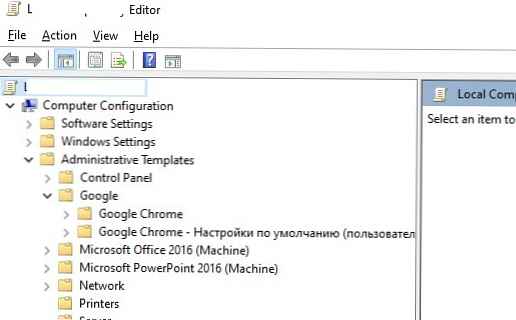 rada. Ak nepoužívate centralizované úložisko GPO, môžete šablónu skupinovej politiky pre prehliadač Google Chrome pridať ručne do editora pravidiel kliknutím pravým tlačidlom myši na sekciu Šablóny pre správu a výberom Pridať alebo odstrániť šablóny. V okne, ktoré sa otvorí, zadajte cestu k súboru chrome.adm. Je žiaduce uviesť cestu vo formáte UNC, napríklad takto:
rada. Ak nepoužívate centralizované úložisko GPO, môžete šablónu skupinovej politiky pre prehliadač Google Chrome pridať ručne do editora pravidiel kliknutím pravým tlačidlom myši na sekciu Šablóny pre správu a výberom Pridať alebo odstrániť šablóny. V okne, ktoré sa otvorí, zadajte cestu k súboru chrome.adm. Je žiaduce uviesť cestu vo formáte UNC, napríklad takto: