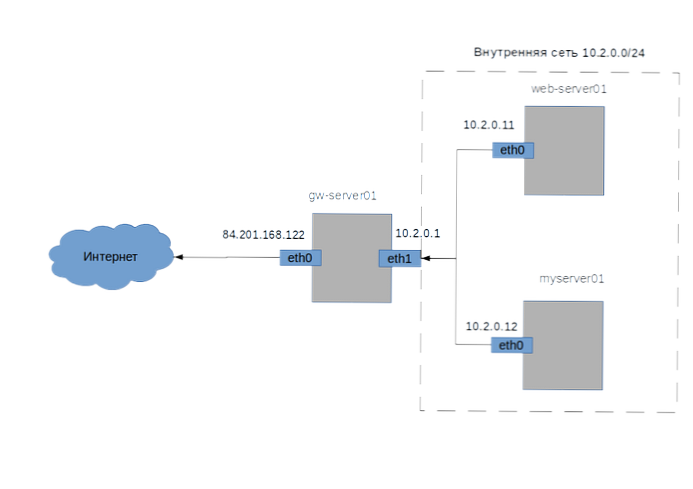Technológia Live Migration vo virtualizačnom systéme Hyper-V vám umožňuje presunúť bežiaci virtuálny počítač medzi hostiteľmi Hyper-V bez prerušenia jeho činnosti a dostupnosti služieb. V starších verziách Hyper-V sa virtuálny stroj mohol presúvať iba pomocou aktívnej migrácie medzi uzlami klastra (Failover Cluster). Hyper-V 3.0 (Windows Server 2012) a novšie už toto obmedzenie z dôvodu technológie nemá Zdieľaná žiadna živá migrácia. V tomto článku si ukážeme, ako povoliť Live Migration a prenášať bežiaci VM medzi samostatnými servermi Hyper-V založenými na systéme Windows Server 2016..
Požiadavky na vykonanie zdieľanej živej migrácie:
- Je možné presúvať sa medzi servermi s nasledujúcimi verziami OS: Windows Server 2012 R2 alebo Windows Server 2016
- Verzia virtuálneho počítača musí byť najmenej 5
- Oba počítače musia byť v rovnakej doméne služby Active Directory alebo v doménach s obojstrannou dôverou
- Konfiguračný užívateľ musí mať administrátorské práva Hyper-V. Pri konfigurácii obmedzenej delegácie Kerberos musí mať užívateľ práva administrátora domény (alebo musí mať pridelené práva na serverové účty v AD)
Predpokladajme, že máme dva servery so systémom Windows Server 2016 s nainštalovanou úlohou HyperV: Srv01 a Srv03. Oba servery sú zahrnuté v doméne Active Directory a nie sú zoskupené v klastri WSFC (Windows Server Failover Clustering). Spustite konzolu Hyper-V Manager na ktoromkoľvek serveri a pridajte naň oba servery.
 Ďalej v nastaveniach oboch serverov Hyper-V musíte povoliť Live Migration. Kliknite pravým tlačidlom myši na server Hyper-V a vyberte príkaz hyper-V nastavenie. Prejdite do sekcie Živá migrácia a povoliť možnosť Povoliť prichádzajúce a odchádzajúce živé migrácie. Obmedzte zoznam migrácií na adresy IP dvoch hostiteľov Hyper-V.
Ďalej v nastaveniach oboch serverov Hyper-V musíte povoliť Live Migration. Kliknite pravým tlačidlom myši na server Hyper-V a vyberte príkaz hyper-V nastavenie. Prejdite do sekcie Živá migrácia a povoliť možnosť Povoliť prichádzajúce a odchádzajúce živé migrácie. Obmedzte zoznam migrácií na adresy IP dvoch hostiteľov Hyper-V.
 Potom v sekcii nastavení pokročilý rysy vyberte overovací protokol Kerberos (Use Kerberos).
Potom v sekcii nastavení pokročilý rysy vyberte overovací protokol Kerberos (Use Kerberos).

Vyššie uvedené kroky je možné vykonať pomocou týchto príkazov PowerShell:
Enable-VMMigration
Set-VMMigrationNetwork 192.168.10.41 192.168.10.21
Set-VMHost -VirtualMachineMigrationAuthenticationType
Na vykonanie migrácie VM pomocou autentifikácie Kerberos sa administrátor nemusí prihlásiť na server, ale musíte nakonfigurovať obmedzenú delegáciu v službe Active Directory (KCD - delegácia s obmedzením Kerberos).
Spustite modul ADUC, vyhľadajte účet prvého servera Hyper-V, otvorte jeho vlastnosti a prejdite na kartu Delegácia..
Vyberte možnosti: Dôverujte tomuto počítaču iba na delegovanie na konkrétne služby a Používajte iba Kerberos a kliknite na tlačidlo pridať.

V ďalšom okne kliknite na tlačidlo užívatelia a Počítače a zadajte názov druhého servera Hyper V. V zozname dostupných služieb vyberte položku M.icrosoft virtuálne systém sťahovanie služba.

Uložte nastavenia delegovania. Rovnaké nastavenie vykonajte s účtom druhého servera Hyper-V.
Zostáva čakať na replikáciu zmien AD a opätovné vystavenie lístka Kerboros a môžete skúsiť vykonať živú migráciu VM. Pravým tlačidlom myši kliknite na virtuálny stroj a vyberte položku sťahovať.  Pre typ migrácie zvoľte Presuňte virtuálny stroj.
Pre typ migrácie zvoľte Presuňte virtuálny stroj.
 Zadajte názov hostiteľa zariadenia Hyper-V, do ktorého chcete migrovať.
Zadajte názov hostiteľa zariadenia Hyper-V, do ktorého chcete migrovať.
 Potom zadajte adresár na cieľovom hostiteľovi, kam sa majú umiestniť súbory VM (adresár musí existovať).
Potom zadajte adresár na cieľovom hostiteľovi, kam sa majú umiestniť súbory VM (adresár musí existovať).
 Kliknite na tlačidlo Dokončiť a počkajte na dokončenie procesu Live Migration virtuálneho počítača na druhý server Hyper-V.
Kliknite na tlačidlo Dokončiť a počkajte na dokončenie procesu Live Migration virtuálneho počítača na druhý server Hyper-V.
rada. Migráciu VM je možné spustiť pomocou nasledujúceho príkazu PowerShell:
Move-VM srvapp1 Srv01 -IncludeStorage -DestinationStoragePath c: \ hyperv \ vm
V prípade, že v nastaveniach VM nie je povolený režim kompatibility procesora, migrácia zlyhá s chybou:
Virtuálny stroj nie je možné presunúť do cieľového počítača. Hardvér v cieľovom počítači nie je kompatibilný s hardvérovými požiadavkami tohto virtuálneho počítača.
Ak chcete problém vyriešiť, musíte vypnúť VM a povoliť preň režim kompatibility CPU:
Set-VMProcessor srvapp1 -CompatibilityForMigrationEnabled $ true