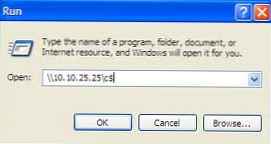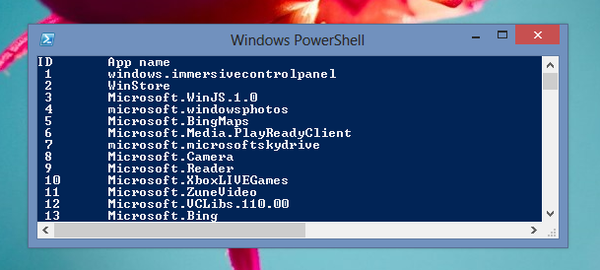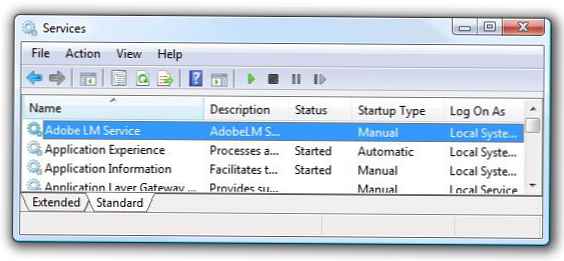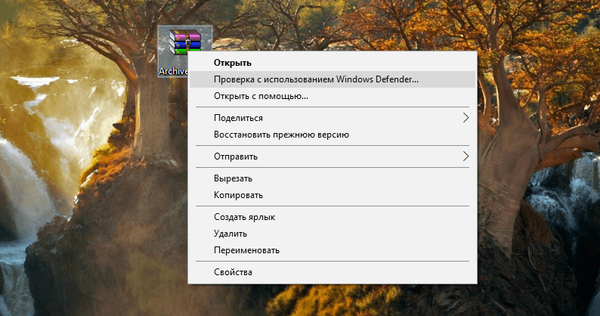Ako odstrániť skrytý oddiel vyhradený pre systém, veľkosť 500 MB (vyhradený systémom) na Windows 10 (pevný disk MBR)
Autor Vladimír. Ahoj všetci! Úloha je jasná. Na pevnom disku máme stacionárny počítač alebo laptop s deaktivovaným rozhraním UEFI a dva nainštalované operačné systémy Windows 10 (C :) a (E :). Naším cieľom je odstrániť skrytý oddiel vyhradený pre systém, veľkosť 500 MB (vyhradený pre systém). Dovoľte mi pripomenúť, že táto časť sa vytvára automaticky počas inštalácie systému Windows a jej účelom je uložiť zavádzač Win 10 a na ňom sa nachádza aj prostredie na obnovenie. Mnoho používateľov odstráni túto časť a umiestni zavádzač do koreňového adresára jednotky (C :) a použije prostredie na obnovenie z inštalačného disku Win 10..
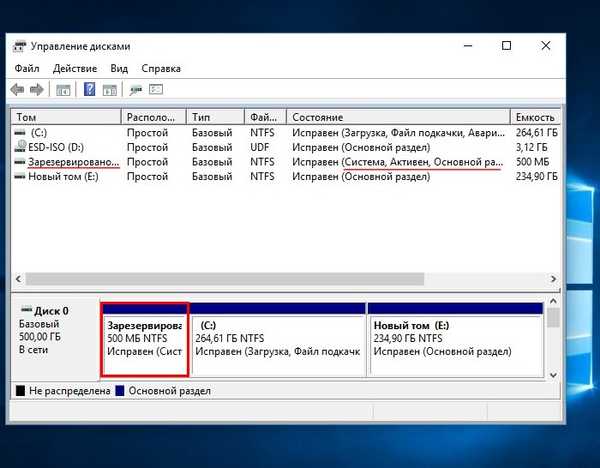
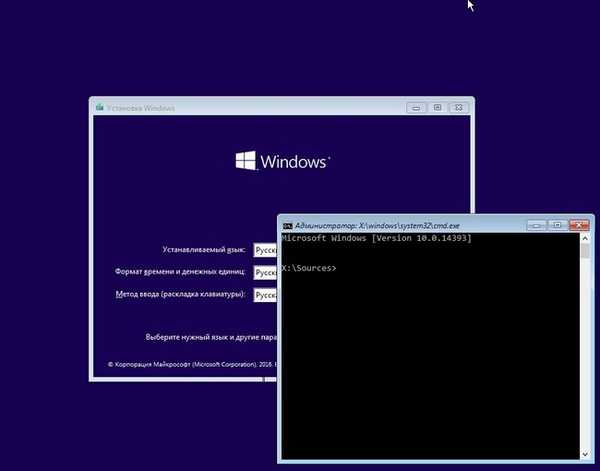
X: \ Sources> diskpart
Microsoft DiskPart, verzia 10.0.14393.0
(C) Microsoft Corporation, 1999 - 2013.
Na počítači: MINWINPC
DISKPART> lis dis (zoznam všetkých jednotiek pripojených k počítaču v zozname)
Drive ### Dostupná veľkosť Podmienky Dean GPT
-------- ------------- ------- ------- --- ---
Disk 0 Online 500 GB 1024 KB
DISKPART> sel dis 0 (vyberte iba pevný disk)
Jednotka 0 je vybratá.
DISKPART> lis par (zoznam všetkých častí pevného disku v zozname)
Sekcia ### Typ Veľkosť Ofset
------------- ---------------- ------- -------
Sekcia 1 Primárna 500 MB 1024 Kb
Sekcia 2 Hlavná 264 GB 501 MB
Časť 3 Základné 234 GB 265 GB
DISKPART> sel par 1 (vyberte skrytú časť Zarezervovaný systém, veľkosť 500 MB (rezervované systémom))
Vybratá časť 1.
DISKPART> del par prepísať (odstrániť)
DiskPart: vybratá oblasť bola úspešne odstránená.
DISKPART> sel par 2 (vyberte oddiel 2 (jednotka C :) s nainštalovaným Windows 10, kapacita 264 GB)
Vybratá časť 2.
DISKPART> aktivovať (aktivovať)
DiskPart: oblasť označená ako aktívna.
DISKPART> lis vol (uvádzame všetky oddiely všetkých HDD pripojených k počítaču. Vidíme, že písmeno jednotky prvých nainštalovaných Windows 10 je (D :))
Zväzok ### Name Label FS Type Size Status Informácie o stave
---------- --- ----------- ----- ---------- ------- --------- --------
Zväzok 0 F ESD-ISO UDF CD-ROM 3191 Mb
Zväzok 2 D NTFS, oddiel 264 GB, použiteľné
Zväzok 3 E Nový oddiel NTFS Zväzok 234 GB
DISKPART> exit
Vypína sa DiskPart ...
X: \ Sources> bcdboot D: \ Windows (tento príkaz vytvorí bootloader v aktívnom oddiele (C :) pre Windows 10 nainštalovaný na disku (C :). poznámka: písmená jednotiek sa môžu v prostredí zavádzania líšiť.
Spúšťacie súbory boli úspešne vytvorené. Tu si môžete vytvoriť samostatný zavádzač na aktívny oddiel (C :) pre Windows 10 nainštalovaný na disku (E :), ale zabudol som to urobiť, opravím ho neskôr v článku. X: \ Sources> bcdboot E: \ Windows (tento príkaz vytvorí samostatný zavádzač pre Windows 10 nainštalovaný na disku (E :) Spúšťacie súbory boli úspešne vytvorené.
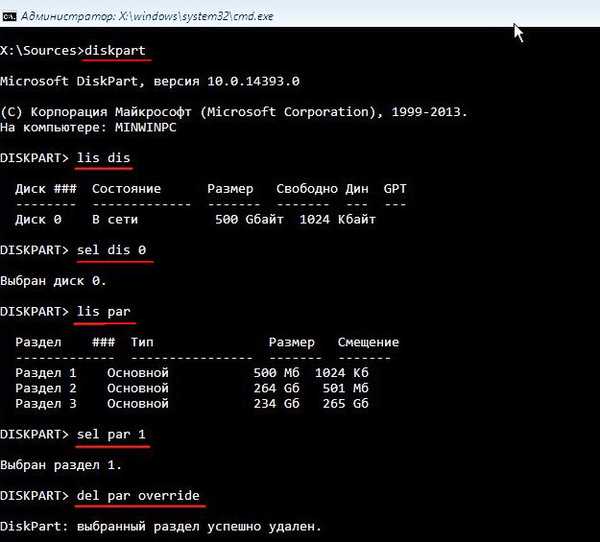

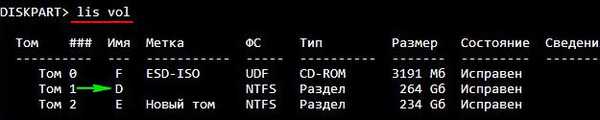

Načíta sa systém Windows 10. Prejdeme na správu diskov a zistíme, že teraz je zavádzač zavedený na disku (C :), pred diskom vidíme aj nepridelené miesto (C :). Pripojte nepridelené miesto na disk (C :) pomocou bezplatného programu AOMEI Partition .
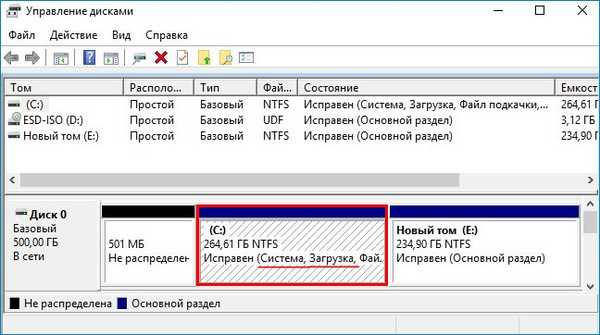
V hlavnom okne programu kliknite ľavým tlačidlom myši na nepridelené miesto a vyberte príkaz Zlúčiť oddiely.
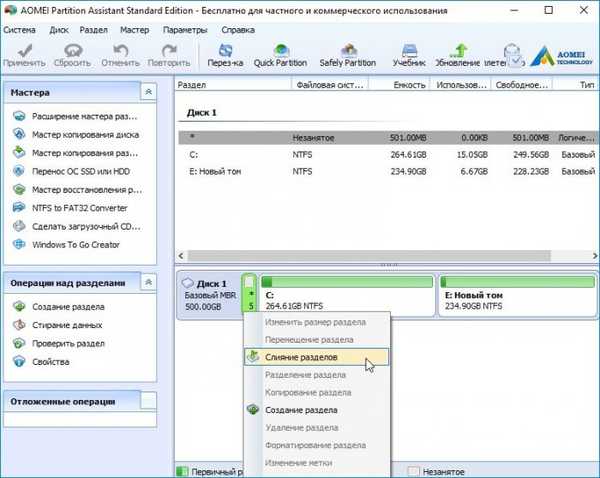
Kliknite na tlačidlo OK
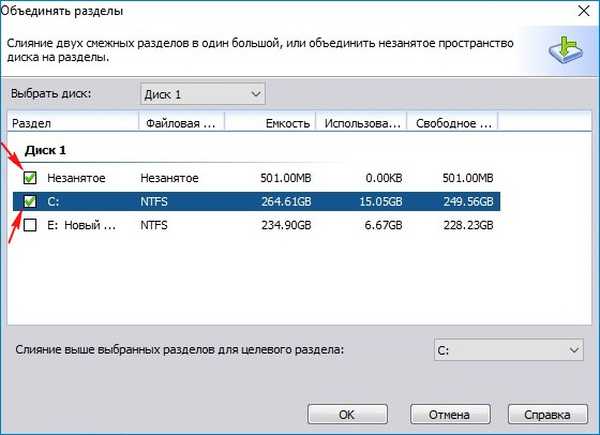 "Použiť"
"Použiť" 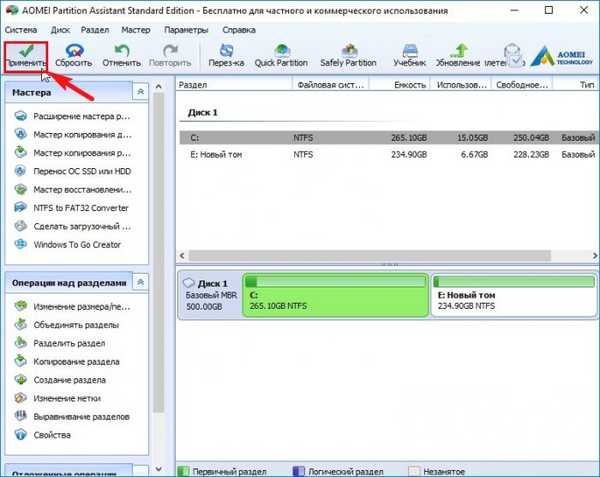
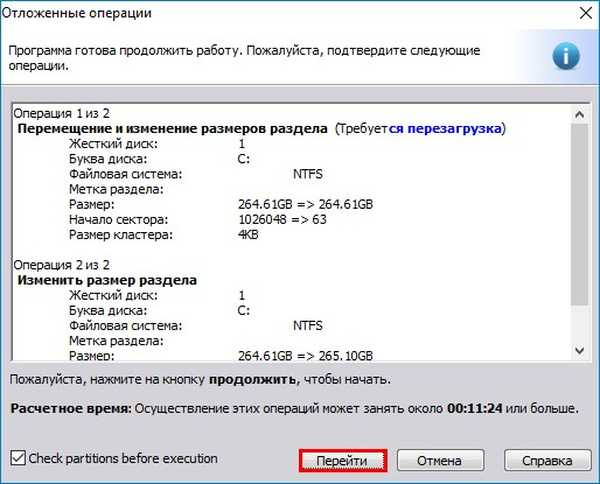 "Yes"
"Yes" Vykoná sa reštart.
Vykoná sa reštart.  Asistent oddielu AOMEI začne pracovať.
Asistent oddielu AOMEI začne pracovať.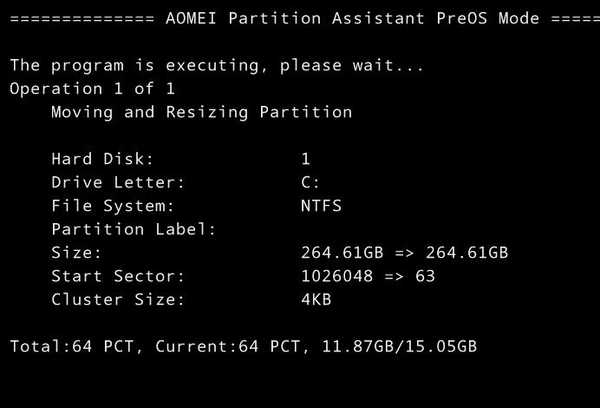 Počítač sa reštartuje.
Počítač sa reštartuje.K disku je nepridelené miesto (C :)
 Priatelia, v bootovacom prostredí som vytvoril bootloader pre Windows 10 nainštalovaný na jednotke (C :) a pre druhý systém, na ktorý som zabudol, to opravím. Otvorte príkazový riadok ako správca a zadajte príkaz: bcdboot E: \ Windows (tento príkaz vytvorí bootloader pre Windows 10 nainštalovaných na disku (E :). Stiahnite si súbory úspešne vytvorené.
Priatelia, v bootovacom prostredí som vytvoril bootloader pre Windows 10 nainštalovaný na jednotke (C :) a pre druhý systém, na ktorý som zabudol, to opravím. Otvorte príkazový riadok ako správca a zadajte príkaz: bcdboot E: \ Windows (tento príkaz vytvorí bootloader pre Windows 10 nainštalovaných na disku (E :). Stiahnite si súbory úspešne vytvorené.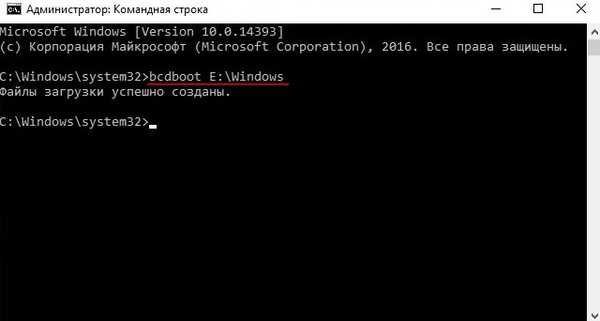 Teraz pri štarte bude na výber medzi dvoma operačnými systémami.
Teraz pri štarte bude na výber medzi dvoma operačnými systémami. 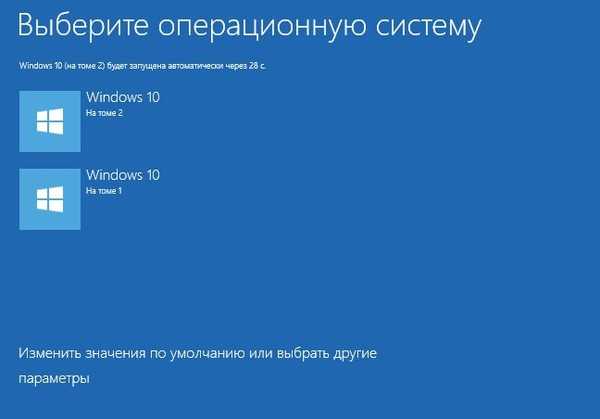 Boot store operačného systému (súbor BCD). Zavádzač oboch operačných systémov je umiestnený na disku (C :).
Boot store operačného systému (súbor BCD). Zavádzač oboch operačných systémov je umiestnený na disku (C :).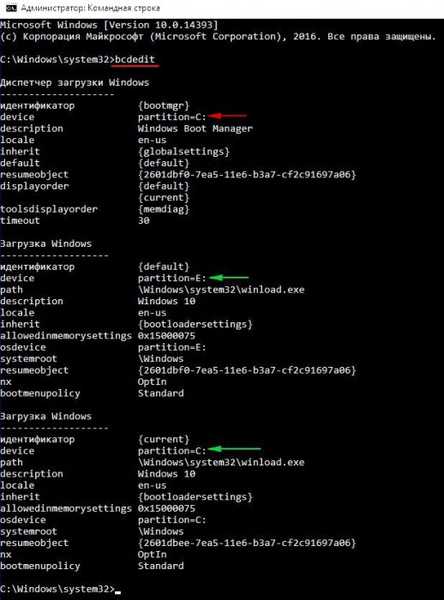
Články na túto tému:
1. Ako znova vytvoriť skrytý oddiel vyhradený pre systém
2. Ako zistiť, kde sa aktívny oddiel nachádza na pevnom disku MBR spolu so zavádzačom operačných systémov (ak je na pevnom disku nainštalovaných niekoľko operačných systémov Windows a neexistuje žiadny skrytý systémový vyhradený oddiel)
3. Ako odstrániť prostredie na obnovenie systému Windows 10 z pevného disku prenosného počítača a pripojiť k nemu nepridelené miesto (C :) pomocou nástroja AOMEI Partition Assistant
Značky článkov: Stiahnite si diskový oddiel MBR