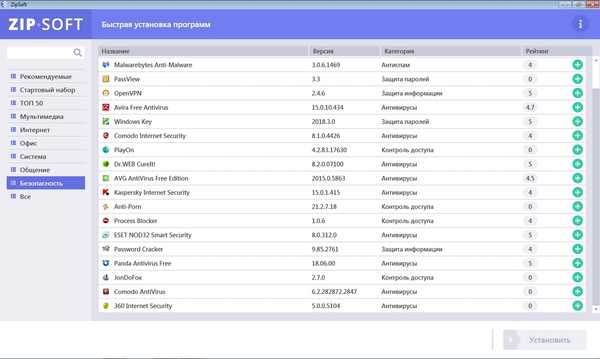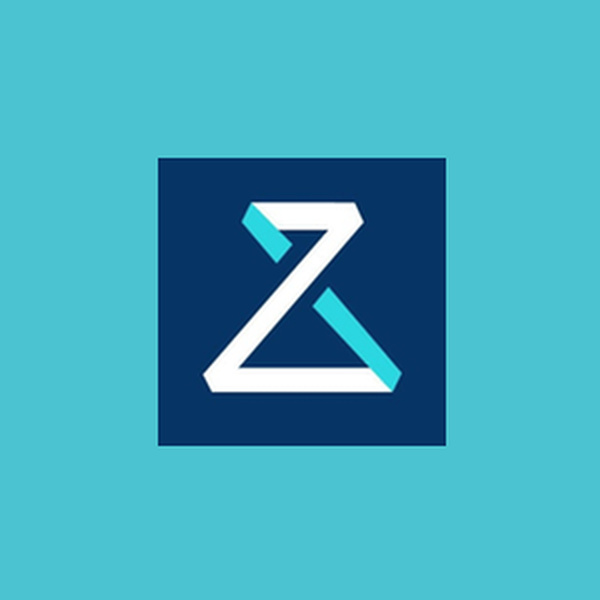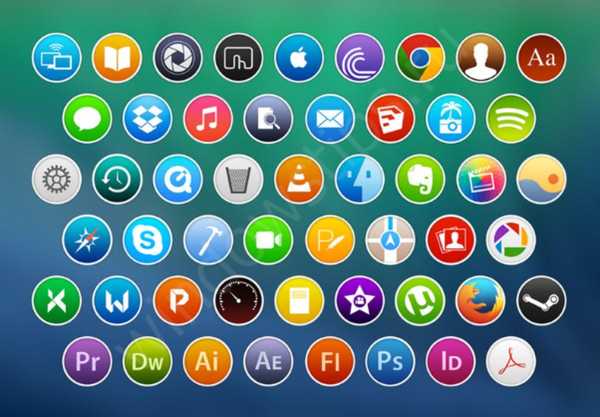
V tomto článku sa budeme baviť o tom, ako konfigurovať a meniť ikony na pracovnej ploche v systéme Windows 10. Windows má rozsiahle možnosti prispôsobenia. Môžete zmeniť a prispôsobiť veľa aktívnych prvkov rozhrania..
Ikony (alebo ikony) sú neoddeliteľným grafickým prvkom systémového rozhrania od prvých verzií systému Windows. Teraz je dosť ťažké vnímať systém bez pracovnej plochy a jeho prvkov, kde sa sústreďujú všetky aplikácie, skratky a dokumenty potrebné na prácu alebo zábavu..

Pracovná plocha Windows 95
S každou novou verziou systému sa rozširujú možnosti prispôsobenia (prispôsobenie vzhľadu „pre seba“). K dispozícii je zmena farby, veľkosti, mierky a oveľa viac na prispôsobenie systému používateľom.
V tomto článku chceme zdieľať tipy a odpovede od používateľov na často kladené otázky týkajúce sa nastavenia a zmeny ikon na ploche v systéme Windows 10.
Zmena veľkosti
Veľkosť ikon na pracovnej ploche v systéme Windows 10 môžete zmeniť mnohými spôsobmi, sú takmer totožné a pomerne jednoduché.
# 1 Prostredníctvom kontextovej ponuky
Najjednoduchší spôsob je použiť nastavenia, ktoré sú dostupné v kontextovej ponuke (kliknutím pravým tlačidlom myši). Karta „Zobraziť“ umožňuje zvoliť malú, pravidelnú alebo veľkú veľkosť prvkov.
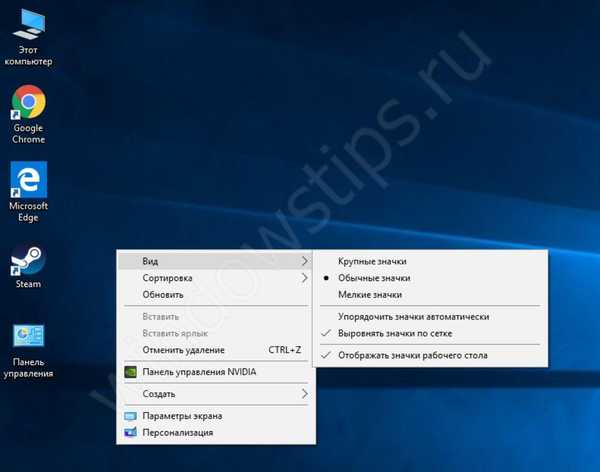
Pracovný stôl
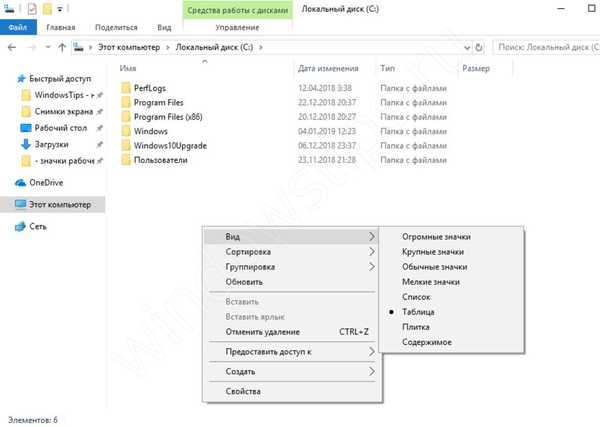
vodič
# 2 Pomocou klávesu Ctrl
Kontextová ponuka má iba 3 veľkosti ikon, čo nemusí stačiť. Pre „flexibilnejšie“ dimenzovanie môžete použiť kláves Ctrl.
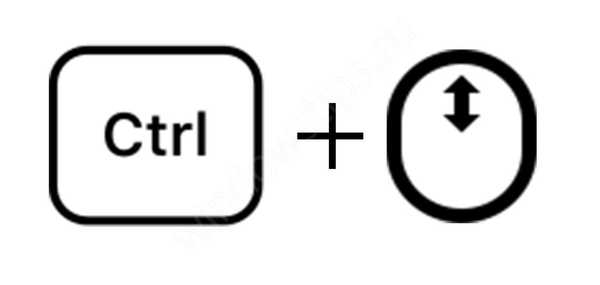
Podržte stlačené tlačidlo „Ctrl“ a posúvajte kolieskom myši, môžete zvoliť požadovanú veľkosť. Posúvanie nahor - zväčší veľkosť a posúvanie nadol - zmenší ikony na pracovnej ploche systému Windows 10.
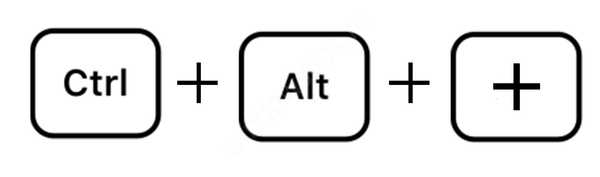
- Ak na myši nie je žiadne koliesko, na zväčšenie malých ikon na pracovnej ploche Windows 10 môžete podržaním klávesov Ctrl a Alt stlačiť kláves + alebo - a zväčšiť / zmenšiť veľkosť ikon..
- Pomocou týchto metód môžete v systéme Windows 10 vytvoriť obrovské ikony na ploche, ktoré zaberajú celú obrazovku.
Mimochodom, pre používateľov je výhodnejšie používať systém, keď ikony zaberajú celý priestor pracovného priestoru.
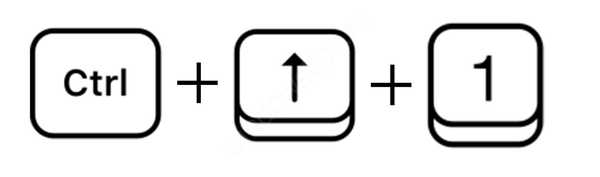
Je tiež možné zmeniť veľkosť ikon na pracovnej ploche Windows 10 pomocou klávesových skratiek Ctrl + Shift. Podržte stlačený kláves Ctrl a Shift a potom stlačením klávesov 1 až 4 vyberte veľkosť.
- Kľúč 1 - Extra veľké ikony
- Kľúč 2 - veľký
- Kláves 3 - Normálny
- Kľúč 4 - malý
# 3 Prostredníctvom registra
Takmer všetko v systéme je možné konfigurovať prostredníctvom registra, ako aj veľkosť prvkov na pracovnej ploche.
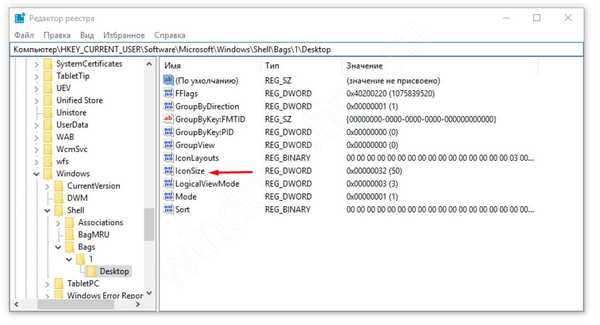
- Otvorte editor databázy Registry a prejdite na nasledujúcu cestu
HKCU \ Software \ Microsoft \ Windows \ Shell \ Bags \ 1 \ Desktop
Parameter IconSize je zodpovedný za zmenu veľkosti ikon. V desiatkovej sústave 32 - malé ikony, 48 - obyčajné a 96 - veľké.
- Vyberte požadovanú veľkosť, zmeňte IconSize - možnosť zobrazovať ikony na ploche v systéme Windows 10 a aby sa zmeny prejavili, musíte reštartovať aplikáciu Prieskumník. Na tento účel spustite „Správcu úloh“, vyhľadajte Prieskumníka, kliknite naň pomocou RMB a vyberte „Reštartovať“ (pozri obrázok).
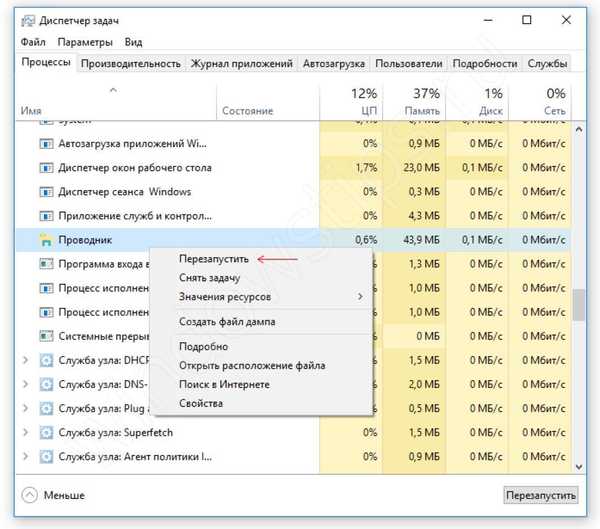
Reštartujte aplikáciu Prieskumník
Hlavným problémom veľkých ikon na pracovnej ploche systému Windows 10 je to, že ich používateľ omylom rozšíril sám. Preto, pretože budú vedieť, ako zmeniť veľkosť ikon, budú mať používatelia menej otázok o tom, ako sa to stalo.
Upravte a používajte ďalšie obrázky
Prispôsobenie sa neobmedzuje iba na nárast malých ikon na pracovnej ploche Windows 10. Môžete tiež použiť ďalšie ikony: ktoré systém ponúka, sťahuje z internetu alebo kreslí nezávisle..
# 1 Zmena ikony z adresára Microsoft
Spoločnosť Microsoft ukladá všetky štandardné obrázky rozhrania do knižnice Shell32.dll a imageres.dll umiestnenej v System32

Skúsme zmeniť ikonu aplikácie pomocou príkladu prehliadača Google Chrome:
- Kliknite na RMB na požadovanej aplikácii a kliknite na „Vlastnosti“;
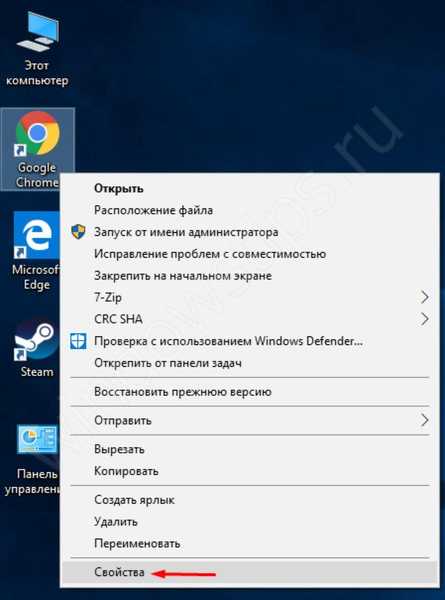
- V nastaveniach skratky otvorte kartu „Vlastnosti“ a kliknite na tlačidlo označené „Zmeniť ikonu“;
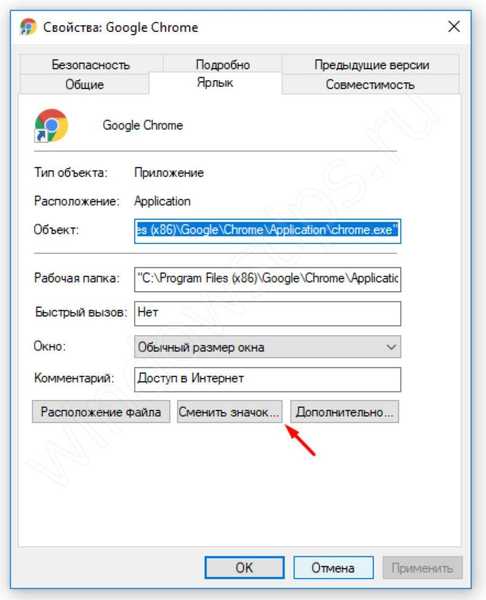
- Aplikácia tretej strany má pravdepodobne niekoľko verzií ikony naraz, takže si môžete vybrať ktorúkoľvek;
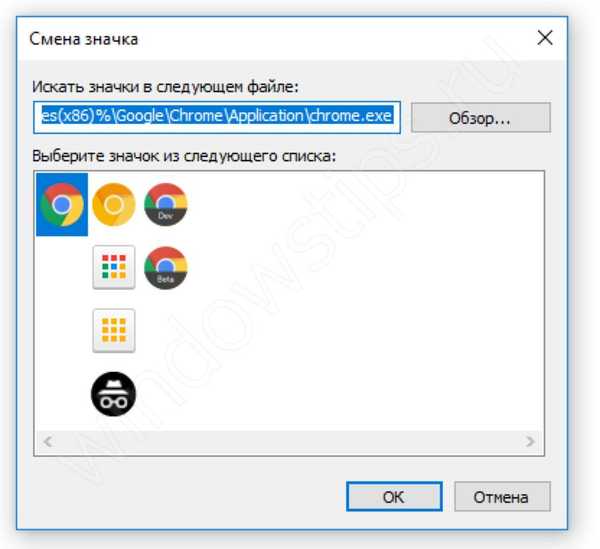
- Alebo kliknite na tlačidlo Prehľadávať a vyberte súbor Shell32.dll a vyberte ikonu z adresára Microsoft.

Rovnakým spôsobom môžete zmeniť ikonu priečinka.
# 2 Zmena štandardných ikon
Použitím vyššie uvedeného postupu nebudete môcť zmeniť ikony aplikácií „Tento počítač“, „Ovládací panel“, „Kôš“ a iné. Použite iné nastavenia..
Predtým boli tieto nastavenia k dispozícii v ovládacom paneli v Personalizácia, ale teraz bola správa ikon na ploche v systémoch Windows 10 Pro, Home a ďalších vydaniach presunutá do aplikácie nastavení..
- Otvorte „Nastavenia systému Windows“ a vyberte „Prispôsobenie“;
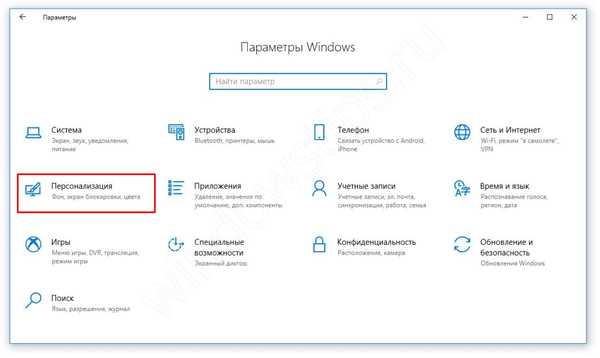
- Otvorte kartu Motívy a otvorte „Nastavenia ikon na pracovnej ploche“;
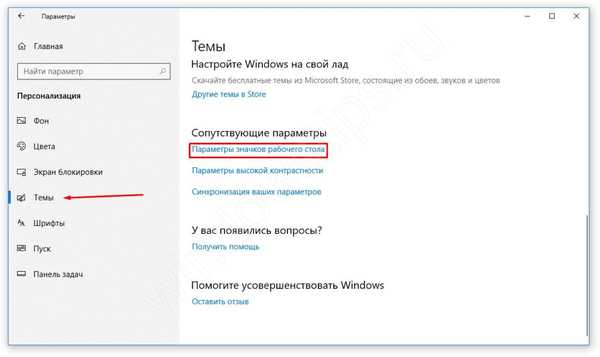
- V tomto okne môžete na plochu systému Windows 10 pridať štandardné ikony aplikácií alebo ich odstrániť alebo upraviť.

# 3 Používanie obrázkov
Obrázok ikon aplikácií je obsiahnutý v spustiteľnom súbore (formát .exe), knižnici (.dll) alebo najčastejšie v obrázku so zodpovedajúcim formátom - .ico.
Integrácia ikony do spustiteľného súboru alebo knižnice je pomerne náročná a vytvorenie obrázka je pomerne jednoduché..
- Ak chcete začať, vytvorte rozloženie obrázka. Veľkosť 16x16, 32x32, 64x64 a vyššia. Môžete ho použiť ako Paint, Photoshop, GIMP a akékoľvek editory obrázkov.
- Požadovaný obrázok nájdeme na internete alebo ho nakreslíme a uložíme vo formáte .bmp. Alebo okamžite v .ico, ak to editor umožňuje.
- Potom zmeňte formát z .bmp na .ico. To sa vykonáva obvyklým premenovaním.
- Vopred aktivujte zobrazovanie formátov súborov v parametroch prieskumníka.
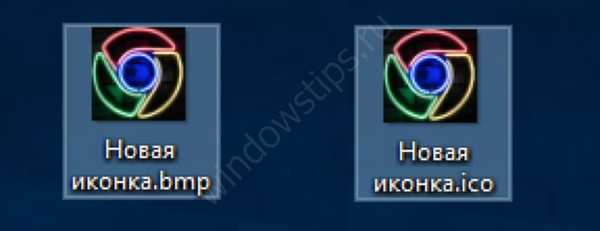
- Potom zmeňte ikonu vyššie uvedeným spôsobom.
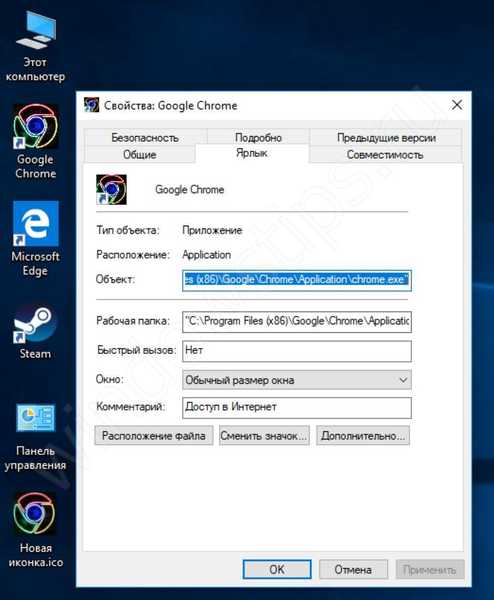
Existujú aj aplikácie na pohodlné vytváranie ikon a ich ukladanie v správnom formáte .ico. Napríklad:
- SoftOrbits Icon Maker;
- IcoFX;
- Iconion;
- xiconeditor.com;
- A ďalšie.
Dôležité informácie
Niektorí používatelia sa môžu stretnúť s rozmazanými ikonami na pracovnej ploche systému Windows 10. Toto je známa situácia problémov so škálovaním starších verzií systému..
Ak chcete tento problém vyriešiť, v nastaveniach mierky (systém - obrazovka) nastavte odporúčanú mierku alebo „prehrávanie“ podľa veľkosti, nastavte vhodnú mierku a vráťte ostrosť ikon..
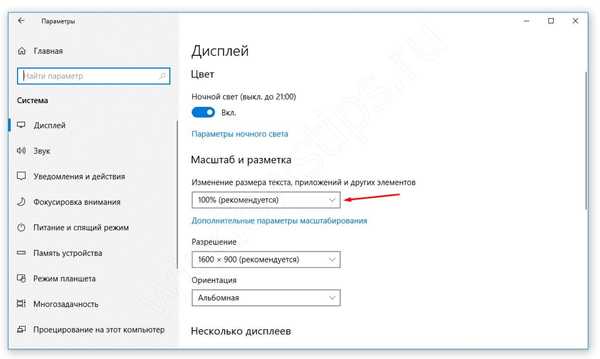
Dúfame, že sme v tomto článku odpovedali na všetky vaše otázky. Čím viac o systéme viete, tým ľahšie je prispôsobiť si ho a vyriešiť problémy. Ak máte akékoľvek otázky, radi vám pomôžeme v komentároch..
Prajem pekný deň!