
Obnovenie zavádzača systému Windows 10 sa musí vykonať, ak nie je možné spustiť operačný systém z počítača. Po spustení počítača sa na obrazovke zobrazí chybové hlásenie, ktoré naznačuje, že je nemožné zaviesť systém z nejakého dôvodu.
Príčiny problémov so zavádzačom systému sa môžu vyskytnúť v dôsledku hardvéru a softvéru. V tomto článku sa pozrieme na spôsoby obnovenia zavádzača operačného systému, ktoré nesúvisia s problémami s hardvérom počítača, napríklad s pevným diskom alebo RAM..
obsah:- Opravte zavádzač systému Windows 10 automatickým odstraňovaním problémov
- Obnova zavádzača systému Windows pomocou príkazového riadku - 1 spôsob
- Ako obnoviť zavádzač systému Windows 10 pomocou príkazového riadku - 2 spôsob
- Obnova bootloadera systému Windows 10 v systéme Bootrec
- Závery článku
Niektoré možné príčiny problémov so zavádzačom systému Windows sú:
- Neznáme zlyhanie systému
- vystavenie malvéru;
- nesprávne užívateľské akcie;
- vypnutie počítača počas inštalácie aktualizácií;
- inštalácia iného operačného systému do počítača;
- výsledok práce čistiacich programov a systémových vylepšení.
Ak používateľ odstránil zavádzač so svojimi chybnými činnosťami alebo nefunguje v dôsledku iného problému, ako ho obnoviť? Zrazu sa na počítači nedalo spustiť operačný systém, ako obnoviť zavádzač systému Windows?
Obnovenie zavádzača systému Windows, ak automatické obnovenie nefunguje, pomôže príkazovému riadku, ktorý sa spustí z obnovovacieho disku systému Windows 10, z inštalačného disku alebo zo zavádzacej jednotky systému Windows 10. Preto odporúčam, aby všetci používatelia mali zavádzacie disky, ktoré sú užitočné v prípade problémov. na počítači.
Jednoduché zlyhania sú opravené priamo v bežiacom systéme a v prípade vážnych porúch sa nemusí operačný systém zaviesť. Stiahnutie do počítača zo zavádzacieho média (jednotka Flash alebo disk) vám umožní zavolať nástroje na obnovenie systému a problém vyriešiť.
Priamo pomocou nástrojov systému môžete vytvoriť obnovovací disk systému Windows 10 na USB flash disku alebo CD / DVD. Na obnovenie systému môžete v operačnom systéme použiť zavádzaciu jednotku USB Flash alebo inštalačný disk DVD.
Užívateľ si môže zdarma stiahnuť Windows 10 z oficiálnej stránky a potom okamžite vytvoriť v USB nástroji na tvorbu médií bootovaciu jednotku USB Flash. Existuje veľké množstvo programov tretích strán na vytváranie zavádzacích flash diskov.
Môže vás zaujímať aj:- Vytvorenie bootovacej jednotky Flash v aplikácii Rufus
- Vytvorenie bootovacej jednotky USB Flash vo WinSetupFromUSB
- Vytvorenie bootovacej jednotky Flash v systéme UltraISO
Najspoľahlivejší spôsob obnovenia systému v prípade vážnych problémov: vytvorte zálohu systému Windows 10, napríklad pomocou systémových nástrojov a potom obnovte systém zo zálohy. Na vytvorenie obrazu zálohy systému môžete použiť softvér tretích strán: AOMEI Backupper, Acronis True Image WD (bezplatný program) atď..
V tomto článku sa zameriame na niekoľko spôsobov obnovenia zavádzača systému Windows 10 bez použitia softvéru tretích strán. Táto inštrukcia je vhodná pre operačné systémy Windows 8.1, Windows 8, Windows 7.
Ak chcete spustiť zavádzanie systému zo zavádzacieho disku (jednotka Flash alebo DVD), musíte vstúpiť do ponuky zavádzania systému BIOS alebo UEFI a potom vybrať spúšťacie zariadenie. Ďalšia možnosť spustenia: v nastaveniach systému BIOS vyberte spúšťaciu prioritu z bootovacieho média. Rôzne klávesy klávesnice sú zodpovedné za vstup do systému BIOS v počítačoch, preto najskôr zistite, na čo sa má tlačiť, so zameraním na model zariadenia.
Opravte zavádzač systému Windows 10 automatickým odstraňovaním problémov
V mojom príklade sa pokúsime obnoviť zavádzač UEFI v systéme Windows 10. Tento článok je vhodný pre používateľov počítačov, ktoré majú v systéme Windows 10 zavádzač MBR..
Po načítaní do počítača kliknite v prvom okne inštalačného programu Windows na tlačidlo „Ďalej“.
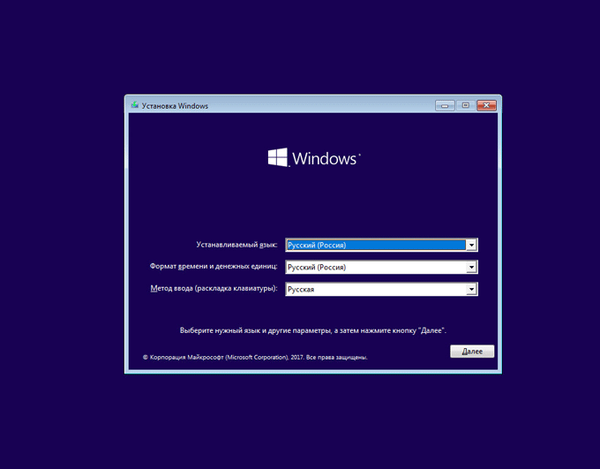
V nasledujúcom okne kliknite na položku Obnovenie systému..
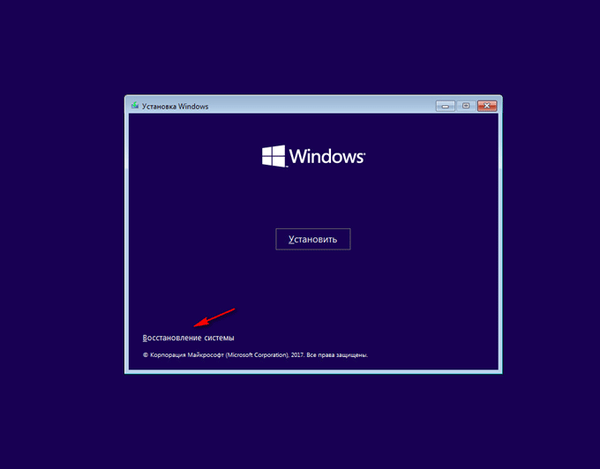
V okne „Vybrať akciu“ kliknite na „Riešenie problémov“.
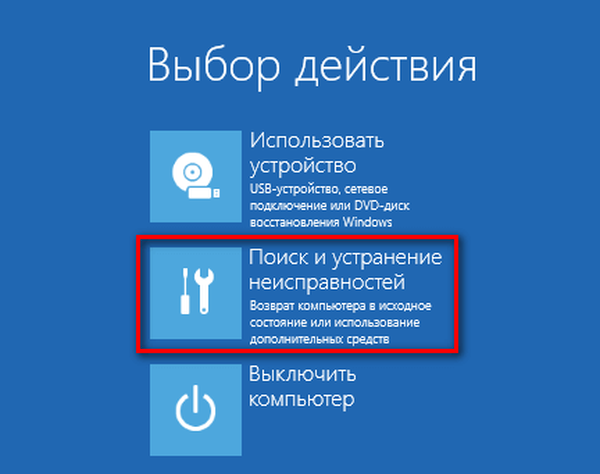
Najprv odporúčam zvoliť metódu: „Obnovenie pri štarte“. Operačný systém Windows sám vyrieši problémy, ktoré bránia načítaniu systému. Toto je najjednoduchší spôsob, ako problém vyriešiť. Použil som ho viackrát..
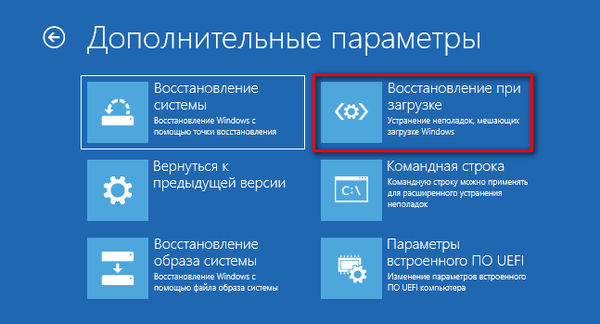
Operačný systém automaticky diagnostikuje príčinu zlyhania a obnoví systémové súbory potrebné na zavedenie systému Windows.
V prípade pozitívneho výsledku sa Windows 10 na počítači spustí normálne.
Ak obnovenie pri štarte zlyhalo pri obnove počítača, budete musieť použiť príkazový riadok.
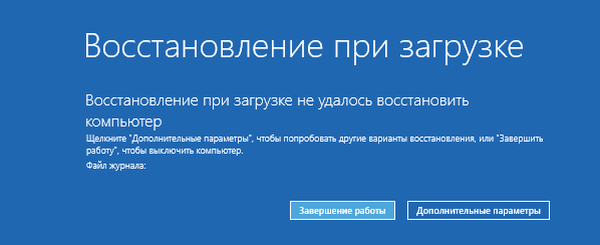
Obnova zavádzača systému Windows pomocou príkazového riadku - 1 spôsob
Po neúspešnom automatickom obnovení kliknite v okne „Obnoviť pri štarte“ na tlačidlo „Rozšírené nastavenia“.
Prípadne môžete spustiť systém zo zavádzacieho média (jednotka Flash alebo DVD) a potom prejsť do okna Rozšírené nastavenia..
V okne „Rozšírené nastavenia“ kliknite na tlačidlo „Príkazový riadok“.

Obnovenie zavádzača systému Windows vykonáme pomocou príkazového riadku. Proces obnovy zavádzača sa uskutoční v dvoch fázach:
- Pomocou pomôcky Diskpart zistíme názov systémovej jednotky, na ktorej je nainštalovaný Windows;
- potom vytvoríme bootovacie súbory operačného systému.
V okne interpretu príkazového riadka zadajte príkaz na spustenie pomôcky Diskpart (po zadaní každého príkazu stlačte kláves „Enter“):
zväzok zoznamu diskových oddielov
V zozname diskov (zväzkov) počítača musíte nájsť systémový oddiel, na ktorom je nainštalovaný operačný systém Windows. Musíme hľadať „Názov“ (písmeno jednotky), keď hľadáte zväzok, zamerajte sa na veľkosť jednotky s nainštalovaným systémom. Na operačný systém je možné nainštalovať jednotku „C“, „D“, „E“ atď..
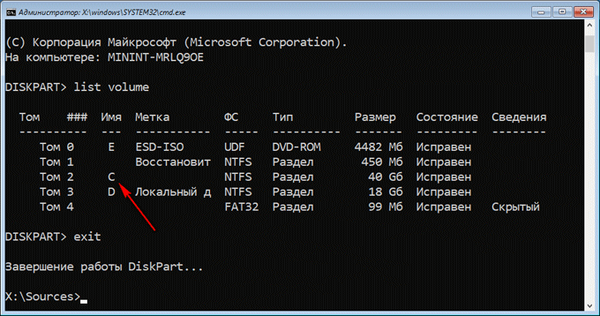
V mojom prípade je systém nainštalovaný na jednotke „C“.
Ak chcete ukončiť obslužný program Diskpart, zadajte príkaz:
výjazd
Teraz musíte zadať príkaz na vytvorenie bootovacích súborov operačného systému pomocou nástroja bcdboot.
V okne príkazového riadka zadajte príkaz:
bcdboot X: \ windows
V tomto príkaze „X“ je písmeno zväzku (disku), na ktorom je nainštalovaný systém, disk „C“ v mojom počítači, takže som zadal toto písmeno disku.
Po vykonaní príkazu sa zobrazí hlásenie o úspešnom vytvorení stiahnutých súborov.
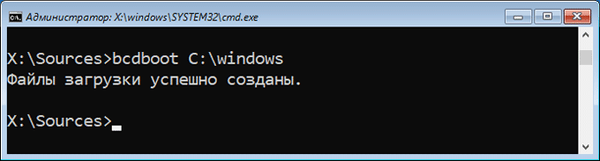
Zatvorte okno príkazového riadka.
V okne „Vybrať akciu“ kliknite na tlačidlo „Pokračovať“, aby ste ukončili obnovenie systému a pokračovali v používaní systému Windows 10.
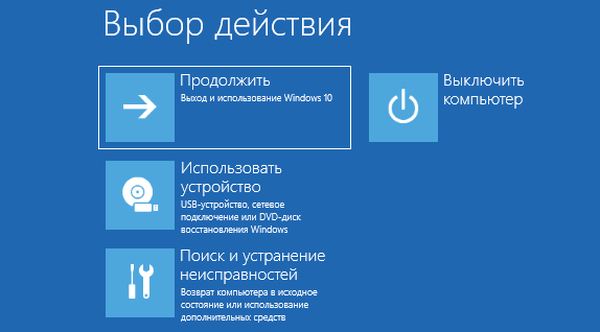
Ako obnoviť zavádzač systému Windows 10 pomocou príkazového riadku - 2 spôsob
Pri tejto metóde sa použije príkazový riadok, ktorý sa volá z obnovovacieho disku, zo zavádzacej jednotky USB Flash alebo z inštalačného DVD systému Windows. V počítači musíte zaviesť systém zo zavádzacieho disku a potom spustiť príkazový riadok.
Proces vytvárania spúšťacích súborov systému Windows 10 prechádza tromi fázami:
- pomocou pomôcky DiskPart zistíme číslo skrytého zväzku (disk, oddiel) a súborový systém, naformátujeme disk a potom tomuto disku (disk) dáme písmeno;
- vytváranie súborov na skrytom zväzku (disku) na zavedenie systému;
- vymazanie listu z disku (zväzku) skrytého oddielu.
V okne tlmočníka príkazového riadka zadajte príkazy jeden po druhom (po zadaní príslušného príkazu nezabudnite stlačiť kláves Enter):
zväzok zoznamu diskových oddielov
Na počítači so systémom GPT UEFI je skrytý oddiel so súborovým systémom FAT32, nie je označený písmenom s veľkosťou od 99 do 300 MB. Na počítačoch s MBR BIOS je skrytý zväzok so súborovým systémom NTFS až do veľkosti 500 MB.
Potrebujeme číslo zväzku (zväzok 0, zväzok 1, zväzok 2 atď.) A jeho systém súborov. Dajte pozor na písmeno zväzku (disku), na ktorom je nainštalovaný Windows.
Vyberte skrytý zväzok, nemá „Meno“ (písmeno jednotky). V takom prípade ide o zväzok 4, váš počítač môže mať iné číslo zväzku.
vyberte zväzok X
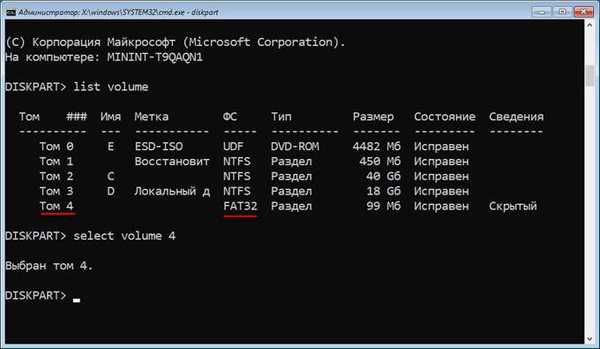
Zadajte príkaz na formátovanie zväzku do systému súborov „FAT32“ alebo „NTFS“ v závislosti od štýlu oddielu pevného disku UEFI alebo MBR. V mojom počítači má skrytý oddiel systém súborov "FAT32", takže som si vybral možnosť formátovania do tohto systému súborov.
format fs = fat32 alebo format fs = ntfs
Ďalej na disk priraďte písmeno „Z“ (posledné písmeno anglickej abecedy, ktoré bude pravdepodobne voľné):
priradiť písmeno = Z
Ukončiť nástroj Diskpart:
výjazd
Teraz musíte spustiť príkaz na vytvorenie spúšťacích súborov systému Windows:
bcdboot C: \ Windows / s Z: / f VŠETKY
V tomto príkaze je písmeno „C“ písmeno oblasti, na ktorej je nainštalovaný systém Windows, a písmeno „Z“ písmeno skrytej jednotky..

Po úspešnom vytvorení zavádzacích súborov znova spustite obslužný program Diskpart:
diskpart
Zobrazte zoznam zväzkov počítača na príkazovom riadku:
objem zoznamu
Vyberte skrytý zväzok, ktorému ste predtým priradili písmeno „Z“:
vyberte zväzok X
V tomto príkaze „X“ je číslo skrytého zväzku v počítači. Túto položku ste už vybrali na príkazovom riadku, keď ste tomuto zväzku (oddielu) priradili názov..
Zadajte príkaz na odstránenie názvu zväzku (písmeno jednotky) a potom ukončite obslužný program Diskpart:
odstrániť písmeno = Z výstup
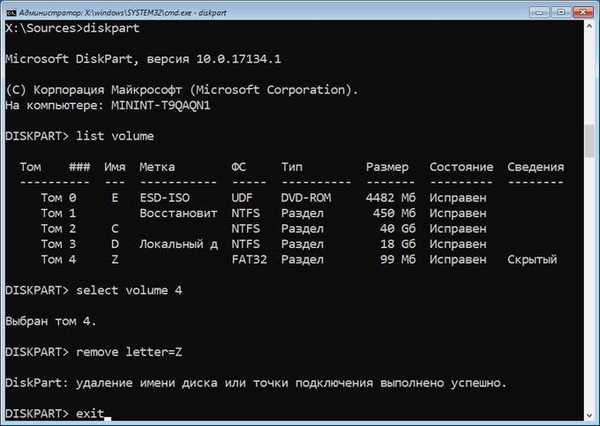
Zatvorte príkazový riadok.
Vyberte disk DVD alebo zavádzaciu jednotku USB USB z počítača, spúšťacie médiá už nie sú potrebné.
V okne „Vybrať akciu“ kliknite na tlačidlo „Vypnúť“.
Zapnite počítač, na ktorom sa systém Windows 10 znova zavedie.
Obnova bootloadera systému Windows 10 v systéme Bootrec
Pomocou pomôcky Bootrec.exe môžete riešiť problémy so spustením systému v počítačoch s MBR (hlavný bootovací záznam)..
Hlavné príkazy obslužného programu Bootrec.exe sú:
- FixMbr - Záznam primárneho zavádzacieho oddielu (MBR) kompatibilný so systémom Windows, existujúca tabuľka oblastí sa neprepíše.
- FixBoot - zápis do systémového oddielu nového zavádzacieho sektora kompatibilného s Windows.
- ScanOS - vyhľadáva na všetkých diskoch nainštalovaných systémov kompatibilných so systémom Windows a zobrazuje položky, ktoré nie sú v úložisku systémových konfigurácií.
- RebuildBcd - vyhľadajte na všetkých jednotkách nainštalovaných systémov kompatibilných so systémom Windows, vyberte systémy, ktoré je potrebné pridať do úložiska konfigurácie.
Vo väčšine prípadov stačí napísať hlavný bootovací oddiel alebo nový bootovací sektor kompatibilný s aktuálnym operačným systémom.
Po zavedení do prostredia na obnovenie systému Windows. V okne príkazového riadka zadajte jeden z príkazov:
Bootrec.exe / FixMbr Bootrec.exe / FixBoot
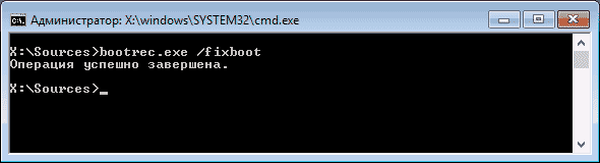
Ak problém nie je vyriešený navrhnutými metódami, môžete problém vyriešiť pomocou „čistej“ inštalácie systému Windows 10 namiesto systému nainštalovaného v počítači..
Závery článku
V prípade problémov s načítaním operačného systému musí užívateľ obnoviť zavádzač systému Windows 10. Na vykonanie práce budete musieť naštartovať počítač z bootovacej jednotky USB Flash alebo z inštalačného DVD-ROM. Obnovenie sa vykonáva z prostredia obnovy automaticky systémom alebo manuálne používateľom po zadaní príslušných príkazov na príkazovom riadku.
Súvisiace publikácie:- Obnova zavádzača systému Windows 7 - 3 spôsoby
- Spustiť príkazy v systéme Windows: Kompletný zoznam
- Ako previesť MBR na GPT pomocou systémových nástrojov - 3 spôsoby
- Ako previesť GPT na MBR pomocou systémových nástrojov
- Režim kompatibility so systémom Windows











