
Obnovenie systému Windows z príkazového riadku je jedným zo spôsobov obnovenia operačného stavu operačného systému v prípade problému. Užívateľ môže pomocou konzoly vyriešiť problém, ak v danom čase nie sú dostupné iné metódy obnovenia systému..
Pri používaní počítača sa niektorí používatelia stretávajú so situáciami, keď počítač prestane normálne fungovať: pri spustení systému Windows sa objaví „modrá obrazovka“, systém zamrzne alebo dôjde k zlyhaniu. Problém sa musí vyriešiť, inak nie je možné na počítači normálne pracovať.
obsah:- Obnovte systém Windows 10 pomocou príkazového riadku v núdzovom režime
- Obnovte systém Windows 7 pomocou príkazového riadku v núdzovom režime
- Obnovte systém Windows 10 pomocou príkazového riadku
- Obnovte systém Windows 7 na príkazovom riadku
- Závery článku
Príčiny porúch môžu byť veľmi odlišné: poškodenie systémových súborov, spúšťacích súborov, vystavenie vírusu, problémy s hardvérom alebo softvérom. V prípade poruchy zariadenia bude potrebná výmena chybnej počítačovej časti, v iných prípadoch je možné situáciu napraviť vykonaním nejakej práce na obnove systému..
Najspoľahlivejším spôsobom obnovenia systému je spustenie obnovy zo zálohy Windows, z predtým vytvoreného obrazového súboru zálohy operačného systému. Po dokončení procesu obnovy zo zálohy sa systém obnoví do stavu, v akom sa nachádzal v čase vytvárania obrazu zálohy Windows. Bohužiaľ, nie všetci používatelia sa zaoberajú archiváciou a zálohovaním..
Ďalším populárnym spôsobom je obnova systému Windows pomocou predtým vytvorených bodov obnovenia systému. Používateľ spustí obnovenie systému od vybratého bodu obnovenia vytvoreného k určitému dátumu. Po dokončení procesu sa systém zavedie do počítača v stave, v akom sa nachádzal v čase vytvorenia tohto bodu obnovenia.
Môže vás zaujímať aj:- Vytvorte bod obnovenia a obnovte systém Windows 10
- Vytvorte bod obnovenia a obnovte systém Windows 8.1
- Vytvorte bod obnovenia a obnovte systém Windows 7
Obnovenie systému Windows môžete spustiť bez problémov z fungujúceho operačného systému. A čo robiť, ak sa operačný systém nenaštartuje alebo neexistuje spôsob, ako vykonať obnovu z pracovného systému?
Ak sú spúšťacie súbory poškodené, použite tipy z článkov o obnove zavádzača Windows 10 a o obnove zavádzača Windows 7..
Ak chcete obnoviť systém Windows, príkazový riadok pomôže spustiť proces obnovy z konzoly, ak nie sú dostupné iné spôsoby riešenia problému..
Obnovenie systému Windows pomocou príkazového riadku je možné vykonať niekoľkými spôsobmi:
- Spustite príkazový riadok, spustite systém v núdzovom režime.
- Spustenie príkazového riadku z konzoly na obnovenie systému zavedením z obnovovacieho disku, z inštalačného disku alebo zo zavádzacej jednotky Windows Flash.
V prvom prípade má počítač schopnosť zaviesť systém v núdzovom režime. V druhom prípade je možné obnoviť Windows pomocou príkazového riadku v prípade akýchkoľvek problémov so softvérom.
Na vykonanie obnovy operačného systému pomocou bodov obnovenia musí byť v nastaveniach systému Windows povolená ochrana systému na systémovom disku a informácie o bodoch obnovenia musia byť uložené v počítači. V opačnom prípade nie je možné systém Windows obnoviť z dôvodu nedostatku bodov obnovenia systému v počítači..V tomto článku sa pozrieme na pokyny týkajúce sa oboch možností riešenia problému v operačných systémoch Windows 10 a Windows 7..
Obnovte systém Windows 10 pomocou príkazového riadku v núdzovom režime
Najprv musíte počítač uviesť do bezpečného režimu. Jedným z týchto spôsobov zadajte núdzový režim Windows 10..
- V okne „Vybrať akciu“ vyberte možnosť „Riešenie problémov“..
- V okne „Diagnostika“ kliknite na „Rozšírené nastavenia“.
- V okne „Rozšírené možnosti“ kliknite na možnosť „Príkazový riadok“.

- Po reštartovaní počítača vyberte rozloženie účtu a klávesnice.
- V okne príkazového riadka, ktoré sa otvorí, zadajte príkaz a potom stlačte kláves Enter:
rstrui.exe

- V okne „Obnovenie systémových súborov a nastavení“ kliknite na tlačidlo „Ďalej“.
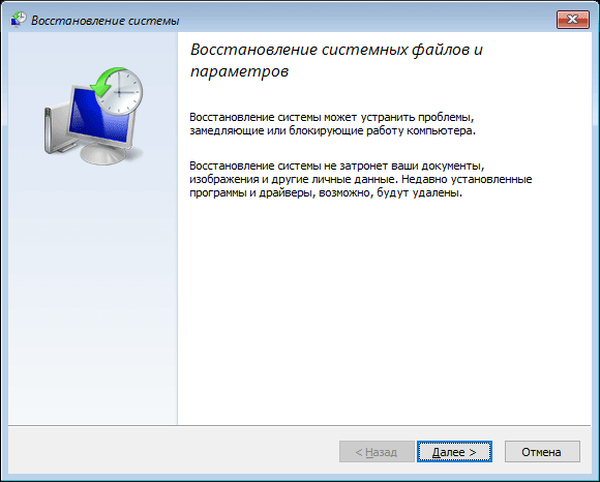
- V okne „Obnovenie systému do predchádzajúceho stavu“ vyberte bod obnovenia a potom kliknite na tlačidlo „Ďalej“.
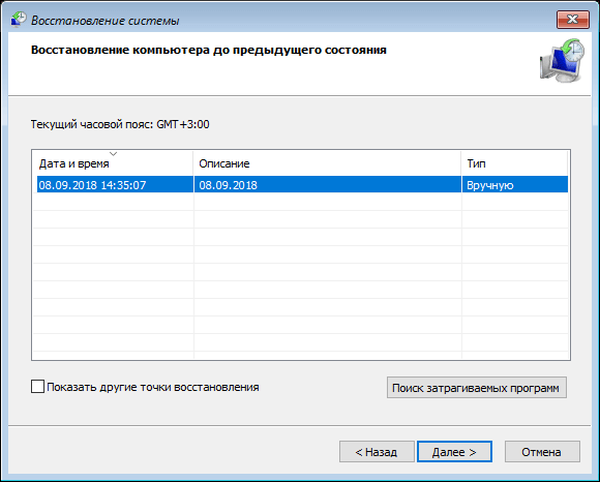
- V okne „Potvrdiť bod obnovenia“ si prečítajte všeobecné informácie a potom kliknite na tlačidlo „Dokončiť“.
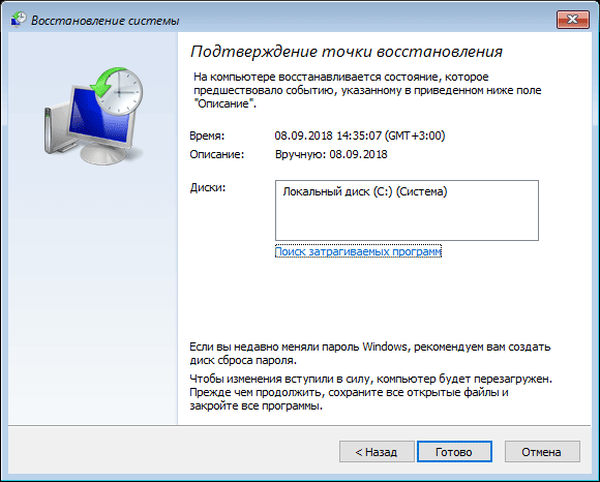
Potom sa spustí proces obnovenia systému Windows..
Obnovte systém Windows 7 pomocou príkazového riadku v núdzovom režime
Teraz vykonáme obnovenie systému pomocou príkazového riadku vo Windows 7, bootovanie v bezpečnom režime.
- Na začiatku načítania systému Windows 7 stlačte kláves „F8“.
- Z ponuky Rozšírené možnosti zavedenia systému vyberte príkaz Núdzový režim pomocou príkazového riadka.
- V otvorenom príkazovom okne zadajte príkaz (po zadaní príkazu nezabudnite stlačiť kláves Enter):
rstrui.exe

- V okne „Obnovenie systémových súborov a nastavení“ kliknite na „Ďalej“..
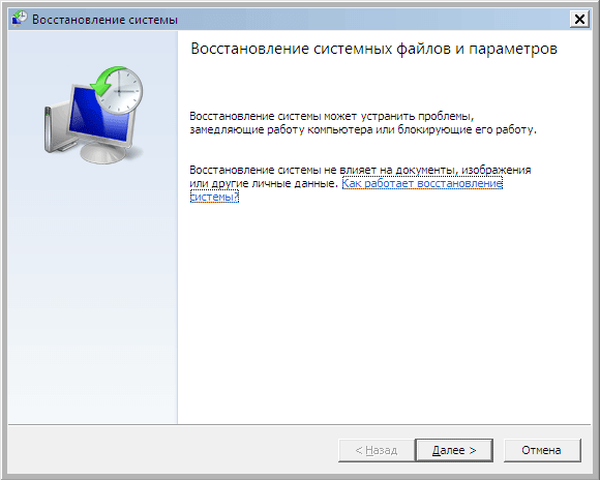
- V okne „Obnovenie pôvodného stavu počítača“ vyberte príslušný bod obnovenia. Ak je to potrebné, pozrite si informácie o postihnutých programoch..
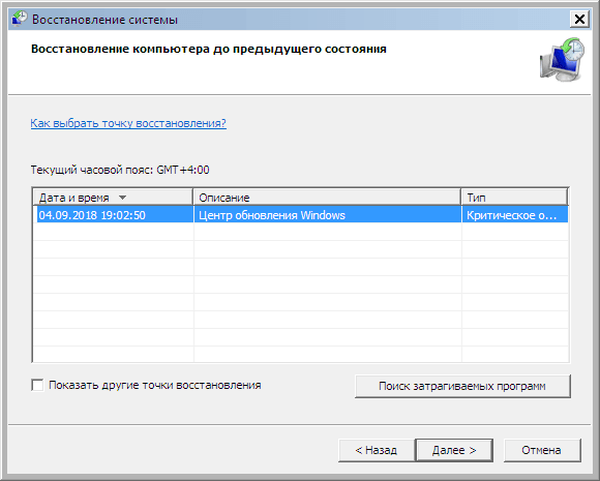
- V okne „Confirm Recovery Point“ sa zobrazia všetky informácie týkajúce sa tohto bodu obnovenia systému. Ak chcete začať proces obnovy systému Windows 7 z predtým vytvoreného kontrolného bodu, kliknite na tlačidlo „Dokončiť“.
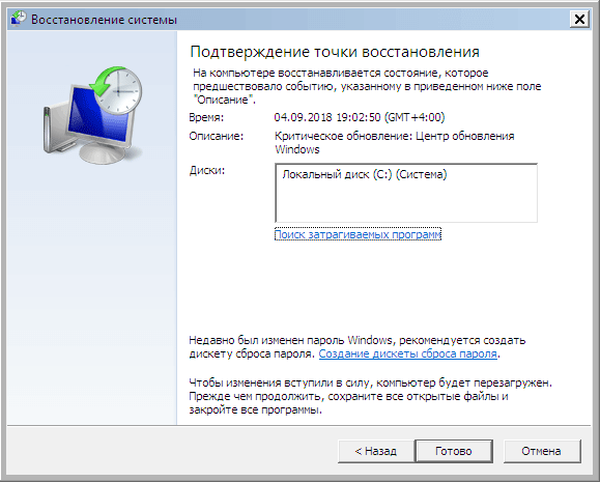
Obnovte systém Windows 10 pomocou príkazového riadku
V prípade vážnej poruchy operačného systému môžete systém Windows obnoviť pomocou príkazového riadku zavedením z vymeniteľného média: z jednotky DVD alebo zo zavádzacej jednotky USB Flash. Najprv musíte vytvoriť obnovovací disk na optickom disku alebo na jednotke USB. Na tento účel môžete použiť zavádzaciu jednotku USB Flash alebo inštalačný disk systému Windows..
Obnovenie systému Windows 10 z príkazového riadku prebieha v tomto poradí:
- Po spustení počítača musíte stlačiť kláves, ktorý je na vašom počítači zodpovedný za vstup do zavádzacej ponuky. Klávesy sa líšia v závislosti od výrobcu základnej dosky na počítači. Vo väčšine prípadov je to jedno z nasledujúcich klávesov: „F12“, „F11“, „F8“, „Esc“.
- V ponuke Boot Menu musíte vybrať externé zariadenie, ktoré sa má zaviesť: DVD-ROM alebo USB-kľúč, v závislosti od toho, ktorú externú jednotku používate na obnovenie.
- V prvom okne inštalátora systému Windows s výberom jazyka kliknite na tlačidlo „Ďalej“.
- V nasledujúcom okne kliknite na tlačidlo Obnovenie systému, ktoré sa nachádza v ľavom dolnom rohu.
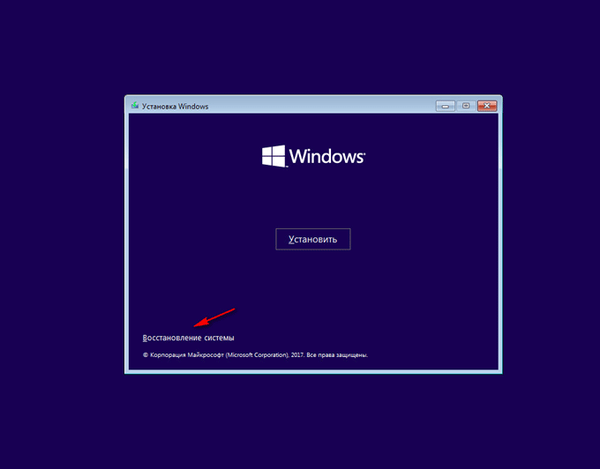
- V okne „Vybrať akciu“ kliknite na „Riešenie problémov“.
- V okne Rozšírené možnosti vyberte príkazový riadok.
- Po reštarte vyberte používateľský účet a príslušné rozloženie klávesnice.
- V okne príkazového riadka zadajte príkaz:
rstrui.exe
- V oknách „Obnovenie systému“ prejdite na kroky uvedené v článku vyššie: vyberte bod obnovenia a spustite proces obnovenia systému.
Obnovte systém Windows 7 na príkazovom riadku
Najprv musíte po spustení PC vstúpiť do ponuky Boot Menu (bootovacie menu) alebo priamo do systému BIOS a vybrať externé bootovacie zariadenie: bootovaciu jednotku USB Flash alebo DVD. Vopred zistite, ktoré klávesy klávesnice na vašom počítači zodpovedajú za zadanie nastavení zodpovedných za načítanie operačného systému.
- V aplikácii Inštalácia systému Windows vyberte požadovaný jazyk.
- V novom okne v ľavom dolnom rohu kliknite na možnosť „Obnoviť systém Windows“.

- V okne „Možnosti obnovenia systému“ vyberte vstupný jazyk klávesnice.
- V nasledujúcom okne vyberte operačný systém.
- V okne „Vybrať nástroj na obnovenie“ kliknite na nástroj „Príkazový riadok“.
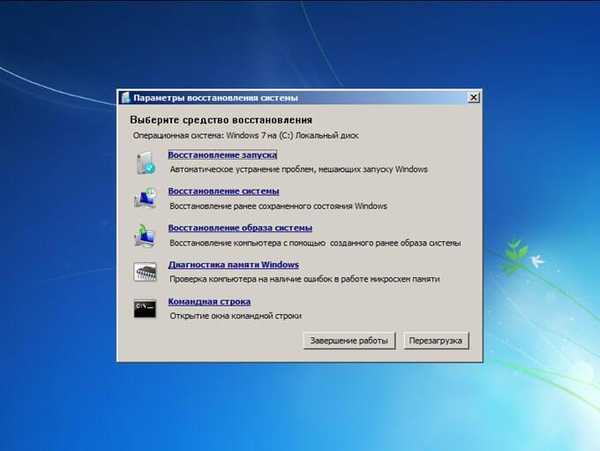
- Do tlmočníka príkazového riadka zadajte príkaz:
rstrue.exe
- V spustenom nástroji na obnovenie systému postupujte podľa krokov, o ktorých som už písal v tomto článku: vyberte bod obnovenia, vykonajte obnovenie systému Windows z predtým vytvoreného bodu obnovenia..
Závery článku
V prípade poruchy počítača môže používateľ Windows obnoviť pomocou príkazového riadku. Po zavedení systému v núdzovom režime alebo po zavedení zo zavádzacieho disku alebo jednotky Flash musí používateľ spustiť príkaz na príkazovom riadku, ktorým sa spustí nástroj na obnovenie systému Windows, ktorý vráti systém späť z predtým vytvorených bodov obnovenia..
Súvisiace publikácie:- Ako napáliť obraz systému Windows na disk - 7 spôsobov
- Spustiť príkazy v systéme Windows: Kompletný zoznam
- Disk na obnovenie systému Windows 7
- Spúšťacia jednotka USB Flash so systémom Windows 10
- Disk na obnovenie systému Windows 10











