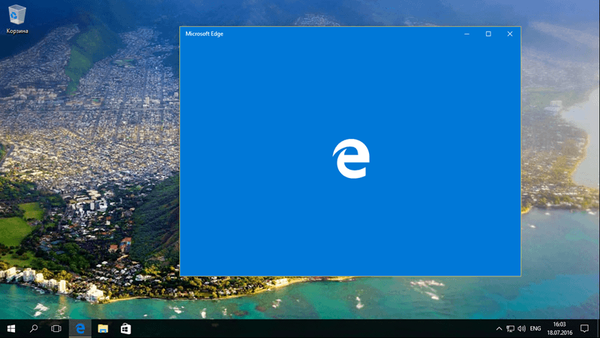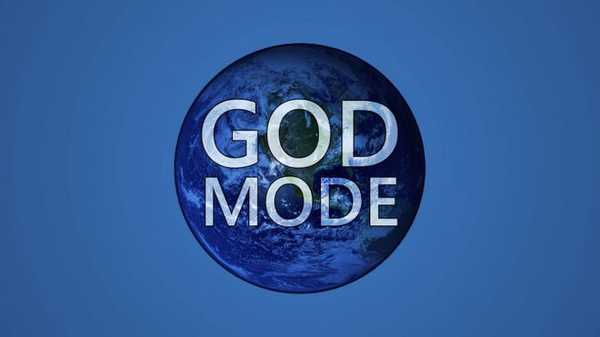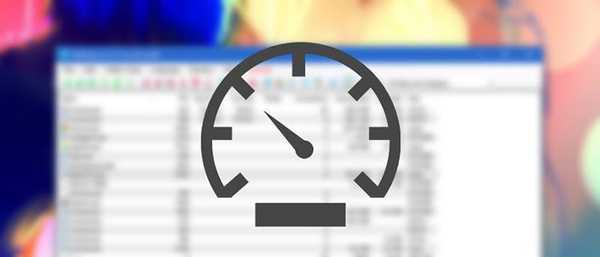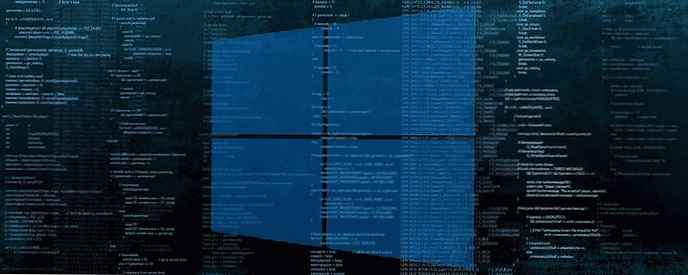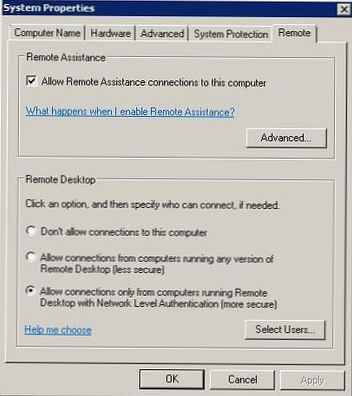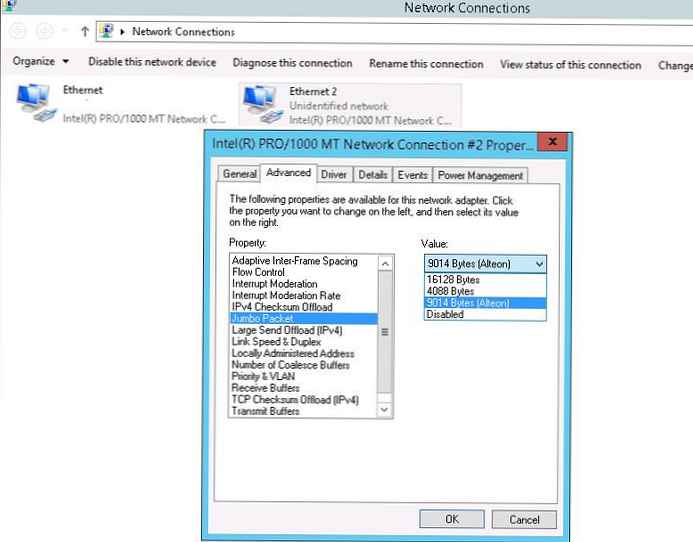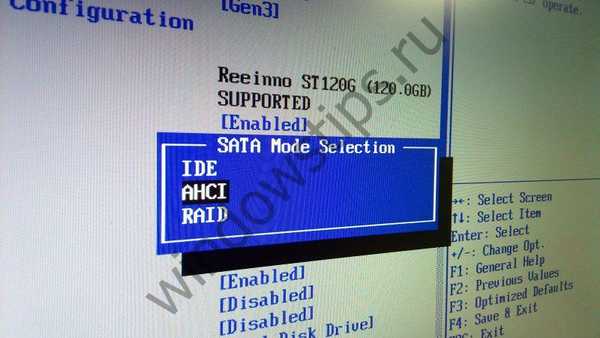
Moderné pevné disky sú pripojené k základnej doske počítačových zariadení prostredníctvom rozhrania SATA, ktoré zabezpečuje prácu najmä v režimoch IDE a AHCI. IDE je starý režim, je potrebné zabezpečiť kompatibilitu s neaktuálnymi komponentami a programami. Režim AHCI tiež nie je novým základom v sektore IT, objavil sa už v roku 2004, je to však súčasný mechanizmus pripojenia pevných diskov cez rozhranie SATA II a SATA III. AHCI má oproti IDE niekoľko výhod:
- schopnosť pripojiť viac zariadení k základnej doske;
- pevné disky pracujúce pri najvyššej možnej rýchlosti;
- takzvaný „hot swap“ pevných diskov, tj odpojenie a pripojenie bez nutnosti vypínania počítača;
- podpora viacerých úloh pre technológiu NCQ.
Režim SATA je nastavený v systéme BIOS. Na moderných prenosných počítačoch je režim AHCI zvyčajne nastavený na predvolené hodnoty. Nové základné dosky pre zostavy počítačov však môžu mať aktívny režim IDE na kompatibilitu hardvéru. IDE môžete kedykoľvek zmeniť na AHCI (alebo naopak) v systéme BIOS počítačov, ktoré podporujú oba režimy. Nie všetky počítače podporujú AHCI, ale väčšina z nich, pretože tento režim existuje už 12 rokov. Menšina zahŕňa zriedkavé zriedkavé zariadenia uvedené na trh pred príchodom AHCI. Ale aj keď je počítač mladší ako 12 rokov, ak podporuje AHCI, prepnutie do tohto režimu môže stále spôsobiť problémy kvôli nedostatku vhodných nastavení v zastaralej verzii BIOS. V takých prípadoch musíte najprv vyriešiť problém s aktualizáciou systému BIOS.
1. Ako zistiť, ktorý režim - IDE alebo AHCI - je nainštalovaný teraz
Správcu zariadení Windows zistíte, ktorý režim - IDE alebo AHCI - je v súčasnosti aktívny na vašom počítači. Otvárame pobočku:
- „Radiče IDE ATA / ATAPI“ vo verziách Windows 8.1 a 10;
- „Ovládače IDE ATA / ATAPI“ vo Windows 7.
Ak sú pevné disky počítača pripojené cez režim AHCI, radič SATA AHCI bude v zozname zariadení.

Ak je na počítači aktívny režim IDE, zoznam vetiev bude obsahovať záznam o radiči IDE.

Alternatívnym spôsobom je použitie pomocného programu AS SSD Benchmark na otestovanie rýchlosti pevných diskov. Ak pevné disky môžu pracovať v režime AHCI, ale IDE je nastavené v systéme BIOS, obslužný program vás upozorní červenou hodnotou „pciide BAD“.
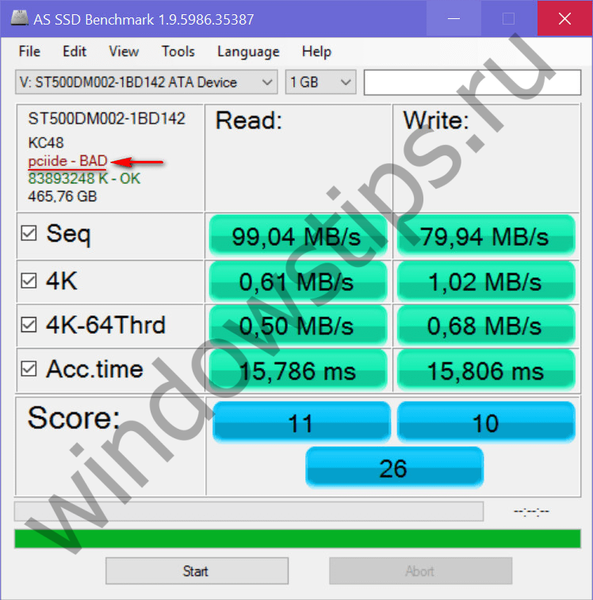
Ak počítač pracuje v režime AHCI, v okne nástroja sa zobrazí zelená hodnota „storahci - Ok“.
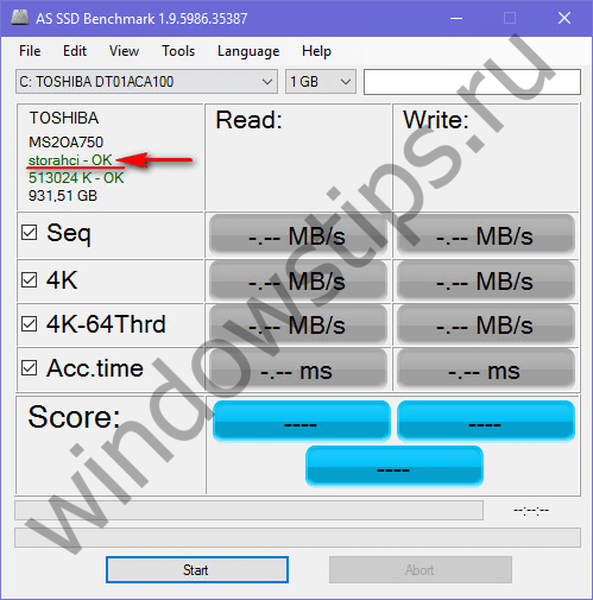
Tieto dve metódy umožnia pochopiť, ktorý režim je aktuálne nastavený. Ale aby ste zistili, či je podpora režimu AHCI implementovaná v systéme BIOS, musíte ho zadať a hľadať možnosť použitia AHCI. Výber prevádzkových režimov SATA v rôznych verziách systému BIOS nájdete v častiach „Rozšírené“ alebo „Hlavné“. Napríklad v základnej doske Asus BIOS UEFI ide o časť „Rozšírené“, v ktorej musíte zadať podsekciu „Konfigurácia SATA“ a rozšíriť možnosti pre parameter „Režim SATA“..
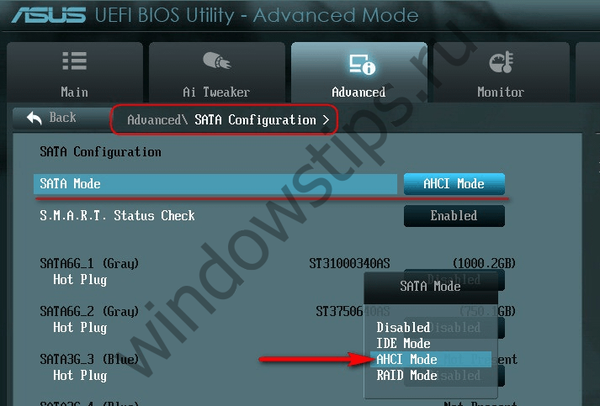
Ďalším príkladom je BIOS AMI (V17.9) základnej dosky MSI, všetko je tu komplikovanejšie a nie každý môže okamžite zistiť, kde je nastavenie AHCI. V časti „Integrované periférne zariadenia“ musíte vybrať podsekciu Zariadenia „ATA On-Chip“ a v nej „Raid Mode“, ktorý umožňuje výber režimov pripojenia pevného disku..

2. Dôsledky prepnutia do režimu AHCI pre Windows
V nastaveniach systému BIOS tak môžete kedykoľvek zmeniť režim IDE na AHCI. Aby však systém Windows fungoval, takýto presun nebude mať za následok mierne oneskorenie pri štarte v dôsledku automatickej inštalácie potrebných ovládačov, napríklad pri výmene niektorých komponentov počítača. V takom prípade nepomôže ani odstránenie väzby na komponenty počítača pomocou štandardného pomocného programu Windows Sysprep, ako je to v prípade výmeny základnej dosky alebo procesora. Zmena režimu IDE na AHCI vedie k vážnym dôsledkom - systém Windows sa už jednoducho nespustí. Výsledkom je modrá obrazovka smrti alebo cyklický reštart systému Windows s upozornením na nesprávne spustenie systému..
Faktom je, že režimy IDE a AHCI počas inštalácie systému Windows sú registrované na úrovni registra. Aby pevné disky fungovali v režime AHCI, vyžaduje sa špeciálny ovládač, ktorý sa automaticky nainštaluje s verziami systému Windows, počnúc systémom Vista. Pretože sa režim AHCI objavil neskôr ako Windows XP, ovládač AHCI sa musí najprv integrovať do distribučného balíka pre túto verziu systému tak, že ho vezme z disku s ovládačmi základnej dosky alebo ho stiahne z internetu..
V ideálnom prípade by sa malo prepnúť do režimu AHCI pred inštaláciou alebo preinštalovaním systému Windows. Existujú však spôsoby, ako aktivovať AHCI bez nutnosti preinštalovania systému Windows - spustením núdzového režimu alebo úpravou registra. Ďalej uvádzame tieto metódy pre verzie Windows 7, 8.1 a 10..
3. Povinné opatrenia a postupy
Akékoľvek experimenty s Windows môžu v zásade viesť k nežiaducim výsledkom, ale metódy prispôsobenia operačného systému režimu AHCI sa musia brať veľmi vážne. Pretože v tomto prípade budú ovplyvnené nastavenia ovplyvňujúce schopnosť systému bootovať. Je prísne zakázané vykonávať nižšie uvedené pokyny bez predtým pripraveného núdzového vybavenia. Musíte buď vytvoriť zálohu systému a napísať bootovacie médium pomocou programu zálohovania alebo vytvoriť bod obnovenia systému a pripraviť inštalačné médium Windows. Pomocou tohto systému môžete vstúpiť do prostredia na obnovenie súčasného systému alebo v extrémnych prípadoch začať proces preinštalovania systému Windows.
Postup je nasledujúci:
- Krok 1 - kontrola nastavení pre povolenie AHCI v systéme BIOS;
- Krok 2 - príprava núdzových zariadení;
- Krok 3 - v závislosti od zvolenej metódy buď nakonfigurujte ďalšie spustenie systému v bezpečnom režime alebo upravte register;
- Krok 4 - reštartujte počítač, vstúpte do systému BIOS a povoľte režim AHCI;
- Krok 5 - spustenie počítača.
4. Núdzový režim Windows
Prvá metóda je navrhnutá tak, aby zabezpečila, že po vstupe do bezpečného režimu systému Windows sa ovládač AHCI nainštaluje automaticky. Bohužiaľ to však nebude fungovať v každom prípade. V pracovnom systéme je potrebné nakonfigurovať nasledujúci štart v bezpečnom režime, vykonať reštart, vstúpiť do systému BIOS a nastaviť režim AHCI. Po spustení počítača v bezpečnom režime by mal byť nainštalovaný ovládač AHCI. Ak všetko pôjde dobre, zostane iba reštart systému v normálnej prevádzke.
Univerzálny spôsob, ako prejsť do núdzového režimu pri najbližšom zavedení systému Windows pre všetky súčasné verzie systému, je použitie obslužného programu msconfig s príkazom Spustiť..
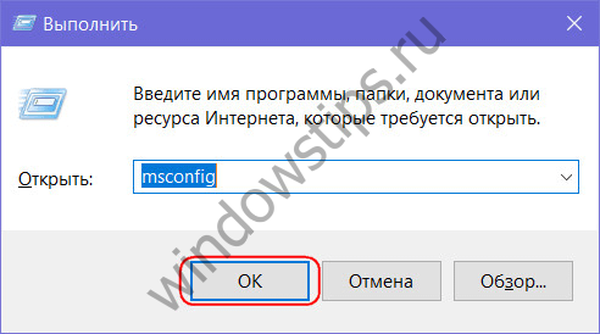
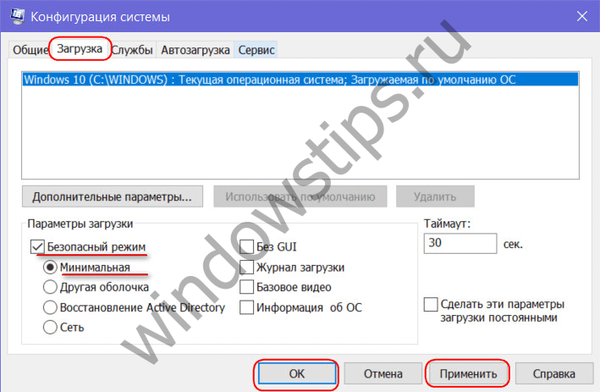
5. Úprava registra Windows
Ak metóda núdzového režimu nefungovala, môžete sa vyhnúť preinštalovaniu systému úpravou jeho registra. Ak chcete spustiť editor databázy Registry v príkazovom poli „Spustiť“, zadajte:
regedit
4.1 Úprava registrov Windows 8.1 a 10
V okne editora databázy Registry otvorte vetvu:
HKEY_LOCAL_MACHINE \ SYSTEM \ CurrentControlSet \ Services
V tejto vetve vyhľadajte priečinok „iaStorV“, kliknite naň, otvorte parameter „Štart“ a nastavte jeho hodnotu na „0“. Kliknite na tlačidlo OK.
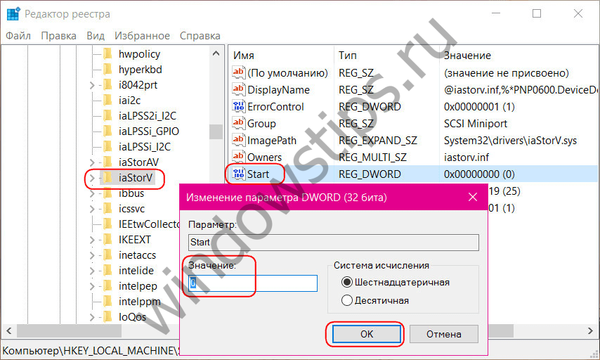
Otvorte priečinok iaStorV, vyberte podpriečinok „StartOverride“, otvorte parameter „0“ a jeho hodnotu nastavte na „0“. Kliknite na tlačidlo OK.
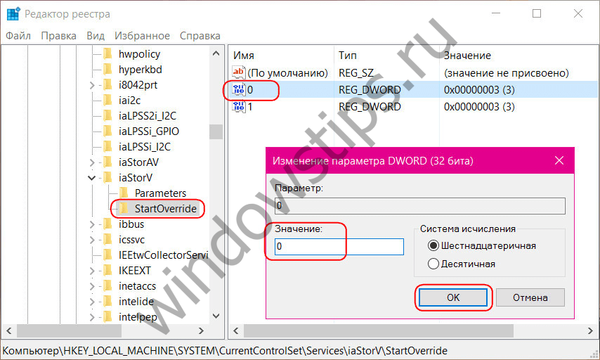
Zostupujeme abecedne a nájdeme priečinok „storahci“. Klikneme naň, otvoríme parameter „ErrorControl“. Odstránime predvolenú hodnotu „3“ a namiesto toho zadáme „0“. Kliknite na tlačidlo OK.

Ďalej v priečinku „storahci“ otvorte podpriečinok „StartOverride“. Dvojitým kliknutím otvoríte parameter „0“. A tu tiež nastavíme hodnotu na „0“. Kliknite na tlačidlo OK.
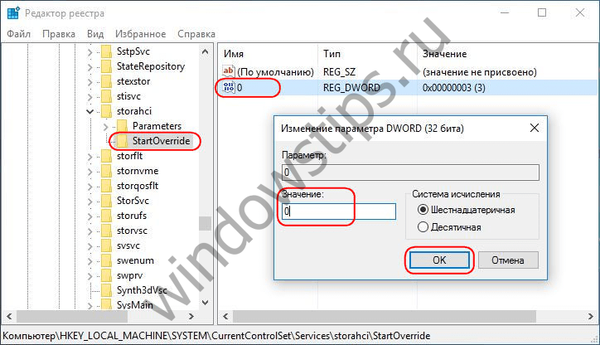
4.2. Úprava registra systému Windows 7
V okne editora databázy Registry otvorte vetvu:
HKEY_LOCAL_MACHINE \ SYSTEM \ CurrentControlSet \ services
Vo vetve nájdeme priečinok „iaStorV“, klikneme naň, otvoríme parameter „Štart“ a nastavíme hodnotu na „0“. Kliknite na tlačidlo OK.
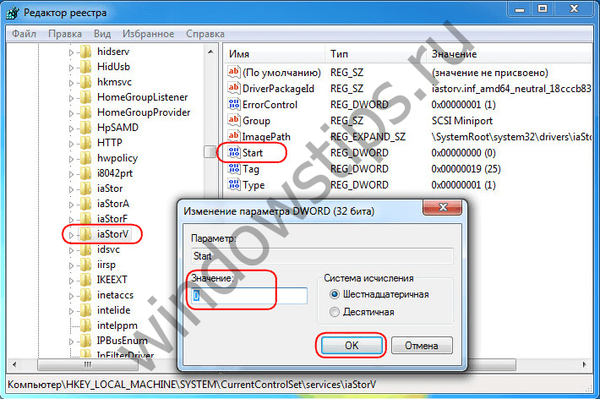
Ďalej vo vetve vyhľadajte priečinok „storahci“, kliknite naň, otvorte parameter „Start“ a nastavte hodnotu na „0“. Kliknite na tlačidlo OK.
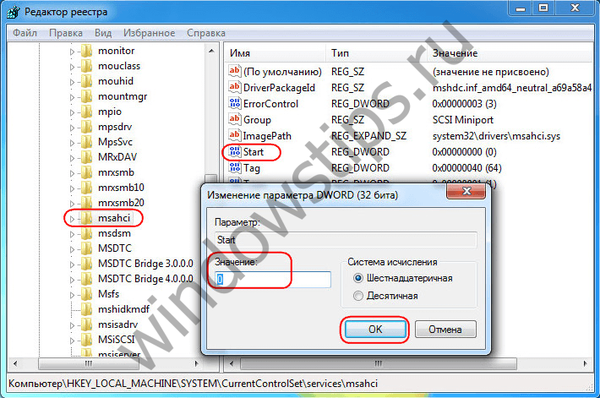
***
Po úprave registra reštartujte počítač, choďte do systému BIOS, aktivujte režim AHCI a spustite systém.
6. Ak sa systém Windows nespustí
Ak žiadna z metód nepomohla prispôsobiť systém Windows tak, aby pracoval v režime AHCI, budete musieť systém preinštalovať. Aktuálny systém Windows však môžete spustiť, ak napríklad musíte na bezpečnom mieste odstrániť nastavenia nainštalovaného softvéru alebo uložiť niektoré dôležité súbory uložené na jednotke C. Ak to chcete urobiť, znova zadajte systém BIOS a nastavte aktívny režim IDE späť..
Môže sa však stať, že systém nebude možné zaviesť v režime AHCI ani v IDE. Ak neexistuje modrá obrazovka smrti, ale verzie systému Windows 8.1 a 10 sú cyklicky reštartované, zobrazujúc obrazovku „Automatické obnovenie“, kliknite na „Rozšírené možnosti“.
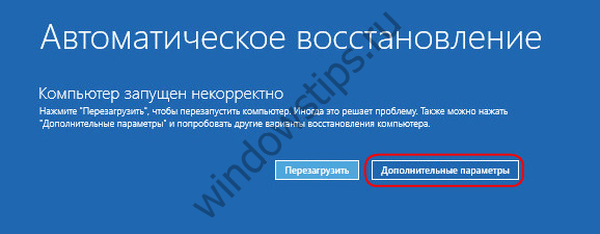
V ponuke „Vybrať akciu“ prejdeme cestu uvedenú na obrázku nižšie a vrátime sa späť k bodu obnovenia.

Ak sa po spustení počítača zobrazí modrá obrazovka smrti, spustíme systém z inštalačného média systému Windows a v dolnej časti fázy inštalácie systému vyberieme možnosť Obnovenie systému..
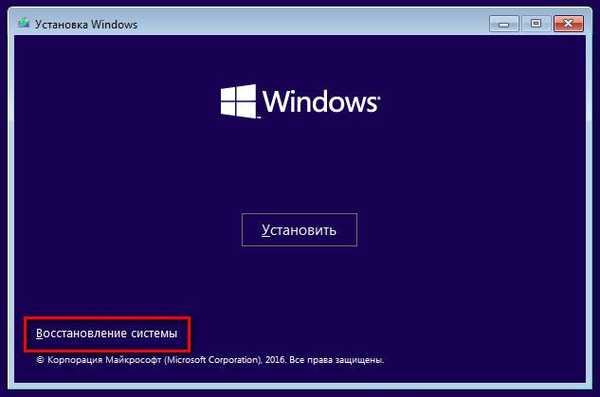
Keď ste v ponuke „Vybrať akciu“, postupujte podľa vyššie uvedených krokov.
Tí, ktorí si zvolia metódu zálohovania pomocou softvéru tretích strán, používajú bootovacie médium zálohovacieho programu.
Prajem pekný deň!