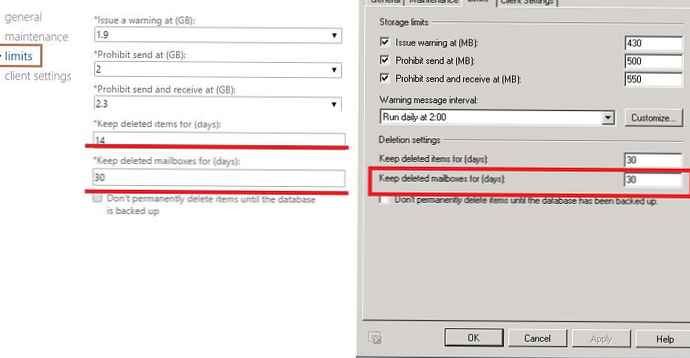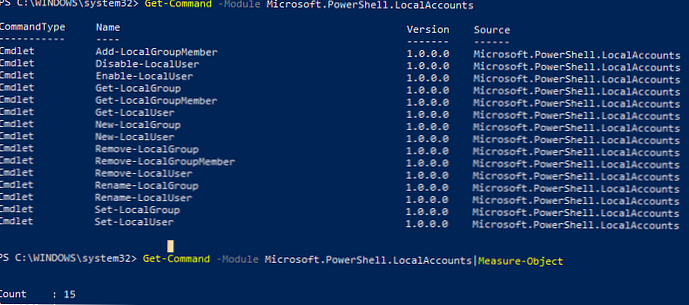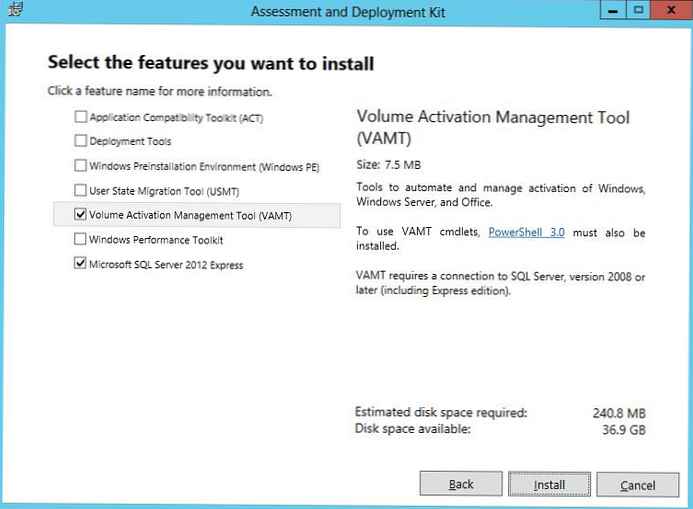Téme zakázania aktualizácií systému Windows 10 na webe sa už venovala pozornosť: v článku „Vypnutie automatických aktualizácií v systéme Windows 10“ existuje 7 spôsobov, ako obísť obmedzenia spoločnosti Microsoft a odmietnuť aktualizácie systému. Pripomeňme, že v súčasnej verzii systému nie je možné úplne odmietnuť inštaláciu aktualizácií, nakonfigurovať ich iba na ich vyhľadávanie alebo iba na stiahnutie, ako to navrhujú verzie systému Windows 8.1 vrátane. Inštalácia aktualizácií systému Windows 10 sa môže oneskoriť iba na chvíľu. Ale aj tak je takáto príležitosť poskytnutá pre vydanie Pro (alebo vyššie) a pre aktualizácie, ktoré nesúvisia so zabezpečením systému. Dnešný recenzent je malý pomocný program Windows Update MiniTool, ktorý je tiež navrhnutý tak, aby riešil problém so zakázaním aktualizácií systému Windows 10. Avšak toto je iba časť jeho funkcie, služba Windows Update MiniTool ponúka možnosť spravovať aktualizácie systému Windows 10: konfigurovať ich iba na ich vyhľadávanie alebo sťahovanie, použitie plánovača , výber aktualizačnej služby, odstránenie jednotlivých aktualizácií atď. Výhoda manuálnej inštalácie aktualizácií systému ocenia vlastníci nízkoenergetických zariadení. Koniec koncov, pomocou nástroja Windows Update MiniTool je možné proces zavádzania aktualizácií systému, ktoré spotrebúvajú zdroje slabého zariadenia, riadiť a podľa potreby spustiť. Tento obslužný program je prenosný a nevyžaduje inštaláciu. Pozrime sa podrobnejšie na jeho možnosti..
1. Vyhľadajte, stiahnite a nainštalujte aktualizácie ručne
V prípade manuálnej práce s aktualizáciami systému Windows sa v okne pomôcky Windows Update MiniTool nachádza rad tlačidiel na ľavom paneli nástrojov. Prvé tlačidlo spustí vyhľadávanie aktualizácií. Po zobrazení zoznamu nájdených aktualizácií na pravej strane okna pomocného programu na karte „Windows Update“ sa aktivujú najmä nasledujúce dve tlačidlá. Druhé tlačidlo sťahuje aktualizácie (všetky alebo iba vybrané) a pomocou tretieho tlačidla je možné do systému nainštalovať stiahnuté aktualizácie. Alebo spočiatku začnite jediný proces a sťahujte a inštalujte aktualizácie.
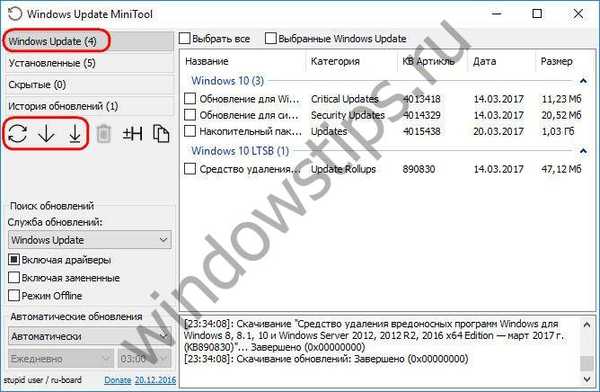
Pred stiahnutím a inštaláciou aktualizácií pre každú z nich, umiestnením kurzora myši nad kurzorom, nájdete informácie o pomoci - o aký druh aktualizácie ide, o to, ako je dôležitá pre fungovanie alebo zabezpečenie systému Windows atď. Ak táto aktualizácia nie je potrebná, nemôžete ju stiahnuť a skryť ju do budúcnosti, aby sa pri vyhľadávaní nových aktualizácií systému nezobrazila na karte „Windows Update“. K skrytým aktualizáciám sa môžete kedykoľvek vrátiť: keď kliknete na tlačidlo Skryť, nezmiznú, jednoducho sa umiestnia na kartu Skryté nástroje, odkiaľ ich môžete stiahnuť a nainštalovať..
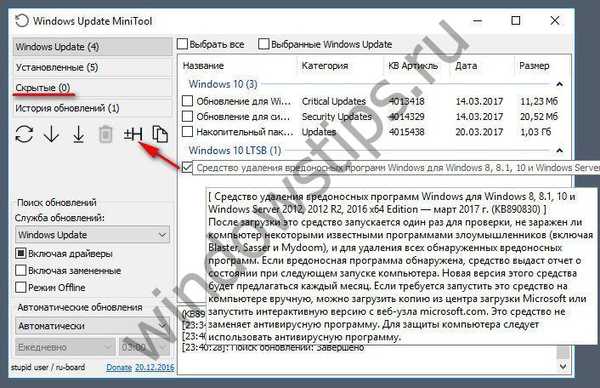
Dôležitou črtou pomôcky je schopnosť triediť nájdené aktualizácie, najmä podľa veľkosti. Ak sa napríklad nahromadilo veľa aktualizácií, sťahovanie a inštalácia závažných balíkov sa môže oneskoriť až do vhodného okamihu, keď je počítačové zariadenie nečinné..

Ďalšou výhodou manuálnych aktualizácií pomocou nástroja Windows Update MiniTool je možnosť zrušiť pozastavený proces sťahovania a reštartovať ho po zmene aktualizačnej služby Windows..
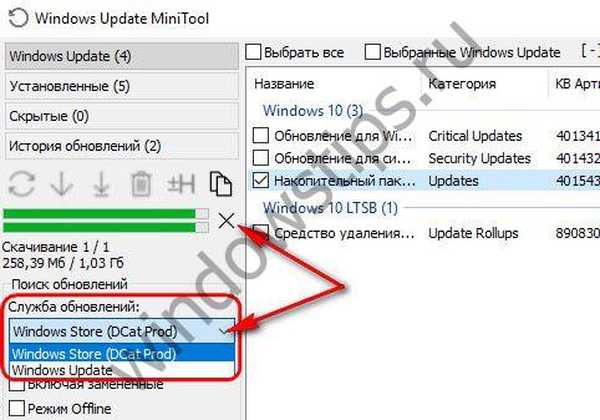
2. Konfigurácia aktualizácií
V dolnej časti panela naľavo od okna pomocného softvéru nájdete výber zaujímavých možností na doladenie aktualizácií systému. V prípade potreby môžete k aktualizácii, ktorú hľadáte, pridať ovládače alebo nahradené aktualizácie. Keď je nakonfigurovaný režim automatickej aktualizácie, môže sa vám hodiť voľba „Režim offline“. Ak na chvíľu potrebujete všetku kapacitu hardvérových prostriedkov počítača, môžete pozastaviť aktualizácie vyhľadávania a sťahovania. Režim offline sa bude týkať iba postupu práce s aktualizáciami a žiadnym spôsobom neovplyvní prístup používateľov k internetu.
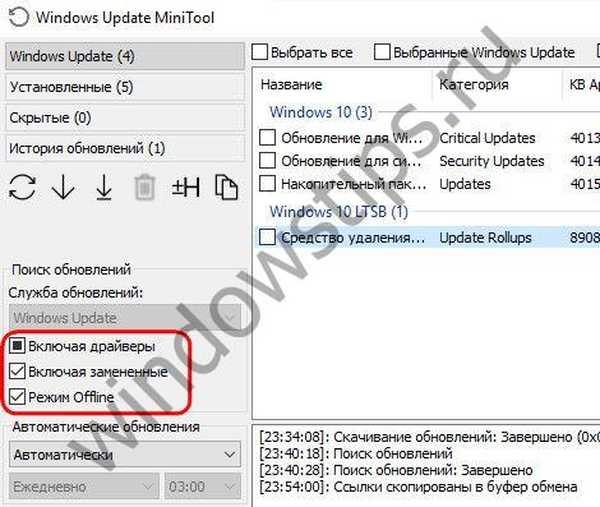
V rozbaľovacom zozname možností „Automatické aktualizácie“ je implementovaná funkčnosť pre konfiguráciu jednotlivých operácií pre prácu s aktualizáciami v automatickom režime, tu môžete:
- úplne zakázať aktualizácie,
- konfigurovať iba vyhľadávanie alebo sťahovať iba aktualizácie,
- vyberte podmienku na inštaláciu aktualizácií systému, napríklad aktivitu s účtom správcu;
- pomocou plánovača vyberte deň a čas, ktorý je najvhodnejší pre prácu s aktualizáciami.
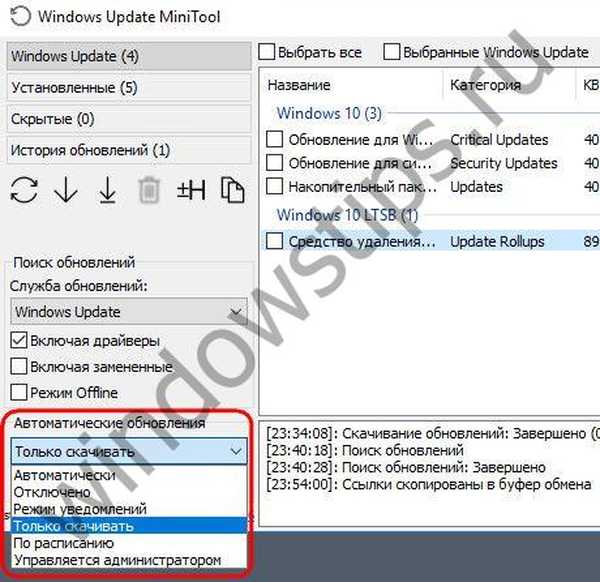
3. Odstránenie nainštalovaných aktualizácií
Ak je potrebné odstrániť nejakú problematickú aktualizáciu systému Windows, je to možné nielen na ovládacom paneli systému, ale aj na karte „Nainštalované“ v nástroji Windows Update MiniTool..

Prajem pekný deň!