
V operačnom systéme Windows môže užívateľ v prípade potreby odstrániť body obnovenia systému. Kontrolné body obnovenia systému Windows umožňujú používateľovi vrátiť počítač do stavu, v ktorom bol vytvorený, v čase vytvorenia konkrétneho bodu obnovenia.
Vo všeobecnosti sa neodporúča odstraňovať body obnovenia systému z počítača. Ak počítač nemá miesto na obnovenie, potom v prípade vážnych problémov so systémom alebo programami nebudete môcť počítač vrátiť do normálneho funkčného stavu..
obsah:- Vymažte všetky body obnovenia systému
- Odstráňte body obnovenia okrem najnovších
- Prečo je potrebné odstrániť body obnovenia
- Odstránenie jednotlivých bodov obnovenia v CCleaner
- Závery článku
- Odstránenie bodov obnovenia pomocou programu CCleaner (video)
Body obnovy sa v zásade odstránia, aby sa zväčšilo miesto na disku. Operačný systém si vyhradzuje určitú časť miesta na disku pre funkcie ochrany systému. Ak chcete vykonať funkciu obnovenia systému, môžete upraviť objem obsadený údajmi..
Bude potrebné vziať do úvahy iba to, že s minimálnym množstvom sa vytvorí malý počet bodov obnovy. Preto s malým počtom bodov obnovy sú šance na úspešné riešenie problému obmedzené, pretože problém by sa mohol vyskytnúť skôr ako prvý uložený bod obnovy..
V iných prípadoch je odstránenie bodov obnovenia potrebné z niekoľkých dôvodov: v počítači existuje veľmi veľa bodov obnovenia alebo existujú zbytočné body obnovenia, existujú aj nefunkčné body obnovenia..
Napríklad pri odinštalovaní programov sa často vytvárajú zbytočné body obnovy. Ak používateľ aktívne nainštaluje a odstráni programy, vytvoria sa nové body obnovenia systému, ktoré sa objavia namiesto starých bodov obnovenia. Ukazuje sa, že zbytočné body obnovenia systému Windows nahrádzajú tie kontrolné body, ktoré by sa mali ukladať v počítači.
Vo Windows môžete pomocou operačného systému odstrániť iba všetky body obnovenia alebo všetky body obnovenia okrem posledného. Jednotlivé body obnovenia však nemožno odstrániť..Tento problém je možné vyriešiť pomocou programov tretích strán. V tomto článku budem hovoriť o tom, ako odstrániť jednotlivé body obnovenia systému pomocou bezplatného programu CCleaner..
Vymažte všetky body obnovenia systému
Prejdite do ponuky „Štart“ a potom kliknite pravým tlačidlom myši na položku „Počítač“ alebo kliknite pravým tlačidlom myši na ikonu „Počítač“ na pracovnej ploche. V ľavej časti okna „Systém“, ktoré sa otvorí, kliknite na „Ochrana systému“..
Ďalej sa na karte „Ochrana systému“ otvorí okno „Vlastnosti systému“. Na tejto karte, oproti položke „Konfigurácia možností obnovenia, správa miesta na disku a odstránenie bodov obnovenia“, kliknite na tlačidlo „Konfigurovať“..
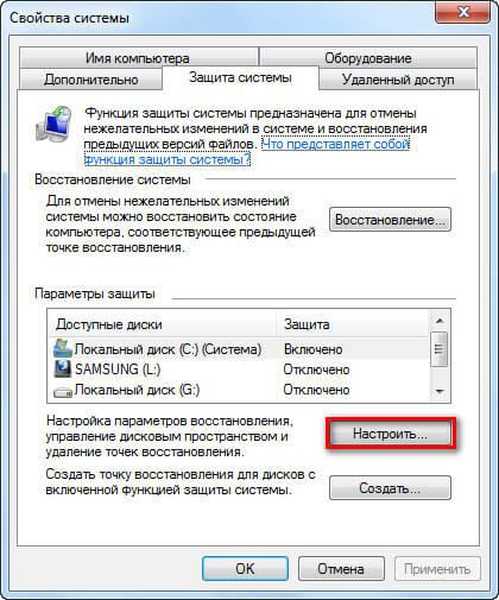
V ďalšom okne „Ochrana systému pre lokálny disk (C :)“, oproti položke „Odstrániť všetky body obnovenia vrátane systémových nastavení a predchádzajúcich verzií súborov“, budete musieť kliknúť na tlačidlo „Odstrániť“.
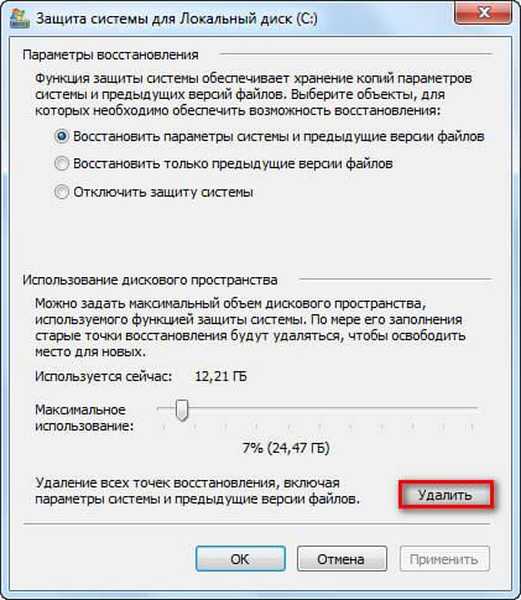
Potom sa všetky body obnovenia odstránia z vášho počítača..
Odstráňte body obnovenia okrem najnovších
V okne Prieskumníka kliknite pravým tlačidlom myši na jednotku (zvyčajne ide o jednotku „C“). V okne „Vlastnosti: Lokálny disk (C :)“ kliknite na tlačidlo „Čistenie disku“.
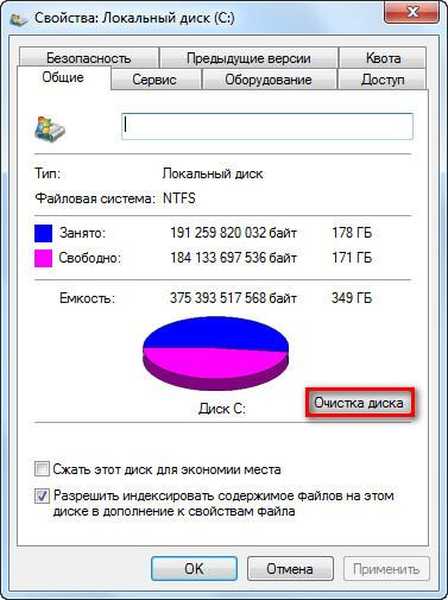
Operačný systém následne vyhodnotí množstvo miesta, ktoré môže byť na tejto jednotke uvoľnené..
V okne „Čistenie disku (C :)“ kliknite na tlačidlo „Vymazať systémové súbory“.

Operačný systém znova ocení množstvo miesta, ktoré je možné na tomto disku uvoľniť..
V okne „Čistenie disku (C :)“ v časti „Obnovenie systému a tieňová kópia“ kliknite na tlačidlo „Vymazať ...“.
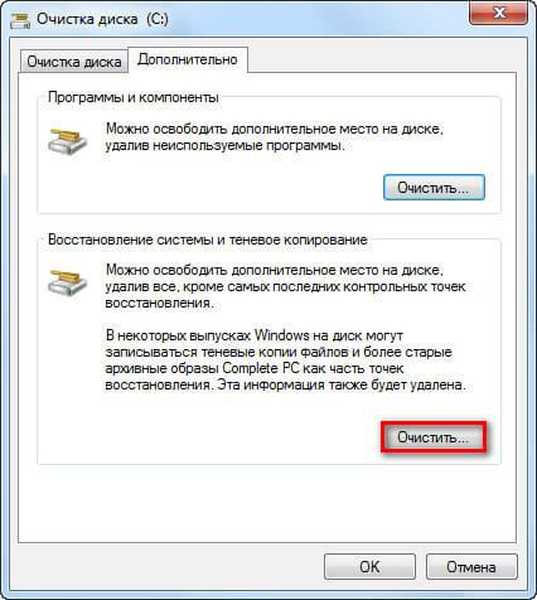
V okne „Čistenie disku“ musíte súhlasiť s odstránením všetkých bodov obnovenia systému, s výnimkou posledného, kliknutím na tlačidlo „Odstrániť“..

Ďalej kliknite na tlačidlo „Odstrániť súbory“ a potom na tlačidlo „OK“.
Z vášho počítača budú odstránené všetky body obnovenia operačného systému Windows, okrem najnovších.
V mnohých prípadoch môže byť potrebné, aby užívateľ odstránil iba jeden konkrétny bod obnovenia. Nie je možné tento problém vyriešiť pomocou štandardných prostriedkov operačného systému.
Prečo je potrebné odstrániť body obnovenia
V zásade odstráňte body obnovy z počítača, aby ste ušetrili miesto na disku. Nie som zástancom takýchto úspor, pretože veľmi často používam funkciu obnovy systému sám.
Existujú ďalšie dôvody na odstránenie kontrolných bodov. Teraz budem hovoriť o niektorých z nich, ktoré slúžili ako motív pre vypracovanie tohto článku..
Na notebooku mojej dcéry prestal fungovať jeden z prehľadávačov, ktorý moja žena používa. Hneď som o tom nebol informovaný. Potom, čo ma kontaktovali kvôli pomoci, som sa rozhodol preinštalovať tento prehliadač.
Keď preinštalujete prehľadávač v počítači, proces inštalácie sa neočakávane zastavil. Keď som sa v systéme Windows 8.1 pokúsil vstúpiť do ovládacieho panela pomocou tlačidla „Štart“, zistil som, že všetky funkcie, ktoré sa vykonávajú pomocou tlačidla „Štart“, na počítači nefungujú..
Ukázalo sa mi, že so systémom Windows existujú vážne problémy. Aby som nestratil veľa času, rozhodol som sa obnoviť systém, pretože to bolo najjednoduchšie riešenie tohto problému.
Výsledkom bolo obnovenie systému, počítač sa vrátil do plne funkčného stavu, všetky problémy s prehliadačom zmizli.
V procese obnovy systému som si vybral úplne prvý bod obnovy (najodľahlejší v čase), pretože som presne nevedel, kedy sa vyskytli problémy s počítačom. Na tomto počítači bolo celkovo k dispozícii päť bodov obnovenia. Proces obnovy systému z vybraného kontrolného bodu zlyhal. Bohužiaľ, toto sa stáva niekedy.
Potom som vybral ďalší bod obnovenia, ktorý vytvoril systém. V takom prípade bolo obnovenie systému Windows úspešné.
V počítači zostali zbytočné body obnovenia: ako sa ukázalo, je to nefunkčný bod obnovenia, ako aj niekoľko bodov obnovenia vytvorených programom Revo Uninstaller, keď odstránite prehľadávač z počítača..
Môže vás zaujímať aj:- Automatické vytváranie bodov obnovenia systému Windows
- Vytvorte bod obnovenia a obnovte systém Windows 10
Faktom je, že prehliadač sa predtým pokúsil odstrániť z počítača bez mojej pomoci a pri odstraňovaní prehliadača sa vytvorili body obnovenia systému..
Ukazuje sa, že tieto body obnovenia boli zbytočné, pretože problémy s týmto prehliadačom a možno so systémom už v tom čase existovali. Obnovenie systému Windows z týchto medzníkov by neviedlo k pozitívnemu výsledku..
Štyri body obnovy boli nefunkčné, takže som nemal dôvod ukladať ich do počítača. Nové body obnovenia navyše nahrádzajú tie body, ktoré boli vytvorené skôr, v závislosti od náplne pridelenej na tieto účely, miesta na disku.
Preto som z počítača musel odstrániť iba jednotlivé body obnovenia a na počítači zostal funkčný kontrolný bod. Tento problém je možné vyriešiť pomocou programov tretích strán, najmä programu CCleaner.
Odstránenie jednotlivých bodov obnovenia v CCleaner
Pomocou bezplatného programu CCleaner bude možné z počítača odstrániť jednotlivé body obnovenia, pričom v operačnom systéme zostanú iba potrebné kontrolné body..
Po spustení programu prejdite v hlavnom okne aplikácie CCleaner do časti „Nástroje“. Tu budete musieť kliknúť na tlačidlo „Obnovenie systému“. Potom sa otvorí karta, v ktorej sa zobrazia všetky body obnovenia systému, ktoré sú momentálne k dispozícii v počítači.
V tomto zozname bude neaktívny iba posledný bod obnovenia. Robí sa to úmyselne, aby v počítači používateľa zostal najmenej jeden bod obnovy. Napríklad, ak sa počas používania systému Windows vyskytnú problémy s operačným systémom, používateľ bude mať vždy možnosť systém obnoviť..
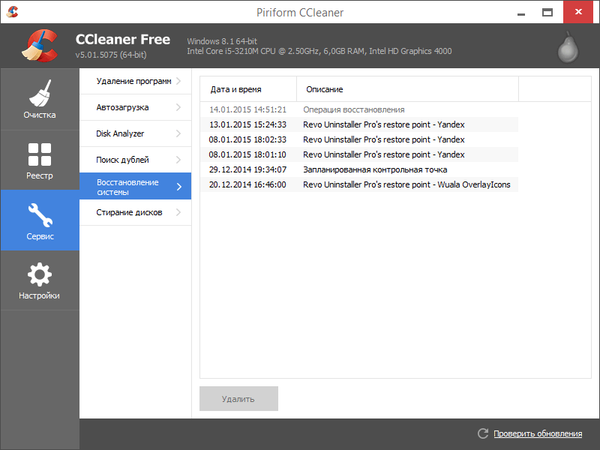
Ďalej vyberte nepotrebný kontrolný bod obnovy a potom kliknite na tlačidlo „Odstrániť“.

V otvorenom výstražnom okne súhlasíte s odstránením bodu obnovenia. V tomto okne kliknite na tlačidlo „OK“.
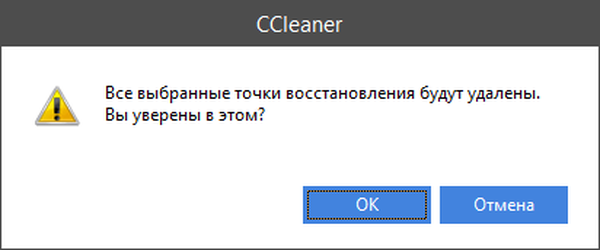
Potom sa z počítača odstráni samostatný bod obnovenia systému..
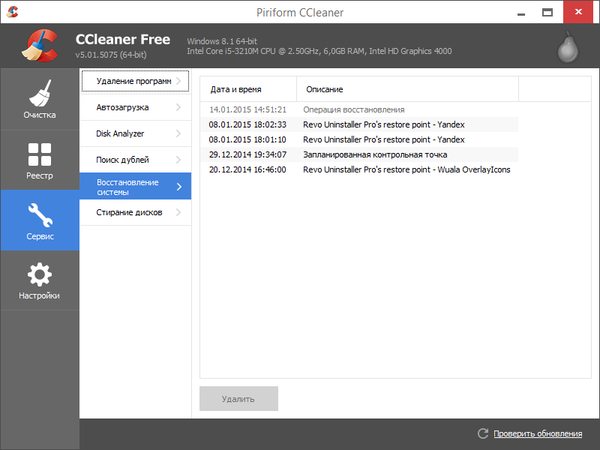
Ak potrebujete odstrániť posledný bod obnovenia, môžete v systéme Windows predtým vytvoriť nový bod obnovenia a potom pomocou nástroja CCleaner odstrániť nepotrebný kontrolný bod..
Závery článku
Ak je to potrebné, používateľ môže z počítača odstrániť nepotrebné body obnovenia systému.
Odstránenie bodov obnovenia pomocou programu CCleaner (video)
https://www.youtube.com/watch?v=IbOXSP0j-TESpodobné publikácie:- Klávesové skratky systému Windows
- Vytvorte bod obnovenia a obnovte systém Windows 8.1
- Vytvorte virtuálny pevný disk (VHD) na inštaláciu systému Windows
- Inštalácia systému Windows na virtuálny pevný disk (VHD)
- Ako obnoviť pôvodný stav systému Windows 10











