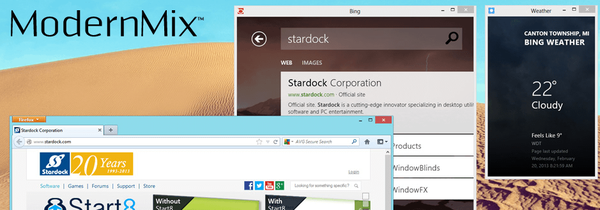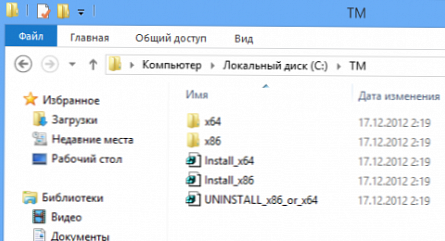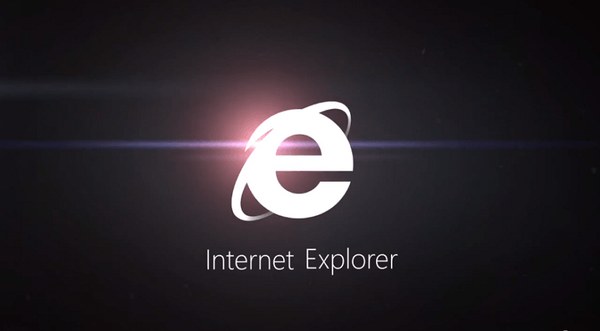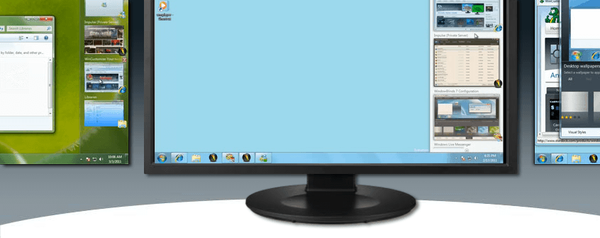V priebehu práce v operačnom systéme Windows 10 sa niektorí používatelia stretávajú so správou „Obnovenie štandardných aplikácií“ na pracovnej ploche počítača. Táto správa hovorí, že aplikácia spôsobila problém s nastavením štandardnej aplikácie, napríklad pre určitý typ súboru, a preto sa obnovila štandardná aplikácia, ktorá je súčasťou operačného systému..
Operačný systém Windows 10 má vstavané štandardné aplikácie na vykonávanie potrebných funkcií v počítači pomocou vstavaných nástrojov operačného systému bez pomoci softvéru tretích strán. Napríklad prehliadač Microsoft Edge štandardne otvára súbory vo formáte „PDF“, zvukové súbory sa spúšťajú v aplikácii Groove Music atď..
obsah:- Príčiny chyby „Štandardné vynulovanie aplikácií“ Windows 10
- Aktualizácia softvéru Windows
- Výber predvolenej aplikácie v systéme Windows 10
- Použitie hotového registraového súboru (reg súbor) na resetovanie asociácií typov súborov s aplikáciami
- Závery článku
Toto poradie vecí umožňuje používateľovi okamžite vykonať potrebné akcie: počúvať hudbu, sledovať videá atď., Systémovými prostriedkami, bez inštalácie ďalšieho softvéru. Je to výhodné pre neskúsených používateľov, nemusí vyhľadávať programy, aby otvoril najbežnejšie typy súborov.
Príčiny chyby „Štandardné vynulovanie aplikácií“ Windows 10
Vstavané aplikácie systému Windows 10 sú spojené s určitými typmi súborov. V priebehu času používateľ inštaluje nové programy do svojho počítača. Tieto programy v dôsledku toho menia priradenie súborov k sebe, v dôsledku toho sa jednotlivé typy súborov otvárajú pomocou novej aplikácie nainštalovanej v počítači, a nie štandardného systémového nástroja, ako predtým. Z hľadiska operačného systému sa tieto programy stanú „štandardnými“ pre určité typy súborov.
Niektoré programy boli vytvorené pred operačným systémom Windows 10. Pracujú bez problémov v systéme, ale po vykonaní zmien v registri týkajúcich sa priradení typov súborov sa systém Windows 10 nejako domnieva, že tieto aplikácie robia niečo „zlé“ zmenou kľúčov. register nepodporovaný spôsobom „prvej desiatky“. Z tohto dôvodu sa v systéme Windows 10 z času na čas na počítači vyskytla chyba „Obnovenie štandardnej aplikácie“.
Operačný systém nezávisle mení priradenie typov súborov z konkrétneho programu k jeho štandardnej predvolenej aplikácii. Napríklad, ak bolo video spustené na počítači pomocou prehrávača médií VLC alebo Media Player Classic Home Cinema, potom sa po resetovaní aplikácie video otvorí v štandardnej aplikácii Cinema a TV system. Výsledkom je, že aplikácia nainštalovaná používateľom v predvolenom nastavení pre súbory tohto typu bola obnovená v systéme Windows 10, bola zmenená na aplikáciu systému Windows..Najčastejšie sa problém vyskytuje pri používaní video a zvukových súborov, obrazových súborov, formátov textových súborov, prehliadačov. Niekedy je to kvôli nezhode hash aplikácií, pretože Windows 10 kontroluje hash nainštalovaných programov z bezpečnostných dôvodov. Podozrivý program môže obsahovať poškodené alebo odstránené súbory.
Tento problém sa vyskytuje aj po nainštalovaní niektorých aktualizácií systému Windows 10. Počas hlavných aktualizácií sa mení veľa nastavení systému, čo so sebou prináša určité zmeny v prevádzke aplikácií. Spôsoby, ako vypnúť aktualizáciu systému alebo vypnúť Centrum upozornení, nie sú riešením problému.
Ďalej sa dozvieme, ako opraviť chybu „štandardného resetovania aplikácie“ v systéme Windows 10 pomocou niekoľkých metód..
Aktualizácia softvéru Windows
Najjednoduchší spôsob riešenia problému: podľa potreby aktualizujte problémový program na najnovšiu verziu s podporou systému Windows 10. Je možné, že potom správy o obnovení aktualizovanej aplikácie zmiznú..
Výber predvolenej aplikácie v systéme Windows 10
V systéme Windows 10 môžete manuálne nakonfigurovať predvolený program tak, aby otváral určitý typ súboru.
Postupujte podľa týchto krokov:
- Prejdite do ponuky Štart a otvorte aplikáciu Nastavenia.
- Vyberte položku „Aplikácie“, zadajte časť „Predvolené aplikácie“.
- Kliknite na odkaz „Nastaviť predvolené hodnoty pre aplikáciu“.
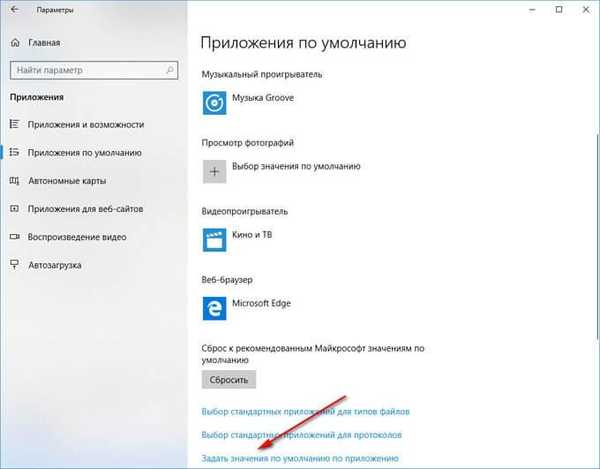
- Vyberte program, ktorý bol resetovaný a potom kliknite na tlačidlo „Správa“.
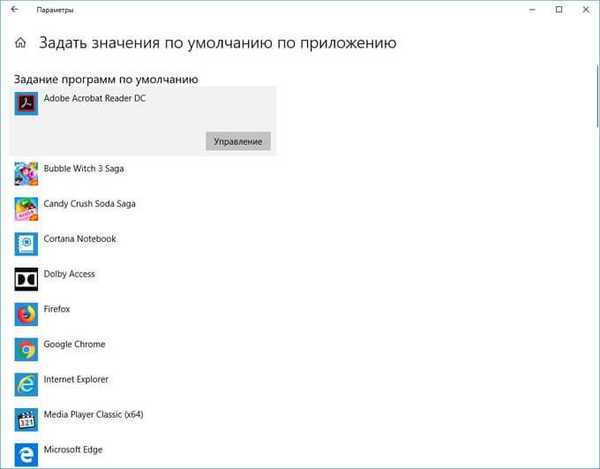
- V okne „Mapovanie typu súboru a protokolu“ oproti formátu súboru kliknite na prázdne miesto „Vyberte predvolenú hodnotu“ alebo na názov programu, v závislosti od vašej situácie..
- Vyberte aplikáciu na otvorenie súboru tohto formátu.

Priradenia súborov v systéme Windows 10 môžete zmeniť ešte jedným spôsobom:
- Kliknite pravým tlačidlom myši na súbor, ktorý chcete otvoriť.
- V kontextovej ponuke vyberte možnosť „Vlastnosti“.
- V okne „Vlastnosti: názov súboru“ kliknite na tlačidlo „Upraviť“.
- V otvorenom okne so zoznamom aplikácií vyberte program, ktorý sa má spojiť s typom súboru.
Použitie hotového registraového súboru (reg súbor) na resetovanie asociácií typov súborov s aplikáciami
Pomocou hotového súboru databázy Registry môžete v registri Windows použiť opravu, aby sa už nevynulovali predvolené programy pre najbežnejšie formáty súborov..
- Skopírujte kód do okna programu Poznámkový blok:
Editor databázy Registry systému Windows, verzia 5.00; .3g2, .3gp, .3gp2, .3gpp, .asf, .avi, .m2t, .m2ts, .m4v, .mkv .mov, .mp4, mp4v, .mts, .tif, .iff, .wmv [HKEY_CURRENT_USER \ SOFTWARE \ Classes \ AppXk0g4vb8gvt7b93tg50ybcy892pge6jmt] "NoOpenWith" = "" "NoStaticDefaultVerb" = ""; .aac .adt .adts NoOpenWith "=" "" NoStaticDefaultVerb "=" "; .htm, .html [HKEY_CURRENT_USER \ SOFTWARE \ Classes \ AppX4hxtad77fbk3jkkeerkrm0ze94wjf3s9]" NoOpenWith "=" "" NoStaticDef .pdf [HKEY_CURRENT_USER \ Software \ Classes \ AppXd4nrz8ff68srnhf9t5a8sbjyar1cr723] "NoOpenWith" = "" "NoStaticDefaultVerb" = "", .stl, .3mf, obj, .wrl, .ply, .fbx, .3ds, DAE, DXF , .bmp .jpg, .png, .tga [HKEY_CURRENT_USER \ SOFTWARE \ Classes \ AppXvhc4p7vz4b485xfp46hhk3fq3grkdgjg] "NoOpenWith" = ""; NoStaticDefaultVerb "=" "; .svg [HKEY_CURRENT_USER \ SOFTWARE \ Classes \ AppXde74bfzw9j31bzhcvsrxsyjnhhbq66cs] "NoOpenWith" = "" "NoStaticDefaultVerb" = ""; XML [HKEY_CURRENT_USER \ Software \ Classes \ AppXcc58vyzkbjbs4ky0mxrmxf8278rk9b3t] "NoOpenWith" = "" "NoStaticDefaultVerb" = "" [HKEY_CURRENT_USER \ Software \ Classes \ AppX43hnxtbyyps62jhe9sqpdzxn1790zetc] "NoOpenWith" = "" "NoStaticDefaultVerb" = ""; .raw, .rwl, .rw2 [HKEY_CURRENT_USER \ SOFTWARE \ Classes \ AppX9rkaq77s0jzh1tyccadx9ghba15r6t3h] "NoOpenWith" = "" NoStaticDefaultVerb "=" "; .mp4, .3gp, .3gpp, .avi, .divx, .m2t, .m2ts, .m4v, .mkv, .mod atď. [HKEY_CURRENT_USER \ SOFTWARE \ Classes \ AppX6eg8h5sxqq90pv53845wmnbewywdqq5h] "NoOpenWith" = "" "NoStaticDefaultVerb" = ""
- Prejdite do ponuky „Súbor“ av kontextovej ponuke vyberte „Uložiť ako ...“.
- V okne „Uložiť“ v poli „Názov súboru:“ pomenujte súbor (ľubovoľný) s príponou „.reg“. Názov súboru by mal vyzerať asi takto: "file_name.reg" (bez úvodzoviek).
- V poli „Typ súboru:“ vyberte „Všetky súbory“ a potom kliknite na tlačidlo „Uložiť“.
Ak si neželáte vytvoriť súbor registra sami, stiahnite hotový súbor registra do svojho počítača.
Môže vás zaujímať aj:- 7 spôsobov, ako obnoviť asociácie súborov v systéme Windows
- Ako zmeniť príponu súboru v systéme Windows
Použitie zmien v typoch súborov v registri Windows:
- Spustite súbor databázy Registry v počítači: kliknite naň pravým tlačidlom myši a vyberte príkaz Zlúčiť..
- Aby sa zmena prejavila, reštartujte počítač.
Po použití zmien v registri zmiznú z ponuky „Otvoriť pomocou“ všetky aplikácie, ktoré boli k dispozícii pre tieto typy súborov, vrátane systémových aplikácií: Fotografie, Kino a televízia, Hudba Groove, Maľovanie atď. topic: Ako odstrániť program zo zoznamu „Otvoriť v“.
Zmeňte priradenie systému Windows 10 k vhodným predvoleným aplikáciám pre určité typy súborov.
Existuje ďalšia možnosť riešenia situácie: obnovenie systému Windows 10 pomocou predtým vytvoreného bodu obnovenia, ak v čase vytvorenia kontrolného bodu v počítači nebol taký problém..
Závery článku
V operačnom systéme Windows 10 sa niekedy zobrazí správa „Štandardná aplikácia je resetovaná“. Systém Windows nám hovorí, že systém uložil žiadosť o otvorenie určitého typu súboru v aplikácii, ktorá bola pôvodne mapovaná na OS s touto príponou..
Situáciu je možné napraviť niekoľkými spôsobmi: aktualizáciou softvéru, manuálnym nastavením hodnôt pre aplikáciu v systémových nastaveniach, resetovaním hodnôt pre typy súborov, vykonaním zmien v registri Windows.
Súvisiace publikácie:- Porovnanie verzií systému Windows 10: tabuľka
- Spustiť príkazy v systéme Windows: Kompletný zoznam
- Ako zmeniť meno používateľa v systéme Windows 10
- Windows 10 LTSB - systém dlhodobej podpory
- Ako vytvoriť kópiu registra systému Windows