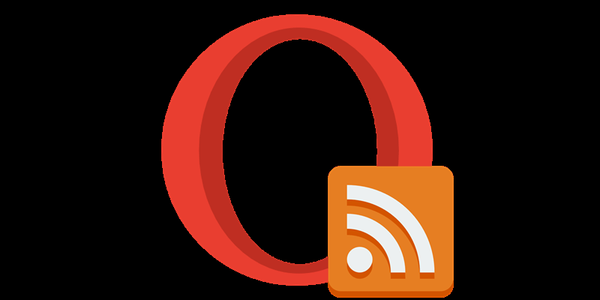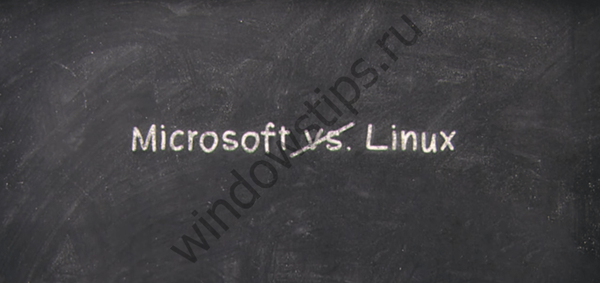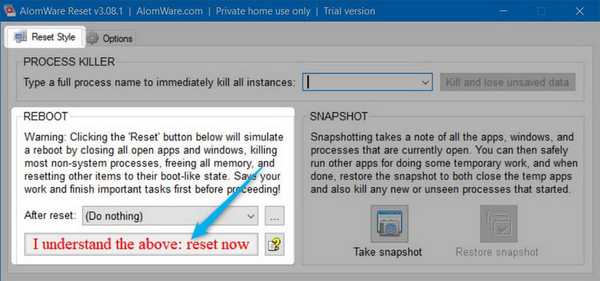Windows už dlhší čas poskytujú vzdialený prístup cez protokol RDP. Takýto štandardný nástroj sa objavil vo verzii Windows NT 4.0, vydanej v roku 1996. Viac menej funkčne bol dokončený vo verzii Windows XP a už bol dokončený ako súčasť Windows 7. Verzie Windows 8 / 8.1 a 10 zdedili vzdialený prístup cez RDP od Windows 7 bez funkčných zmien..
Ďalej podrobne rozoberáme činnosť vzdialeného prístupu cez RDP vo verziách Windows 7, 8.1 a 10.
obsah:
1. Vzdialený prístup cez RDP
2. Heslo na vzdialenom počítači
3. IP adresa vzdialeného počítača
4. Povoľte vzdialené pripojenia
5. Pripojte sa k vzdialenému počítaču
6. Pripojenie k inému účtu vzdialeného počítača
7. Nastavenia pripojenia
1. Vzdialený prístup cez RDP
Spojenie prostredníctvom protokolu RDP sa uskutočňuje medzi počítačmi umiestnenými v tej istej lokálnej sieti. Tento typ pripojenia je určený predovšetkým pre odborníkov v oblasti IT, ktorí obsluhujú počítače spoločností združených vo svojej výrobnej sieti. Bez toho, aby opustili svoje pracovisko a diaľkovo sa pripojili k počítačom zamestnancov podniku, môžu systémoví inžinieri riešiť problémy, ktoré nevyžadujú zásah do hardvéru strojov a vykonávať preventívne opatrenia..
Pripojenie k vzdialenému počítaču pomocou protokolu RDP je možné aj mimo lokálnej siete, cez internet. To si však bude vyžadovať ďalšie akcie - buď preposielanie portu 3389 na smerovači, alebo kombinovanie so vzdialeným počítačom v jednej sieti VPN. Z tohto hľadiska je pripojenie k vzdialenému počítaču cez internet oveľa jednoduchšie pomocou iných softvérových nástrojov, ktoré nevyžadujú zbytočné činnosti. Ide napríklad o štandardný pomocný program Windows „Pomoc na diaľku“, ktorý poskytuje počítačovú pomoc cez internet. Funguje na princípe odoslania súboru s pozvánkou používateľovi, ktorý poskytne počítačovú pomoc. Jeho funkčnejšími partnermi na trhu so softvérom Windows sú programy ako TeamViewer..
RDP sa používa aj na pripojenie k virtuálnym počítačom Hyper-V. Vzdialené pripojenie prostredníctvom protokolu RDP môže bežnému hypervízorovi ponúknuť viac možností ako štandardné okno pripojenia. Okno pripojenia Hyper-V nezabezpečuje prehrávanie zvuku v hosťujúcom OS, nevidí pripojené pamäťové médium USB, nemôže ponúknuť väčšiu komunikáciu s fyzickým počítačom, než vložiť do neho skopírovaný text. Zatiaľ čo pripojenie RDP môže poskytnúť virtuálnemu stroju viditeľnosť rôznych zariadení pripojených k fyzickému počítaču, lepší obraz pracovnej plochy hosťujúceho OS, práca so zvukom atď..
Na pripojenie pomocou protokolu RDP musí vzdialený počítač spĺňať tieto požiadavky:
- Musí mať heslo.
- Systém musí umožniť vzdialené pripojenie;
- Ak nechcete meniť prístupové údaje zakaždým, keď sa pripájate s neustále sa meniacou dynamickou IP adresou, musíte v nastaveniach siete priradiť statickú IP adresu..
Vzdialený prístup je možný iba na počítačoch s nainštalovanými vydaniami Windows Pro, Enterprise alebo Ultimate. Domáce verzie Windows (Home) neposkytujú vzdialený prístup cez RDP.
2. Heslo na vzdialenom počítači
Ak pracujete na vzdialenom počítači s účtom Microsoft a namiesto dlhého hesla sa používa krátky kód PIN, pri pripájaní pomocou protokolu RDP musíte zadať rovnaké dlhé heslo, nie štvormiestny kód PIN..
Ak vzdialený počítač používa miestne konto, ktoré nie je chránené heslom, a nie je potrebné žiadne zvláštne heslo, napríklad pri pripájaní k virtuálnym počítačom Hyper-V, budete musieť vytvoriť aspoň jednoduché heslo, napríklad „777“ alebo „qwerty“..
3. IP adresa vzdialeného počítača
Pri pripájaní prostredníctvom protokolu RDP budete musieť zadať adresu IP vzdialeného počítača. Interná adresa IP je viditeľná v sieťových nastaveniach systému. Ale vo verziách Windows 7, 8.1 a 10 sú to tri rôzne cesty. Vo Windows 7 je to časť ovládacieho panela a vo Windows 8.1 a 10 je to aplikácia Settings, každá organizácia má svoju vlastnú organizáciu. Preto internú adresu IP rozpoznáme univerzálnym spôsobom vhodným pre každý z týchto systémov - prostredníctvom príkazového riadku. Skratka pre spustenie príkazového riadku v systéme Windows 7 je k dispozícii v ponuke Štart. Vo Windows 8.1 a 10 sa príkazový riadok spúšťa z kontextového menu tlačidla „Štart“.

V okne príkazového riadka zadajte:
ipconfig
Po stlačení klávesu Enter dostaneme zhrnutie údajov, na ktorých bude viditeľná interná adresa IP.

4. Povoľte vzdialené pripojenia
Povolenie na vzdialené pripojenie v systémoch Windows je spravidla zakázané. V každom prípade to platí presne pre licenčné zostavy. Schopnosť pripojenia cez RDP na vzdialenom počítači je aktivovaná v systémových nastaveniach. Potrebujeme sekciu „Systém“. Vo Windows 7 je prístupný prehľadaním ponuky Štart. A v systéme Windows 8.1 a 10 je prístup do sekcie „Systém“ možný z kontextového menu tlačidla „Štart“.

Kliknite na položku Konfigurovať vzdialený prístup..

V okne Vlastnosti systému musíte nastaviť možnosť, aby bolo možné vzdialené pripojenie aktivovať. Možnosť overenia by sa nemala odstrániť. Ak chcete použiť zmeny, kliknite nižšie na tlačidlo „Použiť“.

Takéto nastavenia otvoria cestu k vzdialenému pripojeniu, ale iba pre účet správcu. Používatelia bežných účtov nemajú právo samostatne poskytovať počítač na vzdialenú správu. Správca im môže takéto právo udeliť.
Pod možnosťou povolenia vzdialených pripojení je tlačidlo „Vybrať používateľov“. Kliknite na ňu.

Potom kliknite na tlačidlo Pridať..

Do poľa nižšie zadáme meno používateľa, ktorý sa naň môže pripojiť pomocou protokolu RDP. V prípade miestnych účtov je to ich názov a v prípade účtov Microsoft je to e-mailová adresa, prostredníctvom ktorej dochádza k autorizácii. Kliknite na tlačidlo OK.

To je všetko - tento používateľský účet bude teraz prístupný z ľubovoľného počítača v miestnej sieti.
5. Pripojte sa k vzdialenému počítaču
Vykonajú sa všetky potrebné kroky na vzdialenom počítači, prejdite na hlavný počítač, z ktorého sa vykoná pripojenie a ovládanie. Štandardný obslužný program pripojenia RDP môžete spustiť vyhľadaním jeho skratky pomocou vyhľadávania v systéme. Vo Windows 7 je to vyhľadávanie v ponuke Štart..

Vo verziách Windows 8.1 a 10 stlačte klávesy Win + Q.

Zobrazí sa malé okno pripojenia. V budúcnosti sa budete môcť pripojiť k vzdialeným počítačom iba v skrátenej forme. Zatiaľ však kliknite na možnosť Zobraziť možnosti..

Do poľa „Počítač“ zadajte IP adresu vzdialeného počítača. Do poľa nižšie - „Používateľ“ - zadajte meno používateľa. Ak je k vzdialenému počítaču pripojený účet Microsoft, zadajte e-mailovú adresu.

Ak počítač pracuje s bežným miestnym účtom, meno používateľa sa musí zadať vo formáte:
Počítač \ Používateľ
Napríklad, DESKTOP-R71R8AM \ Vasya, kde Desktop-R71R8AM - toto je názov počítača a Vasya - používateľské meno miestneho účtu.

Pod používateľským menom je možnosť uložiť autorizačné údaje na vzdialený počítač. Parametre pripojenia - IP adresa, užívateľské meno a heslo - je možné uložiť ako samostatný súbor RDP a použiť na ich otvorenie na inom počítači. Kliknite na tlačidlo „Pripojiť“ a potom znova v novom okne.

Zadajte heslo pre účet vzdialeného počítača.

V okne chyby certifikátu kliknite na tlačidlo „Áno“.

Ďalej sa v okne pomocníka zobrazí vzdialená pracovná plocha. V ľavom rohu okna sa nachádza ponuka, v ktorej môžete upraviť zobrazenie na celej obrazovke alebo zvoliť väčšiu mierku.

Pred vytvorením pripojenia získame viac nastavení pripojenia prostredníctvom protokolu RDP v okne nástroja.
6. Pripojenie k inému účtu vzdialeného počítača
Ak nie je začiarknuté políčko Vždy požadovať poverenia, pod stĺpcom na vyplnenie používateľského mena vzdialeného počítača sa zobrazia možnosti odstránenia a zmeny prístupových údajov. Kliknutím na možnosť „Zmeniť“ sa okrem autorizačného formulára v existujúcom účte vzdialeného počítača zobrazí možnosť pripojenia k inému účtu v tom istom počítači..

Po zadaní nového používateľského mena a hesla sa autorizačné údaje pre konkrétnu IP adresu prepíšu.
7. Nastavenia pripojenia
V otvorenom okne na pripojenie k vzdialenému počítaču nájdeme karty s prispôsobiteľnými parametrami. Prvé dve sa týkajú pohodlia a funkčnosti vzdialeného prístupu.
„Obrazovka“ - na tejto karte môžete nastaviť rozlíšenie obrazovky vzdialeného počítača, s týmto rozlíšením sa po pripojení otvorí okno pomocného programu. Ak je prístup zo slabého počítača, môžete nastaviť nízke rozlíšenie a obetovať farebnú hĺbku.

„Lokálne zdroje“ - tu môžete kvôli šetreniu systémových prostriedkov vypnúť zvuk na vzdialenom počítači. Alebo naopak, môžete tiež nastaviť zvukovú nahrávku zo vzdialeného počítača. V stĺpci lokálnych zariadení a zdrojov po kliknutí na tlačidlo „Podrobnosti“ môžeme okrem aktívnej tlačiarne vybrať aj zariadenia hlavného počítača, ktoré budú pracovať na vzdialenom počítači. Jedná sa o inteligentné karty, samostatné oddiely pevného disku, jednotky flash, pamäťové karty, externé pevné disky.

Prekážkou pri používaní protokolu RDP môže byť jeho blokovanie antivírusmi. V takom prípade musí byť v nastaveniach antivírusových programov povolená prevádzka protokolu RDP.
Prajem pekný deň!